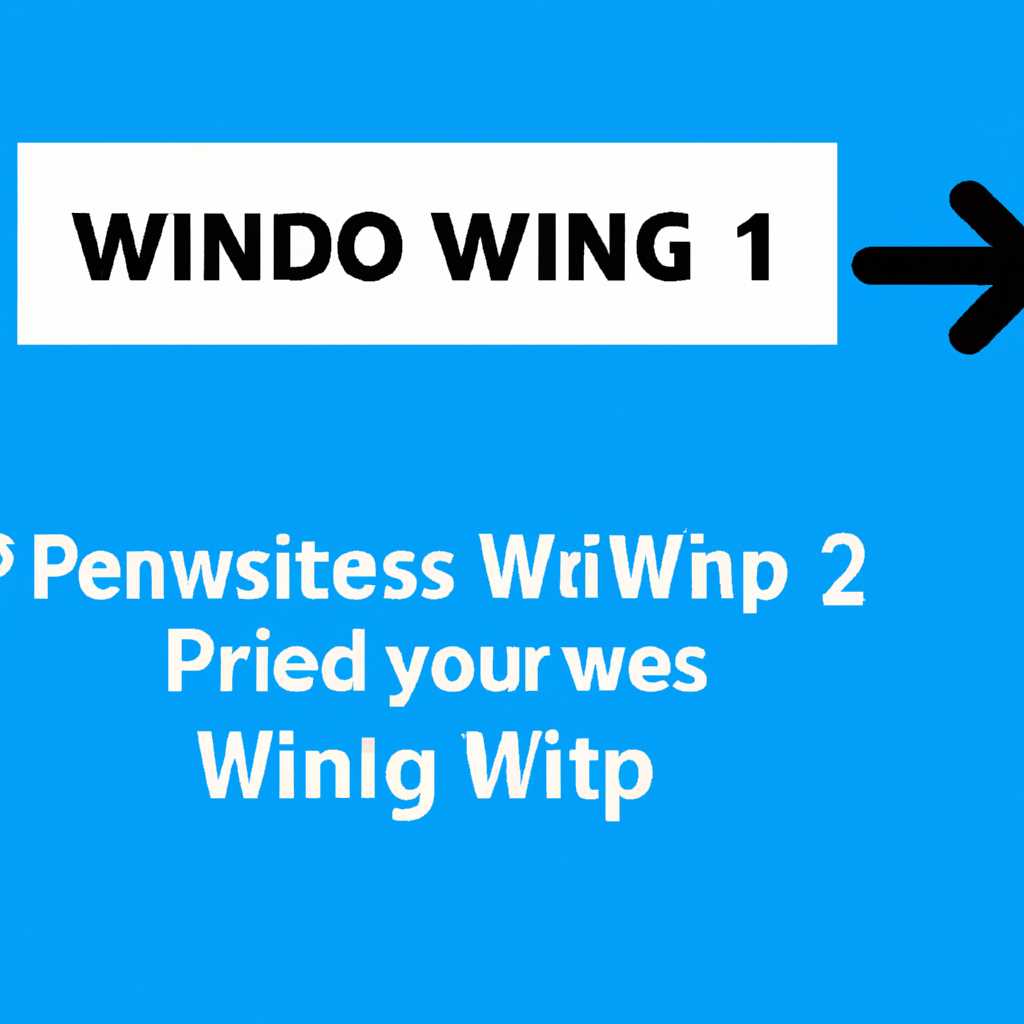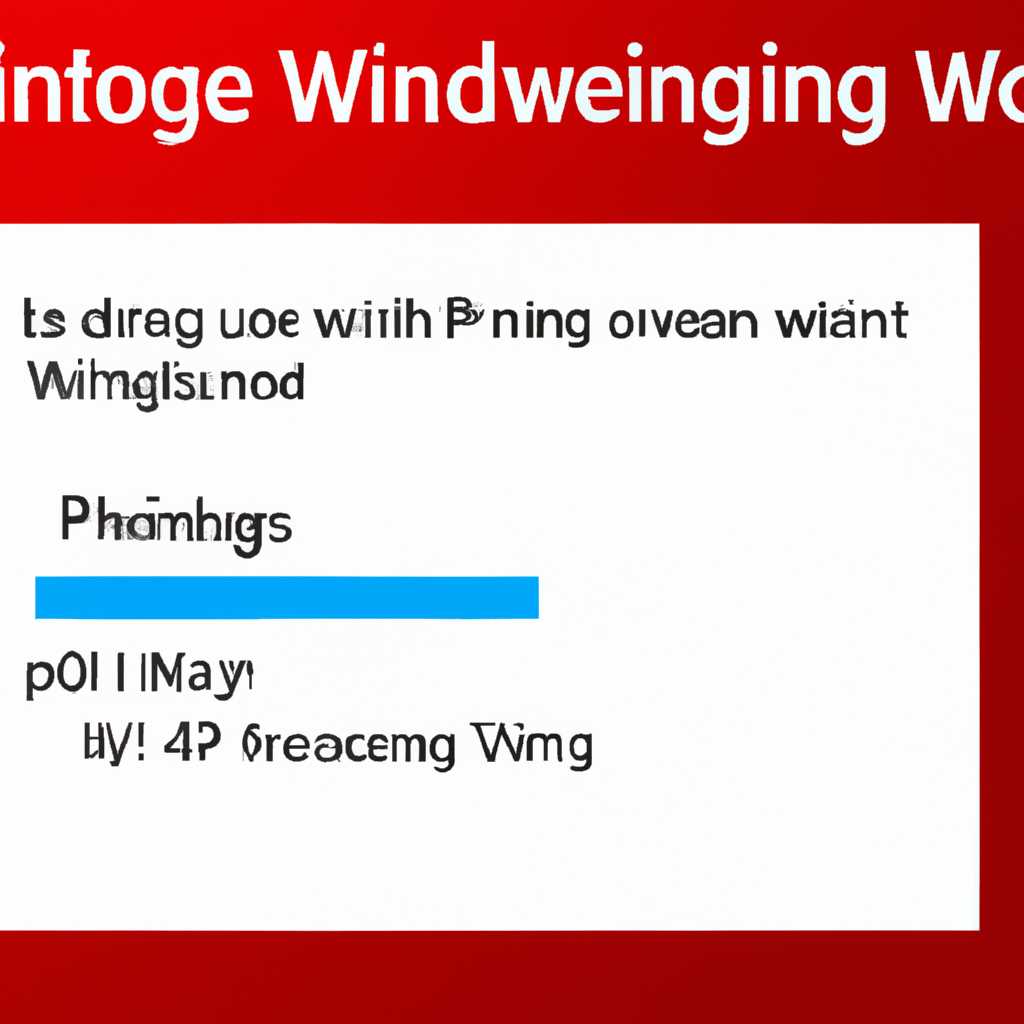- Основные шаги для устранения проблемы с пингом в Windows 10 и отсутствием доступа в сеть.
- Удаленный рабочий стол и локальные политики безопасности
- Шаг 1: Проверка настроек сети
- Шаг 2: Проверка настроек брандмауэра
- Шаг 3: Проверка настроек удаленного рабочего стола
- Шаг 4: Проверка локальных политик безопасности
- Шаг 5: Обновление и настройка TCP/IP
- Заключение
- Доступ к файлам и папкам и IP версии 6 TCPIPv6
- 1. Проверьте наличие подлинности парольной службы
- 2. Проверьте наличие группы доступа гостевой сети
- 3. Проверьте настройки безопасности Windows
- 4. Проверка наличия доступа к общим папкам и файлам
- Заключение
- Рабочая группа и ответчик обнаружения топологии канального уровня
- Видео:
- Как Уменьшить Пинг в Сетевых Играх на Windows 10 [РАБОЧИЙ СПОСОБ]
Основные шаги для устранения проблемы с пингом в Windows 10 и отсутствием доступа в сеть.
Windows 10 – широко используемая операционная система, но иногда пользователи сталкиваются с проблемой, когда при пинговании других компьютеров в сети возникает сообщение «пинг есть доступа нет». Это может быть вызвано различными причинами, такими как сетевые настройки, проблемы с безопасностью или конфигурацией TCP/IP. В этой статье мы рассмотрим несколько простых шагов, которые помогут исправить эту проблему и восстановить доступ к сетевым ресурсам.
Во-первых, убедитесь, что у вас установлены правильные сетевые настройки. Для этого откройте меню «Пуск» и введите «Настройки сети». Откройте «Центр управления сетями и общим доступом» и перейдите на вкладку «Изменение параметров адаптера». Затем выберите ваш активный сетевой адаптер и щелкните правой кнопкой мыши, чтобы открыть контекстное меню. В контекстном меню выберите «Свойства» и найдите TCP/IPv6 в списке доступных протоколов. Убедитесь, что этот протокол включен и настроен правильно.
Еще одним распространенным типом проблемы является отсутствие доступа к общим папкам на других компьютерах в сети. Чтобы исправить это, откройте проводник Windows, щелкните правой кнопкой мыши на папку, к которой вы хотите получить доступ, и выберите «Свойства». Затем перейдите на вкладку «Общий доступ» и убедитесь, что опция «Разрешить другим пользователям в сети изменять файлы указанной папки» включена. Если вы не можете найти нужную папку, убедитесь, что обнаружение сетевых ресурсов включено на всех компьютерах в сети.
Если все вышеперечисленные действия не помогли решить проблему, вы можете попробовать сбросить настройки сетевого стека с помощью командной строки. Чтобы сделать это, нажмите клавиши Win+R, чтобы открыть окно «Выполнить». Введите «cmd» и нажмите клавишу Enter, чтобы открыть командную строку. В командной строке введите следующую команду: «netsh int ip reset», а затем нажмите клавишу Enter. Это сбросит конфигурацию TCP/IP на уровне операционной системы и может помочь исправить проблему.
Удаленный рабочий стол и локальные политики безопасности
Шаг 1: Проверка настроек сети
В первую очередь, убедитесь, что все компьютеры в вашей сети настроены правильно. Проверьте соединение сетевого кабеля и убедитесь, что настройки сетевого адаптера установлены правильно.
Шаг 2: Проверка настроек брандмауэра
Убедитесь, что брандмауэр Windows не блокирует пинги. Для этого откройте настройки брандмауэра и проверьте, что пинг разрешен.
Шаг 3: Проверка настроек удаленного рабочего стола
Проверьте настройки удаленного рабочего стола на компьютере, к которому вы пытаетесь получить доступ. Убедитесь, что удаленный рабочий стол включен и что у вас есть доступ к этому компьютеру.
Шаг 4: Проверка локальных политик безопасности
Если доступ к удаленному рабочему столу все еще недоступен, проверьте локальные политики безопасности компьютера, к которому вы пытаетесь получить доступ. Перейдите к настройкам локальных политик безопасности и проверьте, что доступ через удаленный рабочий стол разрешен.
Шаг 5: Обновление и настройка TCP/IP
Если все вышеперечисленные действия не помогли, попробуйте обновить и настроить TCP/IP на вашем компьютере. Выполните следующие действия:
- Откройте командную строку от имени администратора.
- Введите команду «netsh int ip reset», затем нажмите клавишу «Enter».
- Перезагрузите компьютер.
Заключение
Если вы до сих пор не можете получить доступ к удаленному рабочему столу после выполнения всех вышеуказанных действий, проверьте последние обновления для Windows 10 и убедитесь, что у вас установлена последняя версия операционной системы. Также обратитесь к команде поддержки Windows или вашему системному администратору для дополнительной помощи.
Доступ к файлам и папкам и IP версии 6 TCPIPv6
Когда у нас есть общий рабочий компьютер или сетевые папки в Windows 10, но нет доступа к другим компьютерам через IP версии 6 TCPIPv6, проблема может заключаться в конфигурации сетевой топологии или в настройках безопасности. Если у вас есть желание исправить эту проблему и восстановить доступ к другим компьютерам, следуйте простым шагам.
1. Проверьте наличие подлинности парольной службы
Переходим к «Панель управления – Система и безопасность – Службы». Открываем «Службы» и ищем «Подлинность парольной службы». Убедитесь, что установлен тип «Ручное» для службы и запус протокола IP версии 6 (TCP/IPv6) на вашем компьютере.
2. Проверьте наличие группы доступа гостевой сети
Открываем «Панель управления – Система и безопасность – Центр сетевых и общих ресурсов». Щелкните на типе сети общего пользования (часто виден как «Частная») и удостоверьтесь, что у вас есть группа доступа гостевой сети. Если нет, проверьте настройки сети.
3. Проверьте настройки безопасности Windows
Для этого переходим к «Панель управления – Система и безопасность – Настроить параметры безопасности Windows». Открываем «Настройка параметров безопасности Windows» и проверяем, включена ли служба обнаружения сетевых файлов и папок. Если служба отключена, включите ее.
Также убедитесь, что сброс настроек протокола IP версии 6 (TCP/IPv6) находится в политике группы компьютера. Если он не включен, включите его.
4. Проверка наличия доступа к общим папкам и файлам
Проверяем наличие доступа к общим папкам и файлам, используя монитор ресурсов Windows. Для этого переходим к «Панель управления – Система и безопасность – Монитор ресурсов». В открывшемся окне выбираем вкладку «Сеть» и ищем доступ к общим папкам и файлам. Если доступа нет, проверьте настройки безопасности или обновите драйверы сетевой карты на вашем компьютере.
Заключение
Настройка доступа к файлам и папкам и протоколу IP версии 6 (TCP/IPv6) в Windows 10 может быть проблематичной, но пошаговая инструкция поможет вам исправить проблему. Проверьте наличие подлинности парольной службы, группы доступа гостевой сети и настройки безопасности Windows, а также проверьте доступ к общим папкам и файлам с помощью монитора ресурсов Windows. Если все настройки верны и проблема все еще не решена, проконсультируйтесь с специалистом.
Рабочая группа и ответчик обнаружения топологии канального уровня
Когда у вас возникает проблема с пингом в Windows 10, при этом присутствует доступ к другим компьютерам в сети, одна из возможных причин может быть связана с настройками рабочей группы и ответчиком обнаружения топологии канального уровня.
Чтобы исправить эту проблему, вам потребуется выполнить следующие действия:
- Нажмите комбинацию клавиш Win + R, чтобы открыть окно «Выполнить».
- В поле ввода введите «netsh» и нажмите кнопку «ОК».
- В командной строке введите «interface ipv6 set interface * 6 store=active», чтобы выполнить сброс настроек сети.
- Далее введите «netsh interface ipv6 set privacy state=disabled store=active», чтобы выключить функцию режима «приватности».
- Введите «netsh interface ipv6 set neighbor discovery=disabled store=active», чтобы отключить ответчик обнаружения топологии канального уровня.
- Перезагрузите компьютер, чтобы применить изменения.
После перезагрузки компьютера проблема с пингом должна быть исправлена, и вы сможете пользоваться полным доступом к компьютерам в сети.
Обратите внимание, что эти действия отключат опции рабочей группы и ответчика обнаружения топологии канального уровня для всех сетей на вашем компьютере. Если вам необходимо включить эти опции снова, выполните те же самые шаги, но на последнем шаге введите следующую команду: «netsh interface ipv6 set neighbor discovery=enabled store=active».
Видео:
Как Уменьшить Пинг в Сетевых Играх на Windows 10 [РАБОЧИЙ СПОСОБ]
Как Уменьшить Пинг в Сетевых Играх на Windows 10 [РАБОЧИЙ СПОСОБ] by ДАРВИН 13,770 views 2 years ago 3 minutes, 41 seconds