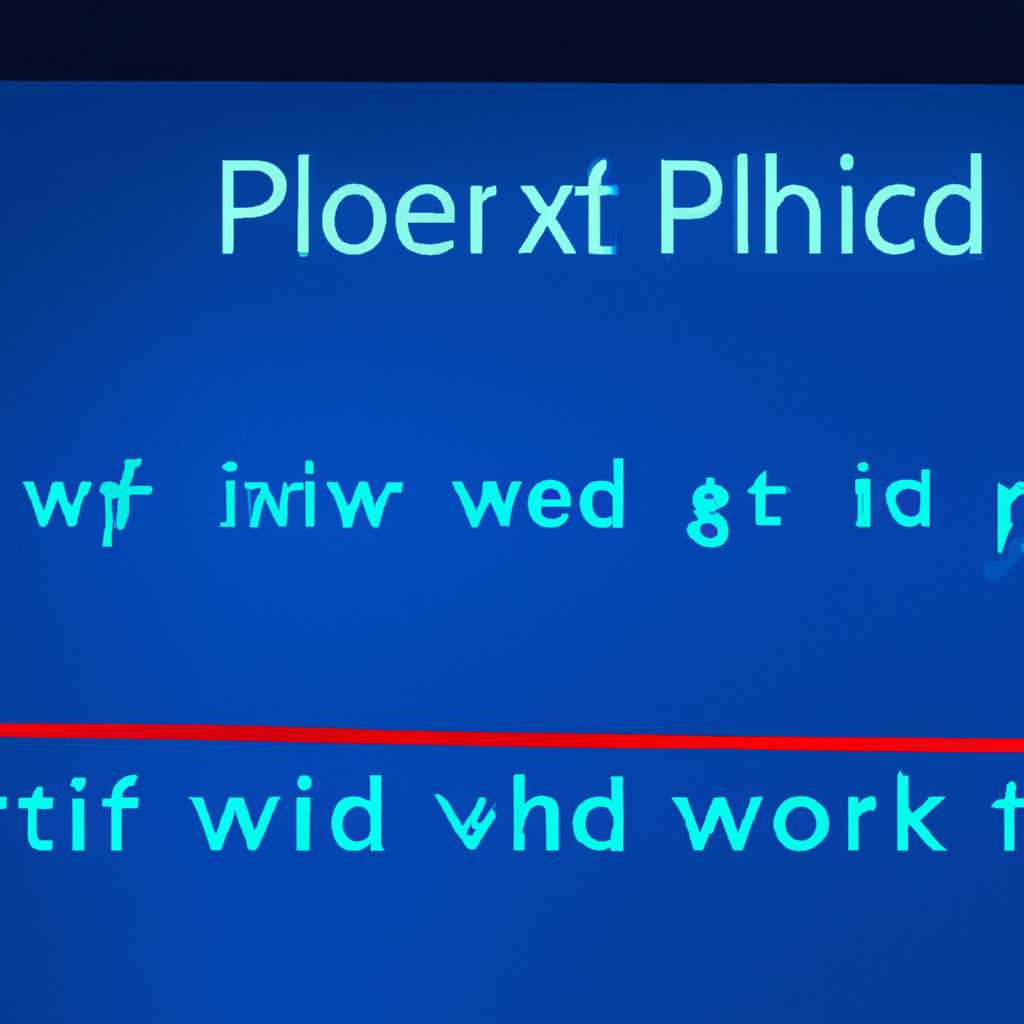- Как исправить проблему: Windows 10 постоянно возвращается на экран блокировки
- Решение 1 – Проверить наличие обновлений
- Решение 2 – Отключить автоматическую блокировку
- Решение 3 – Удалить неправильные логины
- Решение 4 – Изменить настройки спящего режима
- Шаг 1: Откройте настройки питания
- Шаг 2: Измените настройки спящего режима
- Шаг 3: Сохраните изменения
- Решение 5 – Отключить функцию быстрого запуска
- Решение 6 – Очистить временные файлы
- Шаг 1: Узнать путь к папке временных файлов
- Шаг 2: Очистить временные файлы
- Шаг 3: Перезагрузите компьютер и проверьте результаты
- Решение 7 – Переустановить драйвера видеокарты
- Решение 8 – Использовать инструменты проверки системы
- Шаг 1: Перезагрузите компьютер
- Шаг 2: Отключите все внешние устройства
- Шаг 3: Проверьте целостность файлов системы
- Шаг 4: Проверьте службы и запустите в автозагрузке
- Шаг 5: Проверьте оборудование
- Видео:
- виндовс 10 не пускает на рабочий стол застрял на экране блокировки или Глюк экрана приветствия
Как исправить проблему: Windows 10 постоянно возвращается на экран блокировки
Если ваша операционная система Windows 10 постоянно возвращается на экран блокировки и вы не можете выполнить вход в вашу учетную запись, не беспокойтесь — существует решение для этой проблемы. Одной из причин такого поведения может быть неправильное считывание устройством окна блокировки при запуске системы.
Для быстрого решения этой проблемы вам потребуется использовать возможности безопасного режима Windows 10. Во-первых, отключите все подключенные к компьютеру usb-устройства и проверьте, не спровоцировало ли их подключение некорректное считывание окна блокировки. Затем выполните сброс резервной службы, чтобы устранить возможные проблемы с сетью или адаптером безопасности.
Если вы все же не можете успешно войти в свою учетную запись даже после сброса резервной службы, попробуйте запустить ваш компьютер в режиме BIOS. Некоторые программы и службы, использующиеся при запуске системы, могут создавать конфликты. Проверьте, есть ли обновления для программного обеспечения вашей системы, и установите их.
Если все вышеперечисленные решения не помогли, вам может потребоваться провести ремонт вашей операционной системы Windows 10. Найдите строку «открыть решение проблем» в панели управления, откройте ее и выполните указанные действия. Также вы можете попробовать отключить или заменить адаптеры службы событий, используя определенные команды и инструкции.
В случае, если ваша операционная система Windows 10 застряла на экране блокировки из-за определенных приложений, вы можете попробовать отключить или удалить эти приложения, чтобы восстановить работу системы. Перезагрузите компьютер и отключите показывать приложения на экране блокировки.
В итоге, чтобы исправить проблему с постоянным возвращением к экрану блокировки в Windows 10, вам необходимо провести ряд действий, включая отключение usb-устройств, сброс резервной службы, запуск в режиме BIOS, обновление программного обеспечения системы, а также проверку и замену адаптеров службы событий. Будьте внимательны и следуйте рекомендациям, чтобы успешно решить эту проблему и вернуть вашу систему в нормальное состояние.
Решение 1 – Проверить наличие обновлений
Часто возвращение Windows 10 на экран блокировки может быть вызвано отсутствием необходимых обновлений. В этом случае простая установка обновлений может решить проблему.
Чтобы проверить наличие обновлений, выполните следующее:
- Откройте меню «Пуск» и найдите «Настройки».
- В окне настроек выберите «Обновление и безопасность».
- В левой панели выберите «Windows Update».
- Щелкните на кнопке «Проверить наличие обновлений».
Windows начнет сканирование обновлений в режиме реального времени и покажет список доступных обновлений. Если обновления найдены, выберите их и нажмите кнопку «Установить сейчас». При установке обновлений компьютер может потребовать перезагрузку.
Также рекомендуется проверить наличие обновлений для драйверов вашего оборудования. Для этого выполните следующее:
- Откройте меню «Пуск» и найдите «Диспетчер устройств».
- В окне Диспетчера устройств найдите необходимое оборудование, например, адаптер Ethernet или беспроводной адаптер.
- Щелкните правой кнопкой мыши на оборудовании и выберите «Обновить драйвер».
- Выберите «Автоматический поиск обновленного программного обеспечения драйвера». Windows выполнит поиск и установку обновленных драйверов.
После установки обновлений и драйверов перезагрузите компьютер и проверьте, исправилась ли проблема.
Решение 2 – Отключить автоматическую блокировку
Если ваш компьютер на Windows 10 постоянно возвращается на экран блокировки, можете попробовать отключить автоматическую блокировку. Это может помочь избавиться от неприятных событий в вашей операционной системе.
Чтобы отключить автоматическую блокировку, выполните следующие действия:
- Войдите в вашу систему Windows 10. Если у вас установлены дополнительные устройства считывания отпечатков пальцев или адаптеры беспроводной связи, убедитесь, что они отключены.
- В строке приветствия вашего экрана блокировки нажмите комбинацию клавиш Win + R. Это откроет командную строку.
- В командной строке введите services.msc и нажмите Enter.
- В появившемся окне службы найдите службу «Credential Manager» и дважды щелкните на ней.
- В окне «Служба Credential Manager» щелкните на кнопку «Остановить», а затем выберите «Отключить» в поле «Тип запуска».
- Нажмите «Применить» и затем «ОК», чтобы закрыть окно.
После выполнения этих действий автоматическая блокировка должна быть отключена. Повторно войдите в вашу систему Windows 10 и проверьте, осталась ли проблема с возвращением на экран блокировки.
Решение 3 – Удалить неправильные логины
Если ваша система Windows 10 застревает на экране блокировки или постоянно возвращается на него, это может быть вызвано наличием неправильных логинов или проблемами с учетными записями.
Чтобы исправить эту проблему, следуйте следующим шагам:
Шаг 1: Отключите службу Windows Update (wuauserv)
- Откройте Панель управления.
- Перейдите в «Администрирование» и выберите «Службы».
- Найдите в списке службу «Windows Update» и дважды кликните на нее.
- В окне свойств службы выберите «Остановить» в разделе «Статус службы».
- В выпадающем списке «Тип запуска» выберите «Отключено».
- Нажмите кнопку «Применить» и затем «ОК».
Шаг 2: Удалите неправильные логины из системы
- Откройте Панель управления.
- Перейдите в «Администрирование» и выберите «События».
- В левой панели выберите «Журналы Windows» и затем «Система».
- В правой панели найдите и щелкните правой кнопкой мыши «Сброс функции SmartPass» и выберите «Свойства».
- В открывшемся окне выберите вкладку «Общие» и нажмите кнопку «Сброс» рядом с полем «Дата начала журнала».
- В открывшемся окне нажмите кнопку «Да», чтобы подтвердить удаление логов.
После выполнения вышеуказанных действий попробуйте восстановить ваш компьютер.
Обратите внимание: эти соображения могут быть необходимы и при выполнении других решений, предлагаемых в настройках вашего компьютера для исправления проблемы.
Решение 4 – Изменить настройки спящего режима
Если ваш компьютер на Windows 10 постоянно возвращается на экран блокировки, вам может понадобиться изменить настройки спящего режима. В этом случае, обеспечение переходит в режим сна или выключается, когда неактивно в течение определенного времени. Если ваш компьютер возвращается на экран блокировки, это может быть вызвано неправильными настройками спящего режима.
Для изменения настроек спящего режима выполните следующие действия:
Шаг 1: Откройте настройки питания
Нажмите на кнопку «Пуск» и выберите «Настройки».
Найдите и выберите «Система».
В левой панели нажмите на «Питание и спящий режим».
Шаг 2: Измените настройки спящего режима
Настройки спящего режима отображаются на правой стороне экрана.
Измените настройки «Когда компьютер находится в режиме сна» и «Когда компьютер находится включенным, но не используется» на желаемые значения.
Например, вы можете выбрать «Никогда» для обоих параметров, чтобы запретить компьютеру переходить в режим сна.
Шаг 3: Сохраните изменения
После внесения изменений нажмите на кнопку «Сохранить».
Теперь проверьте, исправлена ли проблема с возвращением компьютера на экран блокировки.
Если проблема не решена, попробуйте перезагрузить компьютер и проверить настройки спящего режима снова. Если проблема все еще есть, попробуйте выполнить следующие шаги.
Решение 5 – Отключить функцию быстрого запуска
Один из способов исправить проблему, когда Windows 10 постоянно возвращает на экран блокировки, заключается в отключении функции быстрого запуска. Эта функция позволяет компьютеру быстро загружаться, но иногда может приводить к неполадкам.
Чтобы отключить функцию быстрого запуска, выполните следующее:
- Перейдите в центр безопасности Windows 10, открыв панель настроек и найти соответствующий раздел.
- На панели слева найдите и нажмите на кнопку «Система».
- В правой части окна найдите строку «Параметры в связи с основными носителями и восстановление» и выберите «Дополнительные параметры».
- В этом разделе найдите раздел «Восстановление» и нажмите на кнопку «Настройка системы».
- В открывшемся окне выберите вкладку «Загрузка» и найдите раздел «Быстрый запуск».
- Снимите флажок напротив опции «Включить быстрый запуск».
- Нажмите на кнопку «Применить» и затем закройте все окна.
После отключения функции быстрого запуска компьютер будет загружаться без использования быстрого запуска, что может помочь исправить проблему постоянного возврата на экран блокировки. Однако имейте в виду, что это может увеличить время загрузки компьютера после перезагрузки или включения.
Если вы продолжаете испытывать проблемы с постоянным возвратом на экран блокировки после отключения функции быстрого запуска, вы также можете попробовать другие решения из списка, чтобы восстановить нормальную работу системы Windows 10.
Решение 6 – Очистить временные файлы
В некоторых случаях проблема с возвращением Windows 10 на экран блокировки может быть вызвана некорректными временными файлами. Чтобы исправить эту проблему, вы можете попробовать выполнить очистку временных файлов. Вот как это сделать:
Шаг 1: Узнать путь к папке временных файлов
1. Нажмите на клавиатуре комбинацию клавиш Win + R, чтобы открыть окно «Выполнить».
2. В поле «Выполнить» введите cmd и нажмите Enter. Это запустит командную строку.
3. В командной строке введите следующую команду и нажмите Enter:
echo %temp%
4. Запишите путь к папке временных файлов, который будет выведен в командной строке. Например, C:\Users\ИмяПользователя\AppData\Local\Temp.
Шаг 2: Очистить временные файлы
1. Закройте все открытые программы и приложения на компьютере.
2. Нажмите на клавиатуре комбинацию клавиш Win + R, чтобы открыть окно «Выполнить».
3. В поле «Выполнить» введите следующий путь к папке временных файлов и нажмите Enter:
%temp%
4. В открывшемся окне будет отображен список файлов и папок временных файлов.
5. Выделите все файлы и папки в данном окне (CTRL + A) и выполните их удаление. Обратите внимание, что некоторые файлы и папки могут быть заблокированы для удаления, в таком случае просто пропустите их.
Шаг 3: Перезагрузите компьютер и проверьте результаты
1. После удаления всех временных файлов перезагрузите компьютер.
2. После перезагрузки проверьте, возвращается ли Windows 10 на экран блокировки.
Если проблема с возвращением Windows 10 на экран блокировки продолжается, попробуйте выполнить другие решения из этого списка. Возможно, одно из них решит вашу проблему.
Решение 7 – Переустановить драйвера видеокарты
Если проблема с возвращением Windows 10 на экран блокировки возникает после некоторого времени работы компьютера или после входа в систему, то причиной может быть устаревший или поврежденный драйвер видеокарты. Для устранения этой проблемы вы можете обновить или переустановить драйверы видеокарты.
Чтобы обновить драйвер видеокарты, выполните следующие шаги:
- Нажмите клавиши Win + R, чтобы открыть окно «Выполнить».
- Введите команду «devmgmt.msc» и нажмите Enter, чтобы открыть Диспетчер устройств.
- Разверните категорию «Адаптеры экрана» и найдите вашу видеокарту в списке устройств.
- Щелкните правой кнопкой мыши на вашей видеокарте и выберите пункт «Обновить драйвер».
- Выберите «Автоматический поиск обновленного ПО драйвера» и следуйте инструкциям на экране для установки последней версии драйвера.
- Перезапустите компьютер после установки обновления.
Если обновление драйвера не решило проблему, попробуйте переустановить драйвер видеокарты. Для этого сделайте следующее:
- Нажмите клавиши Win + R, чтобы открыть окно «Выполнить».
- Введите команду «devmgmt.msc» и нажмите Enter, чтобы открыть Диспетчер устройств.
- Разверните категорию «Адаптеры экрана» и найдите вашу видеокарту в списке устройств.
- Щелкните правой кнопкой мыши на вашей видеокарте и выберите пункт «Удалить устройство».
- Отключите беспроводной адаптер, если он есть на вашем компьютере, чтобы избежать его повреждения.
- Подключитесь к сети питания, чтобы компьютер не выключился во время удаления драйвера.
- В появившемся окне нажмите «Удалить драйверное программное обеспечение для этого устройства» и нажмите «ОК».
- После удаления драйвера перезапустите компьютер.
- После перезапуска Windows 10 автоматически определит и установит новый драйвер для вашей видеокарты. Если этого не произошло автоматически, то откройте Центр обновления Windows (введите команду «wuauserv» в окне «Выполнить») и выполните сканирование оборудования или загрузите драйвер с официального сайта производителя.
После применения этих решений проблема с возвращением Windows 10 на экран блокировки должна быть решена. Если проблема все еще остается, рекомендуется обратиться к специалисту в сервисный центр для дальнейшего ремонта компьютера.
Решение 8 – Использовать инструменты проверки системы
Если ваш Windows 10 постоянно возвращает вас на экран блокировки и ни одно из предыдущих решений не помогло, то вам может помочь использование инструментов проверки системы.
Шаг 1: Перезагрузите компьютер
Перезагрузите компьютер, чтобы убедиться, что проблема не вызвана временным сбоем в системе. Иногда это может помочь восстановить нормальное функционирование Windows.
Шаг 2: Отключите все внешние устройства
Отключите все внешние устройства, подключенные к компьютеру, такие как принтеры, сканеры, флэш-накопители и т. д. Могут возникать конфликты оборудования, которые мешают нормальной работе Windows.
Шаг 3: Проверьте целостность файлов системы
Выполните проверку целостности файлов системы, чтобы убедиться, что не было повреждений или удаления системных файлов. Чтобы это сделать, выполните следующие действия:
- Нажмите Win + X, чтобы открыть меню Пуск.
- Выберите «Командная строка (администратор)».
- В командной строке выполните команду sfc /scannow и нажмите Enter.
- Дождитесь завершения процесса сканирования файлов.
Если при сканировании были найдены и исправлены какие-либо проблемы, перезагрузите компьютер и проверьте, решена ли проблема.
Шаг 4: Проверьте службы и запустите в автозагрузке
Проверьте, есть ли какие-либо службы или программы, которые могут вызывать данную проблему. Некоторые программы могут быть настроены так, чтобы запускаться при каждой загрузке компьютера и застревать на экране блокировки.
Чтобы проверить службы и программы, выполняющиеся при загрузке:
- Нажмите Win + R, чтобы открыть окно «Выполнить».
- Введите msconfig и нажмите Enter.
- Перейдите на вкладку «Службы» и установите флажок «Скрыть все службы Microsoft».
- Отключите все оставшиеся службы и нажмите «ОК».
- Перейдите на вкладку «Автозагрузка» и отключите все программы, которые запускаются при загрузке системы.
- Перезагрузите компьютер и проверьте, решена ли проблема.
Если проблема не решена, включайте службы и программы по одной, пока не найдете ту, которая вызывает неполадки.
Шаг 5: Проверьте оборудование
Проверьте ваше оборудование на наличие проблем, таких как поломка или несовместимость с Windows 10. Используйте следующие действия для проверки оборудования:
- Проверьте кабель питания и убедитесь, что он надежно подключен к компьютеру. Некорректное подключение кабеля питания может привести к перезагрузкам системы.
- Проверьте состояние вашего аккумулятора, если у вас есть ноутбук. Поврежденный или неисправный аккумулятор может вызывать неполадки системы.
- Проверьте наличие обновленных драйверов для вашего оборудования. Установите обновления, если они доступны, чтобы исправить известные проблемы совместимости.
- Используйте команду devmgmt.msc, чтобы открыть Диспетчер устройств, и проверьте наличие каких-либо проблемных устройств, отображаемых желтым значком. Если вы обнаружите проблемы с устройствами, обновите или переустановите соответствующие драйверы.
После выполнения всех вышеуказанных шагов, перезагрузите компьютер и проверьте, решена ли проблема.
В некоторых случаях перезагрузка или отключение оборудования могут помочь исправить данную проблему с возвращением на экран блокировки в Windows 10. Однако, если ваша проблема не решена, вам может потребоваться обратиться в службу поддержки для получения дальнейшей помощи.
Видео:
виндовс 10 не пускает на рабочий стол застрял на экране блокировки или Глюк экрана приветствия
виндовс 10 не пускает на рабочий стол застрял на экране блокировки или Глюк экрана приветствия door Фишки Вконтакте 106.111 weergaven 4 jaar geleden 1 minuut en 46 seconden