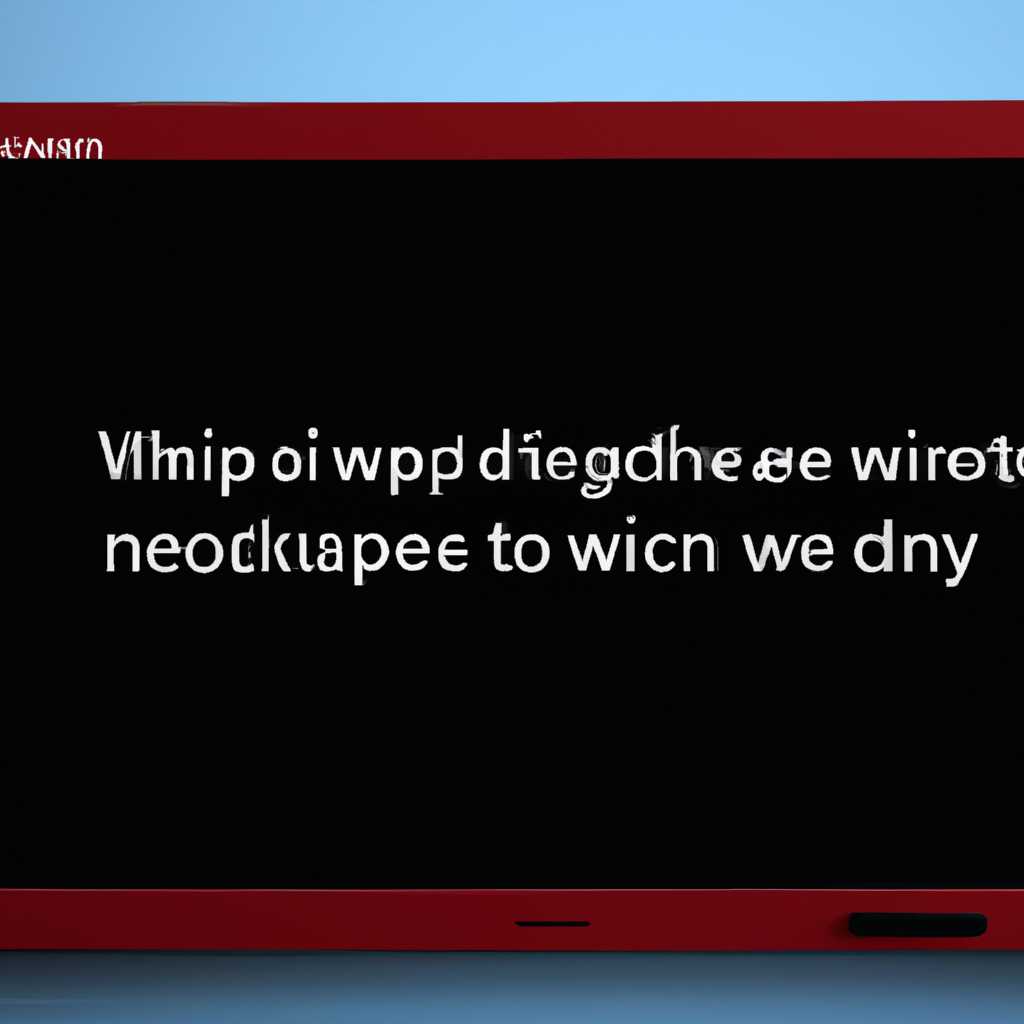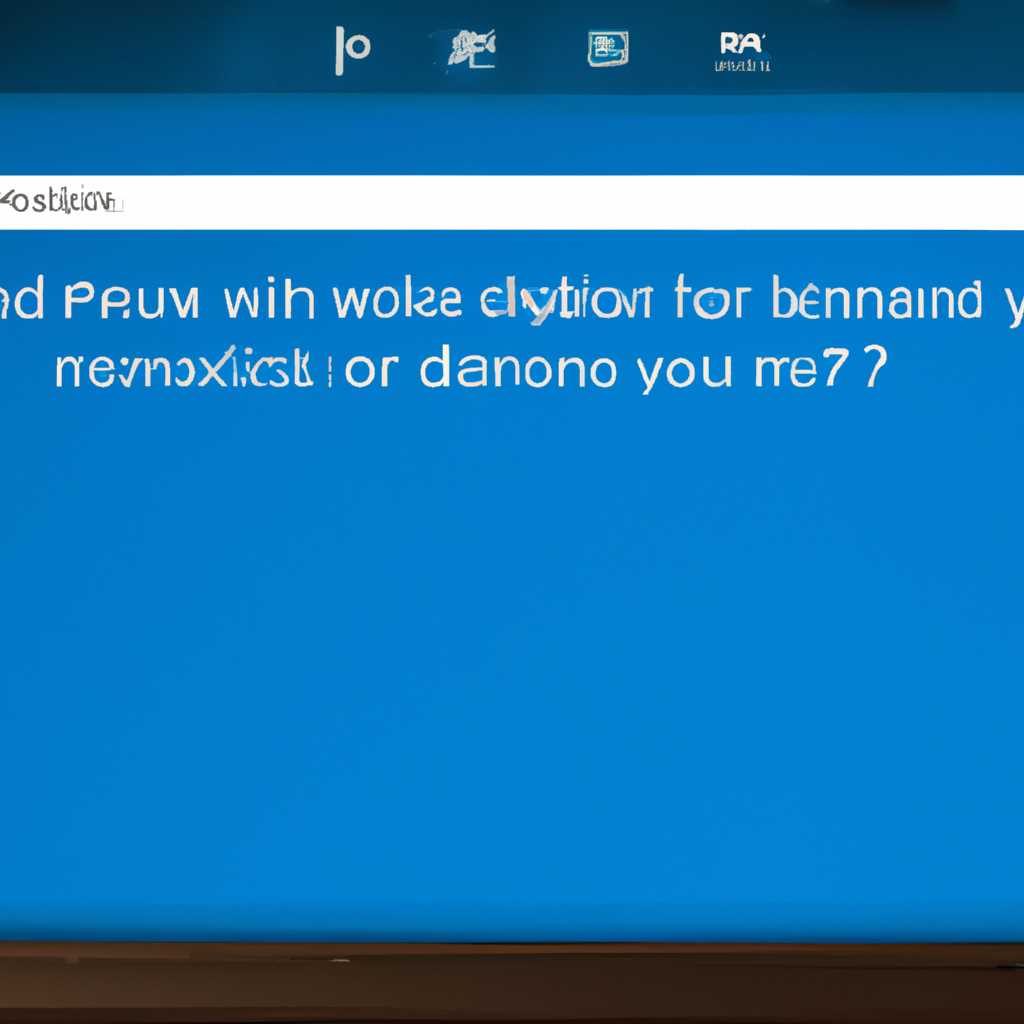- Как исправить проблему Windows 10 застрял на Диагностика вашего ПК или Подготовка к автоматическому восстановлению экрана
- Сколько по времени длится восстановление системы Windows 10
- Что делать, если восстановление вашей системы застряло
- 1. Перезагрузите компьютер
- 2. Проверьте настройки загрузки
- 3. Используйте загрузочный носитель Windows
- 4. Воспользуйтесь безопасным режимом и управлением загрузкой
- Что такое автоматический ремонт
- Запуск в безопасном режиме и восстановление свободного пространства
- Запуск DISM обслуживание образов развертывания и управление ими
- Когда использовать DISM
- Как запустить DISM
- Сколько по времени может длиться восстановление системы ОС Windows 10
- Windows 10 застрял на диагностике компьютера
- Перезагрузка в безопасном режиме
- Использование командной строки и образа восстановления
- Проверка вашего оборудования
- Выполнение начального ремонта
- 1. Запустите систему в безопасном режиме
- 2. Используйте командную строку для проверки и ремонта ошибок
- 3. Проверьте и исправьте ошибки на жестком диске
- Причин этой ошибки может быть несколько
- Как исправить Windows 10 застрял в диагностике вашего компьютера
- 1. Проверка фоновых процессов
- 2. Запустите Windows в безопасном режиме
- 3. Выполнение командной строки в режиме восстановления
- Заключение
- Обновление за апрель 2021 года
- 1. Используйте загрузочный носитель
- 2. Запустите компьютер в режиме восстановления из ранее созданной точки восстановления
- 3. Используйте режим диагностики и ремонта
- Видео:
- Сброс Bios. Восстановление BIOS секретными кнопками. РЕШЕНИЕ!
Как исправить проблему Windows 10 застрял на Диагностика вашего ПК или Подготовка к автоматическому восстановлению экрана
Один из самых распространенных вопросов, связанных с операционной системой Windows 10, — это проблема, когда компьютер застревает на экране «Диагностика вашего ПК» или «Подготовка к автоматическому восстановлению». Это может быть причиной серьезной физической или программной ошибки, и исправление этой проблемы может занять некоторое время.
Во-первых, важно знать, что эти экраны являются частью процесса восстановления операционной системы Windows 10. Когда ваш компьютер обнаруживает, что есть проблемы с его обычной работой, он пытается автоматически исправить их, переходя в состояние восстановления. Это может быть вызвано обновлением операционной системы, ошибками развертывания программ или настройками параметров, несовместимыми с вашей конфигурацией компьютера.
Если ваш компьютер застрял на экране «Диагностика вашего ПК» или «Подготовка к автоматическому восстановлению», первым делом попробуйте подождать некоторое время. Время выполнения функции автоматического восстановления может варьироваться в зависимости от скорости вашего компьютера и сложности проблемы. Отключение компьютера или нажатие клавиши Enter могут только усугубить ситуацию.
Сколько по времени длится восстановление системы Windows 10
Восстановление системы Windows 10 может занять разное время в зависимости от различных факторов, таких как состояние вашего компьютера, настройки обслуживания, образы восстановления и причины возникновения ошибок. В некоторых ситуациях процесс восстановления может быть быстрым и занять всего несколько минут, а в других случаях может длиться долгое время.
Если ваш компьютер застрял на экране «Диагностика вашего ПК» или «Подготовка к автоматическому восстановлению», вы можете попробовать выполнить несколько дополнительных шагов для ускорения процесса восстановления. Вот некоторые из вариантов, которые вы можете попробовать:
- Перезагрузите компьютер: Попробуйте нажать и удерживать клавишу питания на вашем компьютере, чтобы выключить его, затем нажмите ее снова, чтобы включить компьютер. Это может помочь в случае, если компьютер застрял в процессе восстановления.
- Проверьте наличие ошибок диска: Если ваш компьютер застрял на экране «Диагностика вашего ПК», вы можете попробовать выполнить команду «chkdsk» для обнаружения ошибок диска. Для этого выполните следующие шаги:
- Нажмите комбинацию клавиш «Win + X» и выберите «Командная строка (администратор)» из контекстного меню.
- В командной строке введите команду:
dism /image:C:\ /cleanup-image /restorehealthи нажмите клавишу Enter. Эта команда поможет исправить ошибки в образе восстановления системы. - После завершения выполните команду
sfc /scannowдля проверки наличия ошибок в системных файлах.
- Восстановите систему с использованием загрузочного носителя: Если все вышеперечисленные шаги не помогли исправить ситуацию, вы можете попробовать восстановить систему с использованием загрузочного носителя Windows 10. Для этого вам потребуется загрузочный носитель с установочным образом Windows 10.
- Запустите систему в безопасном режиме: В режиме безопасного режима Windows загружается только с необходимыми блоками и настройками, что может ускорить процесс восстановления. Чтобы войти в безопасный режим:
- Перезагрузите компьютер.
- Нажмите и удерживайте клавишу F8 на клавиатуре до появления меню выбора дополнительных параметров загрузки.
- Выберите пункт «Безопасный режим» и нажмите клавишу Enter.
- После загрузки в безопасном режиме вы можете попробовать выполнить процедуру восстановления снова.
В зависимости от конкретной ситуации и эффективности исправления ошибок, восстановление системы Windows 10 может занять от нескольких минут до нескольких часов. Если проблема продолжает возникать, рекомендуется обратиться за помощью к специалистам или сервисному центру для дополнительного ремонта и решения проблемы.
Что делать, если восстановление вашей системы застряло
Если ваш компьютер застрял на экране «Диагностика вашего ПК» или «Подготовка к автоматическому восстановлению», это может быть индикацией проблемы, которую нужно решить. Вместо того чтобы ждать бесконечно, вы можете выполнить ряд действий, чтобы исправить эту ситуацию.
1. Перезагрузите компьютер
Попробуйте перезагрузить компьютер и посмотрите, продолжает ли он застревать на экране восстановления. Иногда проблема может быть временной и после перезагрузки система может продолжить нормально работать.
2. Проверьте настройки загрузки
Если перезагрузка не помогла, вы можете попробовать изменить настройки загрузки вашего компьютера. Введите BIOS или меню выбора загрузки, чтобы узнать, есть ли какие-либо ошибки или причины, по которым ваша система не может загрузиться.
3. Используйте загрузочный носитель Windows
Если вы имеете загрузочный носитель Windows, такой как USB-флешка или диск, вы можете попытаться восстановить вашу систему с его помощью. Загрузитесь с загрузочного носителя и выполните восстановление системы или ремонт.
4. Воспользуйтесь безопасным режимом и управлением загрузкой
Если вы все еще не можете выполнить восстановление системы, вы можете попробовать загрузиться в безопасном режиме или в режиме управления загрузкой. В этих режимах вы можете проверить и исправить ошибки, которые могут повлиять на загрузку системы.
Рекомендуем контактировать с профессионалами, если у вас нет опыта восстановления или ремонта компьютера. Восстановление или ремонт может занять несколько времени и требует определенных знаний и навыков.
Что такое автоматический ремонт
Во время автоматического ремонта Windows начинает восстановление системы, проверяя и исправляя различные ошибки и проблемы. Она проводит диагностику вашего ПК и подготавливает его к автоматическому восстановлению.
Автоматический ремонт выполняется в фоновом режиме, поэтому вы не замечаете его выполнение. Он может занять некоторое время, в зависимости от скорости вашего компьютера и характера проблемы. В некоторых случаях процесс может длиться несколько минут, а в других — несколько часов.
Во время автоматического ремонта Windows пытается исправить проблему, обновляя необходимые параметры и настройки вашей операционной системы. Если автоматическое восстановление не устраняет проблему, Windows может предложить вам другие варианты ремонта, такие как возврат к начальному состоянию и выполнение обновления операционной системы.
Если ваш компьютер застрял на экране «Диагностика вашего ПК» или «Подготовка к автоматическому восстановлению», вам может потребоваться вмешательство для исправления проблемы. Чтобы это сделать, выполните следующую последовательность действий:
- Нажмите и удерживайте клавишу питания, чтобы выключить компьютер.
- Нажмите кнопку питания, чтобы включить компьютер.
- Во время загрузки нажмите и удерживайте клавишу F8, чтобы открыть экран с расширенными параметрами загрузки.
- На экране с расширенными параметрами загрузки выберите пункт «Отладка в автоматическом режиме».
- Нажмите клавишу Enter.
- Когда появится командная строка, введите команду «dism /image:C:\ /cleanup-image /revertpendingactions» и нажмите клавишу Enter.
После выполнения этих действий Windows должна загрузиться без проблем. Если проблема сохраняется или вы обнаружите другие ошибки, рекомендуется обратиться к специалисту или сообщить о проблеме в службу поддержки Windows.
Запуск в безопасном режиме и восстановление свободного пространства
Если ваш компьютер с операционной системой Windows 10 застрял на экране «Диагностика вашего ПК» или «Подготовка к автоматическому восстановлению», есть несколько автоматических и рекомендуемых способов исправить эту проблему.
1. Запуск в безопасном режиме:
Нажмите и удерживайте клавишу «Shift» и одновременно нажмите кнопку «Пуск». В открывшемся меню выберите «Питание», затем нажмите и удерживайте клавишу «Shift» и выберите «Перезагрузка». В следующем окне выберите «Отладка» → «Дополнительные параметры» → «Параметры загрузки». Нажмите кнопку «Перезагрузить». После перезагрузки выберите пункт меню «Безопасный режим» или «Безопасный режим с поддержкой сети».
2. Восстановление свободного пространства:
Посмотрите, что можете удалить с вашего загрузочного носителя или освободить свободное пространство на компьютере. Перейдите в раздел «Настройки» → «Система» → «Хранилище» и выполните очистку диска, удалив временные файлы и ненужные программы. Также рекомендуем проверить диск на наличие ошибок с помощью функции «Проверка диска» (CHKDSK), нажмите клавишу «Win» + «X» и выберите «Диспетчер дисков» → правый клик на диске C: → «Свойства» → «Вкладка Общие» → «Инструменты» → «Проверка» и следуйте инструкциям.
3. Обновление образов ремонта:
Если у вас установлены образы ремонта Windows 10, возникновение ошибок может быть связано с их повреждением или устареванием. Выполните следующую команду в командной строке «dism /online /cleanup-image /restorehealth». Это позволит автоматически исправить и обновить образы ремонта.
Важно помнить, что выполнение этих действий может занять некоторое время, и процесс может длиться несколько минут или даже несколько часов. Если у вас нет возможности выполнить данные действия самостоятельно, рекомендуем обратиться к специалисту по ремонту компьютеров.
Запуск DISM обслуживание образов развертывания и управление ими
Когда использовать DISM
DISM может быть использован в ситуациях, когда ваш компьютер застрял на экране «Диагностика вашего ПК» или «Подготовка к автоматическому восстановлению». Запуск DISM может быть полезен при возникновении следующих причин:
- Необходимо восстановление вашей системы до предыдущего состояния.
- Ваш компьютер не работает должным образом и требует ремонта.
- Вы хотите проверить скорость выполнения образов развертывания и управление ими.
Как запустить DISM
- Нажмите клавишу «Win + X» и выберите «Командная строка (администратор)».
- Введите команду «dism /online /cleanup-image /restorehealth» и нажмите «Enter».
- Дождитесь завершения процесса восстановления образов развертывания.
После выполнения этих шагов DISM автоматически проверит необходимые образы развертывания и исправит какие-либо ошибки, которые могут влиять на работу вашего компьютера. Рекомендуем свободное время выполнять эту операцию, так как это может занять некоторое время.
Знание о том, как запустить DISM, может быть полезным во многих ситуациях. Будь то автоматическое восстановление вашей системы, управление образами развертывания или проверка состояния вашего компьютера в безопасном режиме, DISM может быть полезным инструментом для решения различных проблем, связанных с операционной системой Windows.
Сколько по времени может длиться восстановление системы ОС Windows 10
Если система ОС Windows 10 запускается в режиме «Диагностика вашего ПК» или «Подготовка к автоматическому восстановлению», это может вызвать некоторые проблемы для пользователей. В таких ситуациях восстановление системы может занять некоторое время, и его продолжительность может варьироваться в зависимости от разных факторов.
Первоначальная диагностика системы может занять несколько минут. Затем система может выполнить автоматическое восстановление в фоновом режиме, что может занять несколько часов в зависимости от состояния вашей системы, количества ошибок и доступного пространства на диске.
Если восстановление системы затягивается, можно попробовать выполнить несколько вариантов исправления:
- Перезагрузите систему и попробуйте повторить процесс восстановления.
- Проверьте наличие ошибок в вашей системе. Для этого введите команду «dism /online /cleanup-image /scanhealth» в командной строке с административными правами и нажмите Enter. Это может занять несколько минут.
- Используйте загрузочный носитель ОС Windows 10 для выполнения дополнительных операций восстановления, таких как восстановление образов системы или проверка и восстановление настроек.
Если все эти методы не помогли восстановить вашу систему, может потребоваться обратиться за помощью к специалистам или переустановить ОС Windows 10 с помощью специальных программ.
Все эти процессы могут занять разное время, в зависимости от конкретной проблемы и ресурсов вашей системы. Некоторые пользователи сообщают о продолжительности процесса восстановления от нескольких часов до нескольких дней, особенно если восстановление ОС Windows 10 связано с обнаружением и исправлением большого количества ошибок.
В любом случае, ситуация, когда ваша система ОС Windows 10 застряла на экране диагностики или подготовки к автоматическому восстановлению, может быть вызвана разными причинами. Поэтому рекомендуется обратиться к специалистам или следовать инструкциям, представленным в официальной документации Microsoft, чтобы найти возможное решение для вашей конкретной ситуации на текущий год, 2021, в апреле.
Windows 10 застрял на диагностике компьютера
Когда Windows 10 застревает на экране диагностики компьютера, это может быть очень раздражающей ситуацией. Однако, есть несколько способов исправить эту проблему и вернуть скорость и эффективность вашей системы.
Перезагрузка в безопасном режиме
Перезагрузка компьютера в безопасном режиме может быть полезным первым шагом для устранения проблемы. Чтобы это сделать, нажмите клавишу Enter при загрузке системы и выберите режим безопасной загрузки. Затем проверьте, продолжается ли диагностика вашего ПК или экран автоматического восстановления.
Использование командной строки и образа восстановления
Если перезагрузка в безопасном режиме не помогла, вы можете попробовать запустить командную строку и использовать образ восстановления. Для этого выполните следующие шаги:
- Запустите командную строку в режиме администратора. Нажмите клавишу
Win + Xи выберите «Командная строка (администратор)». - Введите команду
dism /online /cleanup-image /restorehealthи нажмите клавишуEnter. Это позволит исправить возможные ошибки и обновить состояние вашей системы. - Если ваш компьютер застрял на экране диагностики, выполните команду
dism /image:C:\ /cleanup-image /revertpendingactions, чтобы устранить ошибки диагностики и продолжить процесс восстановления. - Если у вас есть доступ к установочному носителю Windows 10, введите команду
dism /online /cleanup-image /restorehealth /source:WIM:D:\sources\install.wim:1 /limitaccess, чтобы выполнить восстановление из образа.
После выполнения всех этих действий перезагрузите компьютер и проверьте, длится ли диагностика вашего ПК или экран автоматического восстановления.
Проверка вашего оборудования
Если все вышеперечисленные методы не помогли, проблема может быть связана с аппаратным обеспечением. Проверьте состояние вашего оборудования и обратитесь к профессионалам для ремонта или замены поврежденных компонентов.
Восстановление Windows 10, когда он застрял на экране диагностики компьютера, может быть сложной задачей. Однако, с помощью описанных выше методов вы можете попытаться устранить проблему и вернуть вашу систему в рабочее состояние.
Выполнение начального ремонта
Если ваша система Windows 10 застряла на экране «Диагностика вашего ПК» или «Подготовка к автоматическому восстановлению», есть несколько вариантов, которые вы можете попробовать для исправления этой проблемы.
1. Запустите систему в безопасном режиме
Вариант 1: При включении компьютера несколько раз нажмите клавишу F8 до того момента, пока не отобразится экран меню выбора параметров загрузки. Затем выберите «Безопасный режим» и нажмите Enter.
Вариант 2: Если вы уже застряли на экране «Диагностика вашего ПК», вы можете выполнить перезагрузку системы несколько раз, чтобы войти в режим восстановления. Затем выберите «Решение проблем -> Дополнительные параметры -> Настройки загрузки» и перезапустите компьютер. После перезапуска выберите «Безопасный режим» или «Безопасный режим с сетью».
2. Используйте командную строку для проверки и ремонта ошибок
Вариант 1: В окне восстановления системы выберите «Проблемы с компьютером -> Дополнительные параметры -> Командная строка». Введите команду dism /online /cleanup-image /restorehealth и нажмите Enter. Эта команда поможет исправить проблемы с обновлением системы.
Вариант 2: Если у вас есть загрузочный USB-накопитель с Windows 10, подключите его к компьютеру и выберите «Установить сейчас». На следующем экране выберите «Ремонт компьютера -> Проблемы с компьютером -> Дополнительные параметры -> Командная строка». Введите команду dism /image:C:\ /cleanup-image /restorehealth и нажмите Enter. Замените «C:\» на букву диска, где установлена ваша система Windows 10.
3. Проверьте и исправьте ошибки на жестком диске
В окне восстановления системы выберите «Проблемы с компьютером -> Дополнительные параметры -> Командная строка». Введите команду chkdsk C: /f /r и нажмите Enter. C: — это буква диска, где установлена ваша система. Эта команда выполнит проверку и исправление ошибок на вашем жестком диске.
После выполнения этих действий перезагрузите систему и проверьте, исправилась ли проблема.
Примечание: Если ни один из этих методов не поможет вам решить проблему, рекомендуем обратиться к специалисту по обслуживанию Windows или обновлению системы.
Причин этой ошибки может быть несколько
При возникновении ошибки «Windows 10 застрял на экране Диагностика вашего ПК или Подготовка к автоматическому восстановлению» может быть несколько причин. Эта ошибка происходит, когда ваш компьютер не может успешно загрузиться в операционную систему.
Одной из причин может быть состояние вашего компьютера в фоновом режиме, которое может повлиять на эффективность запуска. Также возможно, что вашему компьютеру требуется автоматический ремонт или восстановление.
Чтобы исправить это состояние, вы можете выполнить несколько действий. Во-первых, попробуйте перезагрузить компьютер с помощью клавиши питания. Если это не помогло, вы можете проверить ваши настройки BIOS или использовать загрузочный носитель для ремонта.
Также может быть полезным выполнить диагностику вашего ПК, чтобы выяснить, присутствуют ли какие-либо проблемы с аппаратной частью компьютера. При возникновении ошибок восстановления доступны различные блоки параметров, которые могут быть использованы для решения проблемы.
Программы и настройки, установленные на вашем компьютере, также могут повлиять на автоматическое восстановление. Проверьте, есть ли у вас последние обновления и обновите их при необходимости.
И наконец, если вы не можете исправить эту ошибку самостоятельно, рекомендуется обратиться к профессионалам, чтобы они помогли вам в ремонте компьютера. Также можно обратиться в поддержку Microsoft или посетить форумы пользователей, где можно узнать о возможных решениях этой проблемы.
Как исправить Windows 10 застрял в диагностике вашего компьютера
Windows 10 иногда может застрять в процессе диагностики вашего компьютера или подготовки к автоматическому восстановлению. Это может быть вызвано различными причинами, включая ошибки обновления, поврежденные системные файлы или проблемы с жестким диском. В таком случае, вам может быть необходимо вмешаться и исправить эту проблему самостоятельно. В этом руководстве мы расскажем вам, как устранить застревание Windows 10 в диагностике вашего компьютера.
1. Проверка фоновых процессов
Перед тем как начать, рекомендуем проверить свободное место на жестком диске и запущенные фоновые процессы. Загрузка большого количества процессов может замедлить работу вашей системы и вызвать застревание Windows 10 в диагностике вашего компьютера. Выполните следующую команду в командной строке Windows:
tasklist
Так вы сможете увидеть список всех запущенных процессов и их ID. Если вы обнаружите, что некоторые процессы занимают слишком много ресурсов, можете выполнить следующую команду, чтобы завершить их:
taskkill /PID
2. Запустите Windows в безопасном режиме
Если ваш компьютер продолжает застревать в диагностике Windows 10 при каждом запуске, вы можете попробовать запустить операционную систему в безопасном режиме. Это позволит вам идентифицировать и устранить возможные проблемы с драйверами или программным обеспечением, которые могут вызывать застревание.
Для запуска Windows 10 в безопасном режиме выполните следующие шаги:
- Нажмите правой кнопкой мыши на кнопке «Пуск» и выберите «Настройки».
- Выберите «Обновление и безопасность», а затем «Восстановление».
- В разделе «Расширенный запуск» нажмите на кнопку «Перезапустить сейчас».
- Когда ваш компьютер перезагрузится, выберите «Отладка» в меню «Выберите параметры» и затем «Безопасный режим».
В безопасном режиме вы сможете выполнить необходимые действия по ремонту и устранению проблем, таких как обновление драйверов или удаление недавно установленного программного обеспечения.
3. Выполнение командной строки в режиме восстановления
Если предыдущие методы не сработали, вы можете попробовать выполнить несколько команд в командной строке в режиме восстановления Windows 10. Это может помочь исправить поврежденные системные файлы и восстановить нормальную работу операционной системы.
Выполните следующие шаги:
- Запустите компьютер в режиме восстановления Windows 10 (аналогично шагам 1-3 в предыдущем методе).
- В меню «Выберите параметры» выберите «Командная строка».
- В командной строке введите следующую команду и нажмите Enter:
sfc /scannow
Эта команда выполнит проверку системных файлов и автоматически исправит обнаруженные проблемы. Процесс может занять некоторое время, поэтому будьте терпеливы.
Заключение
Если ваш компьютер Windows 10 застрял в диагностике вашего компьютера, вы можете исправить эту проблему сами, следуя описанным выше шагам. Если проблема сохраняется, или вы не уверены в своих действиях, рекомендуем обратиться за помощью к специалисту. Не забывайте регулярно выполнять обслуживание вашей системы, чтобы улучшить ее производительность и скорость работы в будущем.
Обновление за апрель 2021 года
Если ваш компьютер с операционной системой Windows 10 застрял на экране «Диагностика вашего ПК» или «Подготовка к автоматическому восстановлению», вы можете попробовать выполнить перезагрузку системы. Часто это помогает исправить проблемы загрузки. Однако, если перезагрузка не помогает, есть несколько других вариантов исправления этой ситуации.
1. Используйте загрузочный носитель
Если вы имеете загрузочный носитель, например, флеш-накопитель или DVD с установочным образом Windows 10, подключите его к компьютеру и перезагрузите систему. Затем выберите загрузку с носителя и следуйте инструкциям на экране для запуска процедуры восстановления.
2. Запустите компьютер в режиме восстановления из ранее созданной точки восстановления
Если у вас есть ранее созданная точка восстановления системы, вы можете попробовать запустить компьютер в режиме восстановления из этой точки. Для этого выполните следующие действия:
- Перезагрузите компьютер.
- Во время процесса загрузки нажмите клавишу F8, чтобы открыть меню «Расширенные параметры загрузки».
- Выберите пункт «Последняя исправная конфигурация (последние настройки, при которых компьютер работал)».
Если ваша система загружается и работает в этом режиме, вы можете попробовать восстановить компьютер с помощью созданной точки восстановления.
3. Используйте режим диагностики и ремонта
Windows 10 имеет встроенный инструмент диагностики и ремонта, который может помочь исправить множество проблем. Для его запуска выполните следующие действия:
- Перезагрузите компьютер несколько раз, пока не появится экран с надписью «Диагностика вашего ПК».
- На экране «Диагностика вашего ПК» нажмите клавишу Enter.
- Выберите опцию «Управление и настройка компьютера».
- В меню «Управление и настройка компьютера» выберите «Диагностика и обслуживание» и затем «Диагностика компьютера».
- Следуйте инструкциям на экране для запуска диагностики и ремонта компьютера.
Если эти методы не помогли восстановить вашу систему, возможно, вам потребуется обратиться за помощью к специалисту по ремонту компьютеров или обновлению операционной системы.
Важно знать, что обновление за апрель 2021 года для Windows 10 может повлиять на процесс восстановления и длительность его выполнения. Если у вас возникли ошибки во время восстановления или развертывания, посмотрите информацию о причинах и возможных исправлениях на официальном сайте Windows.
Надеемся, что эти рекомендации помогут вам восстановить работоспособность вашей системы.
Видео:
Сброс Bios. Восстановление BIOS секретными кнопками. РЕШЕНИЕ!
Сброс Bios. Восстановление BIOS секретными кнопками. РЕШЕНИЕ! by Мастерская каморка 322,023 views 1 year ago 7 minutes, 28 seconds