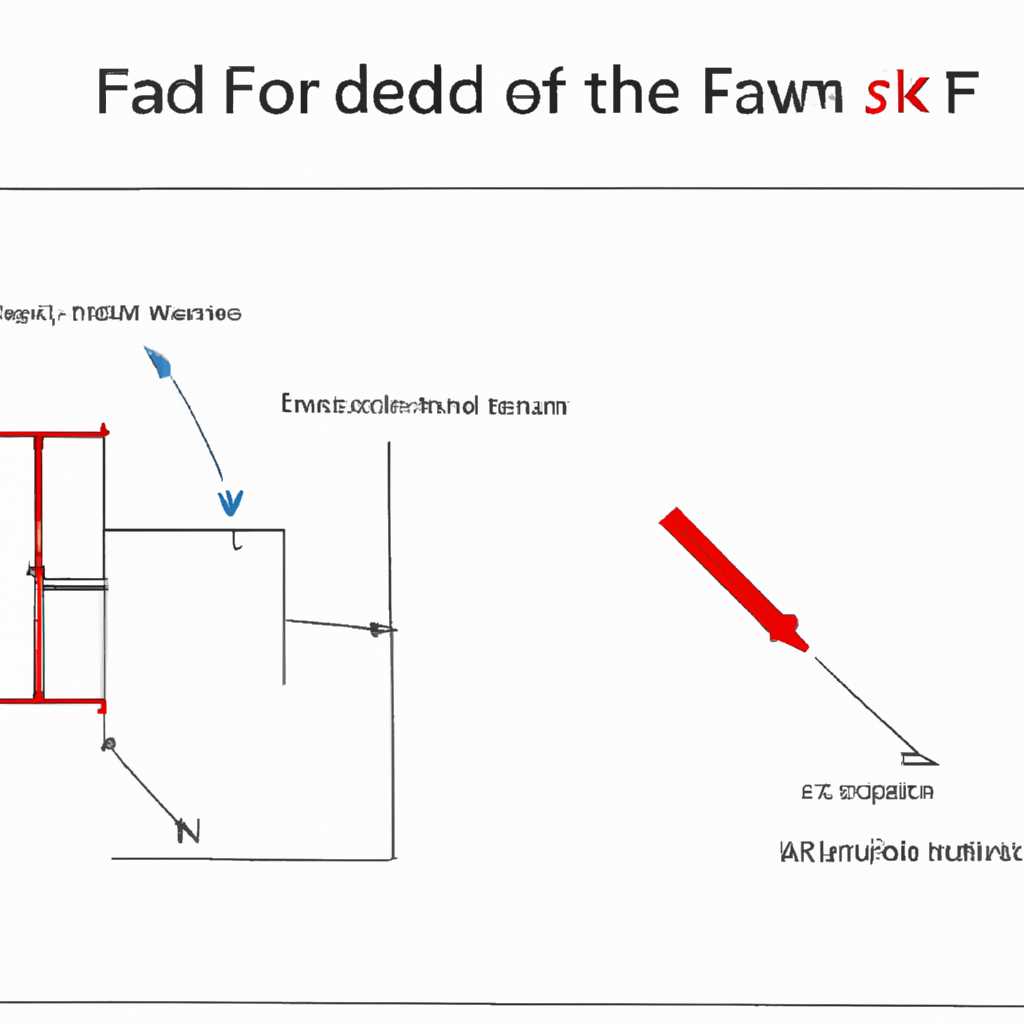- Как решить проблему: невозможность завершить форматирование в Windows
- Управление дисками
- Использование командной строки
- EaseUS Partition Master
- Шаг 1: Скачайте и установите EaseUS Partition Master
- Шаг 2: Откройте EaseUS Partition Master и выберите диск
- Шаг 3: Произведите форматирование
- Видео:
- Как Починить Флэшку RAW Что делать с Usb Flash Raw Format ?
Как решить проблему: невозможность завершить форматирование в Windows
Windows может иногда столкнуться с проблемой, когда процесс форматирования диска не может быть завершен. Эта проблема может возникнуть при попытке форматирования любого диска, включая USB-флешки, SD-карты или диски на вашем компьютере. В таких случаях Windows может выдавать сообщение об ошибке и не давать возможности завершить форматирование.
Если вы столкнулись с подобной проблемой, не отчаивайтесь! Windows предлагает несколько вариантов, которые могут помочь вам отформатировать диск и решить эту проблему. Ниже приведены несколько способов, которые вы можете попробовать сами.
Перед тем как приступить к форматированию, убедитесь, что вы имеете полные права на управление дисками и разделами в системе Windows. По умолчанию некоторые пользователи могут не иметь необходимых разрешений. Чтобы получить эти права, откройте «Управление компьютером», щелкнув правой кнопкой мыши по значку «Мой компьютер» и выбрав «Управление». Затем выберите «Управление дисками» из левой панели.
Управление дисками
Если у вас возникла проблема с форматированием usb-флешки, sd-карты или другого съемного диска в Windows, вы можете использовать управление дисками для ее решения.
1. Откройте командную строку (Cmd) в Windows. Например, вы можете выбрать команду «Пуск» и ввести «Cmd» в поисковой строке.
2. В командной строке введите команду «diskpart» и нажмите клавишу Enter. Это откроет управление дисками в вашей системе.
3. Закройте все диалоговые окна, которые могут отображаться во время использования управления дисками.
4. В управлении дисками вы увидите список всех дисков, которые есть в вашем устройстве, включая usb-флешки, sd-карты и другие съемные диски.
5. Чтобы отформатировать нужный диск, выберите его номер. Например, если вы хотите отформатировать usb-флешку, и ее номер в списке дисков равен 1, то введите команду «select disk 1» и нажмите клавишу Enter.
6. После выбора диска введите команду «clean» и нажмите клавишу Enter. Эта команда принудительно удалит все разделы и данные с выбранного диска.
7. Далее вам нужно создать новый раздел на диске. Введите команду «create partition primary» и нажмите клавишу Enter.
8. Когда создание раздела будет завершено, введите команду «format fs=ntfs quick» (для форматирования в NTFS) или «format fs=fat32 quick» (для форматирования в FAT32) и нажмите клавишу Enter.
9. После завершения форматирования можно закрыть управление дисками, введя команду «exit» и нажав клавишу Enter.
С помощью управления дисками вы можете решить проблему с форматированием usb-флешки, sd-карты или другого съемного диска в Windows. Если у вас возникают другие дисковые ошибки, можно использовать этот метод для их решения.
Использование командной строки
Для решения проблемы, когда Windows не удается завершить форматирование диска или других съемных устройств, вы можете использовать командную строку. При помощи нее можно принудительно отформатировать нужный диск, удалить все данные с него и восстановить его в рабочее состояние.
Чтобы воспользоваться командной строкой, введите «cmd» в строке поиска Windows и выберите «Командная строка» из результатов поиска. В открывшемся окне командной строки введите команду «diskpart» и нажмите клавишу Enter.
После этого откроется управление дисками в командной строке. Чтобы отформатировать нужный диск, найдите его номер в списке дисков.
Например, если вы хотите отформатировать USB-флешку, используйте команду «list disk», чтобы просмотреть все доступные диски. Затем найдите номер диска, соответствующий вашей USB-флешке.
Для выбора нужного диска используйте команду «select disk X», где X — номер диска. Например, «select disk 2».
Чтобы завершить форматирование, используйте команду «clean». Это удалит все данные с диска и подготовит его для форматирования.
Далее, чтобы отформатировать диск в файловую систему NTFS, используйте команду «format fs=ntfs quick». Замените «ntfs» на другую файловую систему, если нужно.
Вы также можете пропустить параметр «quick», чтобы выполнить полное форматирование диска. Однако это занимает больше времени.
После завершения форматирования, закройте окно командной строки и проверьте, вы удалили все данные с диска и успешно отформатировали его.
EaseUS Partition Master
Если у вас возникают проблемы с завершением форматирования на вашем устройстве Windows, программы, такие как EaseUS Partition Master, могут быть полезными для решения этой проблемы. Вот как вы можете использовать этот инструмент:
Шаг 1: Скачайте и установите EaseUS Partition Master
1. Перейдите на официальный сайт EaseUS Partition Master и скачайте программу.
2. Запустите загруженный файл и следуйте инструкциям на экране, чтобы установить программу на ваш компьютер.
3. Закройте все прочие программы, которые могут использовать диски, чтобы избежать возможных конфликтов.
Шаг 2: Откройте EaseUS Partition Master и выберите диск
1. Запустите программу EaseUS Partition Master.
2. Нажмите правой кнопкой мыши на диск, который вы хотите отформатировать, и выберите «Форматировать».
3. Выберите нужные опции форматирования, такие как файловая система и размер аллокации.
Шаг 3: Произведите форматирование
1. Щелкните «Применить» в верхней левой части окна программы, чтобы начать процесс форматирования.
3. По окончании форматирования закройте программу EaseUS Partition Master.
Теперь ваш диск должен быть отформатирован и готов к использованию в Windows.
Утилиты, такие как EaseUS Partition Master, могут быть полезными при управлении дисками и проведении различных операций, включая форматирование. Они предоставляют дополнительные функции и возможности по сравнению с встроенными инструментами Windows, такими как DiskPart.
Используйте этот инструмент, чтобы форматировать диски, USB-флешки, SD-карты или другие устройства, которые требуют принудительного форматирования.
Видео:
Как Починить Флэшку RAW Что делать с Usb Flash Raw Format ?
Как Починить Флэшку RAW Что делать с Usb Flash Raw Format ? by IT Positiv 92,077 views 2 years ago 8 minutes, 33 seconds