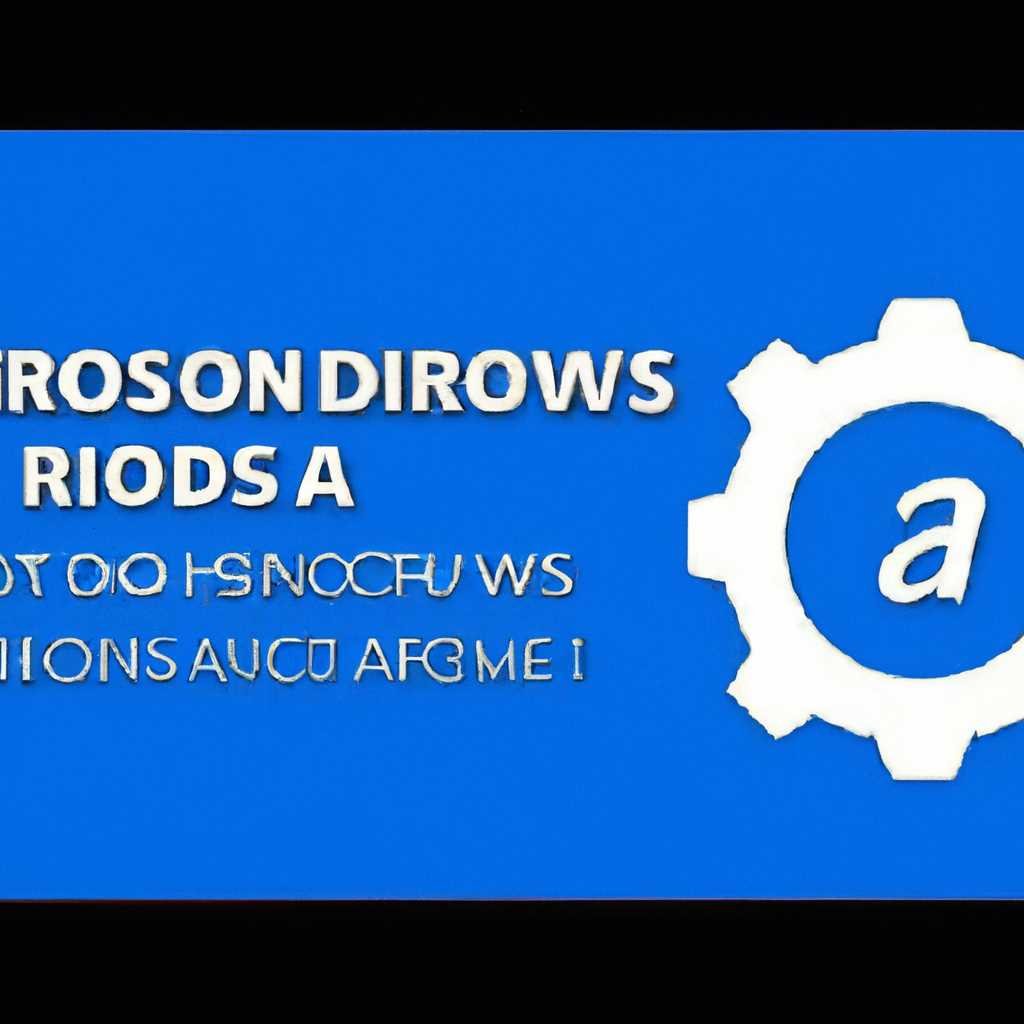- Как исправить проблему: Windows не загружается после работы с Acronis Disk Director?
- Деактивация среды восстановления Acronis
- Первоначальные действия
- Деактивация среды восстановления Acronis
- Восстановление Windows
- Спасительная клавиша F11 и среда восстановления Acronis True Image при загрузке Windows
- Загрузочная флешка Acronis True Image и Disk Director
- Использование мастера создания загрузочных накопителей Acronis
- Активация среды восстановления Acronis
- Acronis Disk Director
- Acronis True Image
- Среда восстановления Acronis при загрузке Windows
- Видео:
- Acronis Disk Director как пользоваться (Acronis Disk Director Обзор программы)
Как исправить проблему: Windows не загружается после работы с Acronis Disk Director?
Если вы когда-либо сталкивались с проблемой, когда ваш компьютер с операционной системой Windows не загружается после работы с Acronis Disk Director, то вам, безусловно, будет интересно найти решение этого вопроса. Действительно, такая ситуация может потревожить любого пользователя.
Однако, есть несколько вариантов, которые могут помочь вам восстановить работу Windows. Во-первых, вы можете попытаться загрузиться в безопасном режиме, нажав клавишу F11 или F8 при запуске вашего компьютера. Если Windows успешно загружается в безопасном режиме, то есть вероятность, что проблема может быть связана с драйверами или программами, установленными на вашем компьютере.
Еще один спасительный вариант — использование загрузочного диска с программой Acronis Disk Director. Создать такой диск можно заранее, имея установленную версию программы на вашем компьютере. Загрузочный диск позволит вам запустить Acronis Disk Director без загрузки операционной системы. Вы сможете проверить диск, создать его копию или выполнить восстановление данных.
Также есть возможность использовать загрузочную флешку с Linux, на которой установлены несколько программ для создания резервных копий и восстановления данных. Она может пригодиться в случае, если у вас нет загрузочного диска Acronis Disk Director или если вы не знаете, как его создать.
Деактивация среды восстановления Acronis
Если у вас возникла проблема с загрузкой операционной системы Windows после работы с программой Acronis Disk Director, то возможно вам понадобится деактивировать среду восстановления Acronis. В этой статье я расскажу вам, как это можно сделать.
Первоначальные действия
Прежде чем приступить к деактивации среды восстановления Acronis, у вас должны быть созданы резервные копии ваших важных данных на других накопителях, таких как внешний жесткий диск или флешка. Если у вас такие резервные копии отсутствуют, вам следует создать их до начала процесса деактивации.
Деактивация среды восстановления Acronis
1. В момент загрузки компьютера нажмите клавишу F11 или другую клавишу, указанную автором, чтобы попасть в меню загрузки.
2. В меню загрузки выберите загрузочное устройство, которое имеет резервную копию Windows или запускает Acronis Disk Director.
3. После выбора загрузочного устройства запустите программу Acronis Disk Director.
4. В программе выберите опцию «Восстановление системы» или «Использование среды восстановления».
5. У вас появятся разные варианты загрузки. Выберите новую версию Acronis Disk Director или другую среду восстановления.
6. После загрузки восстановительной среды отключите или удалите существующие разделы на восстанавливаемом накопителе.
7. После удаления разделов перезагрузите компьютер.
После выполнения этих действий среда восстановления Acronis будет деактивирована. Теперь вы сможете загрузиться с помощью обычного загрузочного диска или с другой установленной операционной системы.
Если вы не знаете, какую версию Acronis Disk Director использовать или не уверены, какой образ нужно использовать, пожалуйста, обратитесь к документации программы или поддержке Acronis.
Заранее настройте свою загрузочную флешку или создайте загрузочный диск с помощью программы Acronis Disk Director или другой программы, чтобы вам была доступна загрузочная среда в случае необходимости.
Я надеюсь, что эта статья поможет вам в деактивации среды восстановления Acronis и в восстановлении работы вашей операционной системы Windows. Удачи вам!
Восстановление Windows
Перед началом процесса вам понадобится загрузочная флешка, на которой должна быть установлена версия Windows, с которой работали до возникновения проблем. Если у вас нет такой флешки, то вам придется заранее создать ее.
Когда флешка была подготовлена, вставьте её в компьютер и перезагрузите систему. Во время загрузки нажмите нужную клавишу (обычно F11 или Del), чтобы войти в BIOS и поменять настройки загрузки. Выберите загрузочную флешку в списке устройств, с которых система может загружаться.
После этого система должна загрузиться с флешки и вы увидете среду установки Windows. Выберите язык, с которым будете работать, и нажмите «Далее». Затем выберите пункт «Восстановление Windows» и следуйте инструкциям на экране.
В данном случае вам понадобится выбрать опцию «Дополнительные параметры» или «Расширенные параметры», чтобы перейти к диску и таблице разделов.
Щелкните на диске, на котором ранее была установлена Windows, и выберите опцию «Deactivate». После этого выберите диск снова и активируйте его, нажав на опцию «Activate». Это позволит вам настроить использование вашего лицензионного ключа.
После активации диска выберите опцию «Repair your computer» или «Восстановление компьютера». В следующем окне выберите вашу операционную систему из списка и нажмите «Далее». Затем выберите опцию «Command Prompt» (командная строка) и запустите программу «diskpart».
В программе «diskpart» введите команду «list disk», чтобы узнать, какие диски у вас установлены. Затем введите команду «select disk X», где X — это номер диска, на котором была установлена Windows. Затем введите команду «list volume», чтобы узнать номера и буквы разделов, которые находятся на этом диске.
Вам понадобится найти номер и букву раздела с вашей операционной системой. Затем введите команду «select volume Y», где Y — это номер раздела с вашей операционной системой.
Затем введите команду «assign letter=C» (где C — это буква, которую вы хотите назначить вашему диску). Это позволит вам создать новую букву диска и сделать его доступным для операционной системы.
После создания новой буквы диска введите команду «exit», чтобы закрыть программу «diskpart». Затем введите команду «exit» еще раз, чтобы выйти из командной строки и перезагрузить систему.
После перезагрузки Windows должна загрузиться с вашего диска и вы сможете снова работать на своем рабочем компьютере.
Надеюсь, эта статья помогла вам решить проблему с загрузкой Windows после работы с Acronis Disk Director. Если вы еще имеете вопросы, пожалуйста, задавайте их в комментариях. Я буду рад помочь вам!
Спасительная клавиша F11 и среда восстановления Acronis True Image при загрузке Windows
После работы с программой Acronis Disk Director могут возникнуть проблемы с загрузкой операционной системы Windows. Если вы столкнулись с такой ситуацией, не отчаивайтесь, ведь есть способ вернуть все в рабочее состояние.
Один из способов восстановления состоит в использовании спасительной клавиши F11, которая позволяет запустить среду восстановления Acronis True Image.
Для использования данной функции необходимо выполнить следующие действия:
- Включите компьютер и сразу же нажмите клавишу F11 несколько раз до появления сообщения об активации функции.
- Выберите раздел «Acronis True Image» из предоставленного списка.
- Затем следуйте инструкциям на экране, чтобы восстановить вашу систему с использованием созданного ранее образа.
Программа Acronis True Image предоставляет возможность создания резервных копий разделов и дисков вашей системы. Заранее создавая образы вашей операционной системы, вы можете быть уверены в сохранности всех данных и быстро восстановить систему в случае возникновения проблемы.
Среда восстановления Acronis True Image работает независимо от рабочей операционной системы Windows и позволяет восстанавливать данные с разных накопителей, включая жесткие диски и USB-устройства. Использование данной среды восстановления является естественным вариантом восстановления после работы с программой Acronis Disk Director или в случае других проблем с операционной системой.
Если у вас возникнут вопросы по использованию среды восстановления Acronis True Image или созданию резервной копии, вы можете обратиться к руководству пользователя программы Acronis True Image или связаться со специалистами службы поддержки Acronis.
Таким образом, спасительная клавиша F11 и среда восстановления Acronis True Image позволяют вам быстро и легко вернуть вашу операционную систему Windows к рабочему состоянию, используя ранее созданный образ системы. Восстановление системы с помощью данного метода занимает минимальное время и позволяет избежать потери данных.
Загрузочная флешка Acronis True Image и Disk Director
Если у вас возникли проблемы с загрузкой Windows после работы с Acronis Disk Director, решением может быть создание загрузочной флешки с помощью программы Acronis True Image. Загрузочная флешка позволяет запустить компьютер в специальной среде, которая позволяет восстановить систему или выполнить другие нужные действия.
Чтобы создать загрузочную флешку, вам потребуется флешка с достаточным объемом и загрузочный образ Acronis True Image. Версия программы должна быть совместима с вашим компьютером и операционной системой.
Создание загрузочной флешки довольно просто. Просто запустите программу Acronis True Image и выберите опцию «Создать загрузочный носитель». Затем следуйте инструкциям мастера, выбирая флешку в качестве носителя и указывая путь к загрузочному образу.
После завершения процесса создания загрузочной флешки, вам нужно будет настроить BIOS компьютера, чтобы загружаться с флешки. Для этого при включении компьютера нажмите соответствующую клавишу (обычно это F2, F10 или Del), чтобы войти в BIOS. Затем найдите раздел «Boot» или «Загрузка» и измените порядок загрузки, чтобы флешка была первым в списке.
Теперь, когда компьютер загрузится с загрузочной флешки, вы окажетесь в среде Acronis True Image. Здесь вы сможете выбрать нужную операцию, например, выполнить восстановление системы из ранее созданной резервной копии или изменить разделы жесткого диска с помощью Acronis Disk Director.
Не забудьте заранее создать резервную копию важных данных, чтобы в случае ошибки или проблемы вы могли вернуть систему в рабочее состояние. Запись копии на отдельный накопитель или в облако обеспечит ее сохранность в случае повреждения системного диска или потери данных.
Важно отметить, что процесс создания загрузочной флешки и выполнения операций в среде Acronis True Image требует внимательности и осторожности. Неправильное выполнение операций может привести к потере данных или неработоспособности системы.
Также стоит помнить, что Acronis True Image и Disk Director — разные программы, и они могут быть установлены на вашем компьютере отдельно друг от друга. Использование загрузочной флешки Acronis True Image необходимо для доступа к функциям этой программы, а для доступа к функциям Acronis Disk Director потребуется загрузочная флешка с этим программным обеспечением.
Использование мастера создания загрузочных накопителей Acronis
Если у вас возникла проблема, что Windows не загружается после работы с Acronis Disk Director, вы можете восстановить работу системы с помощью мастера создания загрузочных накопителей Acronis. Даже если ваша версия Acronis Disk Director не установлена на загрузочный диск, вы все равно можете восстановить систему с помощью этого мастера.
Для использования мастера создания загрузочных накопителей Acronis вам понадобится флешка или другое подходящее устройство для записи загрузочного диска. Все действия будут происходить в среде загрузки, поэтому у вас должен быть доступ к компьютеру, который загружается.
- Вставьте флешку или подключите другое устройство для записи загрузочного диска в свой компьютер.
- Запустите Acronis Disk Director на рабочем компьютере.
- Нажмите клавишу F11 при загрузке компьютера, чтобы перейти в меню загрузки.
- Выберите загрузочное устройство, которое соответствует вашей флешке или диску.
- Когда система загрузится с флешки, выберите вариант «Восстановление» в меню мастера.
- Выберите «Мастер создания загрузочных накопителей» в списке программ.
- В мастере создания загрузочных накопителей выберите вашу версию Acronis Disk Director и выполните активацию.
- Укажите место для создания загрузочного накопителя. Рекомендуется использовать флешку или диск, который не используется в данный момент.
- Дождитесь завершения процесса создания загрузочного накопителя.
После завершения этого процесса у вас будет загрузочный накопитель Acronis Disk Director, который можно использовать для восстановления работы системы в случае проблемы.
Использование мастера создания загрузочных накопителей Acronis является хорошим вариантом для спасительной операции по восстановлению вашего компьютера. Заранее создайте резервные копии данных и имейте флешку или другое устройство готовыми для записи, чтобы быть готовыми к таким ситуациям.
Активация среды восстановления Acronis
После работы с Acronis Disk Director возможны ситуации, когда операционная система Windows не загружается. Чтобы исправить эту проблему, вам потребуется активировать загрузочную среду восстановления Acronis.
Спасительная загрузочная среда Acronis позволяет восстановить работу Windows или создать новую операционную систему с помощью образа жесткого диска. Для активации этой среды и выполнения восстановления вам понадобится:
- Загрузочный диск или флешка с Acronis Disk Director или Acronis True Image.
- Настроенный BIOS для загрузки с этого диска или флешки.
Вариант активации среды восстановления Acronis зависит от дистрибутива программы на вашем компьютере:
Acronis Disk Director
1. Включите компьютер и сразу нажмите клавишу, открывающую меню загрузки (обычно это F12 или Esc).
2. В меню выбора загрузочных устройств выберите опцию, соответствующую вашему загрузочному диску или флешке с Acronis Disk Director.
Acronis True Image
1. Включите компьютер и сразу нажмите клавишу, открывающую меню загрузки (обычно это F12 или Esc).
2. В меню выбора загрузочных устройств выберите опцию, соответствующую вашему загрузочному диску или флешке с Acronis True Image.
После активации загрузочной среды Acronis вам будет доступен полный набор инструментов для создания резервной копии и восстановления системы, а также для работы с разделами жесткого диска.
Загрузочная среда Acronis позволяет восстановить работоспособность Windows с помощью резервной копии или образа диска, что может быть особенно полезно в случаях, когда операционная система не запускается. На этом этапе важно не паниковать, а точно выполнить все инструкции из этой статьи.
Надеемся, информация в этой статье окажется для вас интересной и полезной! В случае возникновения проблем вы всегда сможете обратиться к документации Acronis или обратиться в службу поддержки.
Среда восстановления Acronis при загрузке Windows
Часто пользователи сразу не понимают, как можно загрузиться в среду восстановления Acronis, так как она не является частью стандартного загрузочного диска или загрузчика операционной системы. Но на самом деле, можно заранее создать загрузочную флешку или загрузочный диск с этой средой.
Если вы используете версию программы Acronis Disk Director, которая поддерживает UEFI загрузку, то загрузочная флешка может быть создана просто с помощью образа диска, который вы можете скачать с официального сайта Acronis. В этом случае вам потребуется загрузиться с флешки посредством нажатия клавиши F11 в момент загрузки компьютера.
Если у вас используется версия Acronis Disk Director, которая работает только в среде Linux, то для использования среды восстановления Acronis при загрузке Windows вам потребуется создать загрузочный диск или загрузочную флешку с помощью другого компьютера, на котором есть рабочий Linux или Windows. Далее следуйте инструкциям, приведенным на официальном сайте Acronis.
Когда у вас имеется загрузочная флешка или диск с средой восстановления Acronis, загрузка в нее будет происходить следующим образом:
- Подключите загрузочный накопитель к компьютеру, на котором возникли проблемы с загрузкой Windows.
- Перезагрузите компьютер и нажмите нужную клавишу (обычно F11 или F12), чтобы перейти в меню загрузки.
- Выберите загрузку с вашего загрузочного накопителя.
- Дождитесь загрузки среды восстановления Acronis.
Тогда у вас будет доступ ко всем функциям среды восстановления Acronis, включая создание резервной копии, восстановление данных, деактивация или активация программы и многое другое.
Интересно отметить, что среда восстановления Acronis обычно имеет простой и интуитивно понятный интерфейс, который позволяет легко выполнять необходимые операции. Поэтому даже неопытным пользователям будет легко разобраться в работе с программой.
Видео:
Acronis Disk Director как пользоваться (Acronis Disk Director Обзор программы)
Acronis Disk Director как пользоваться (Acronis Disk Director Обзор программы) by BoxPrograms info 11,248 views 4 years ago 16 minutes