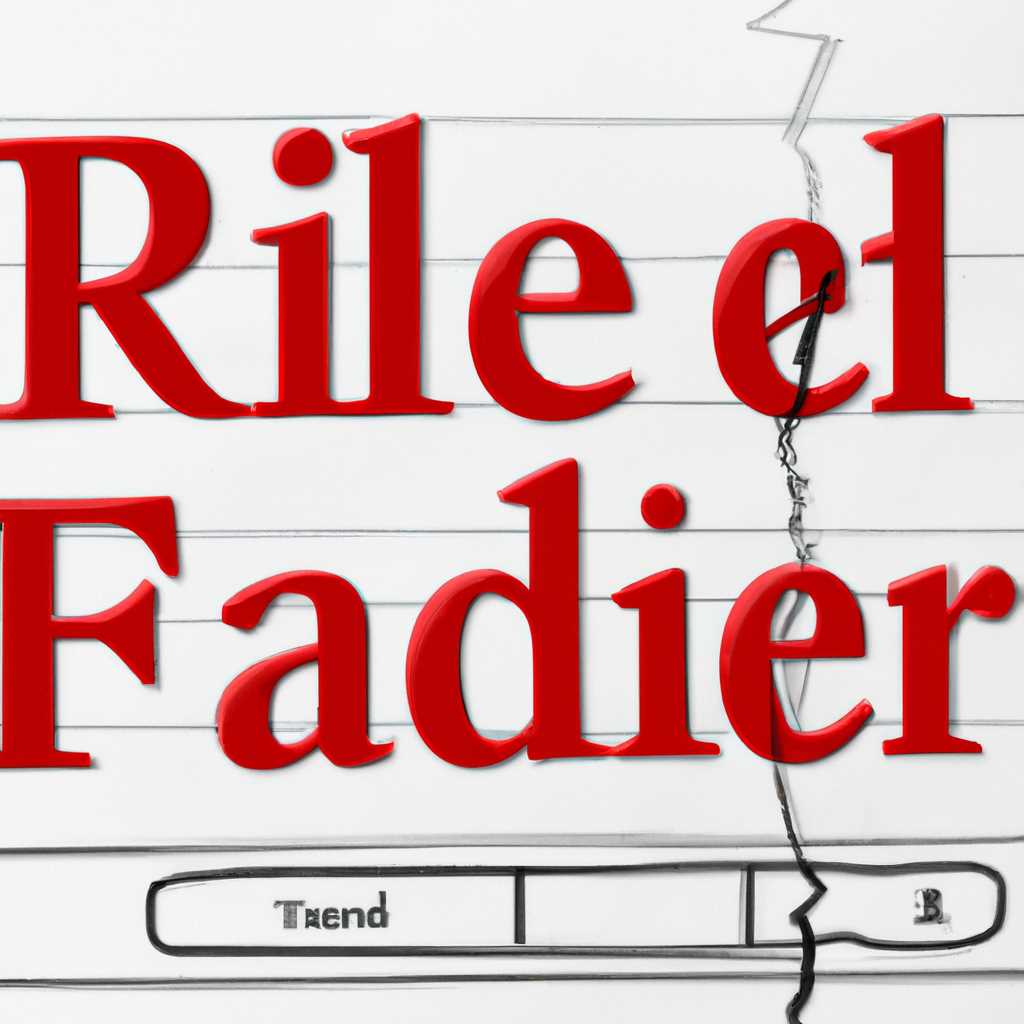- Исправление проблем с Adobe Reader: прекращение работы и другие ошибки
- Как исправить проблемы с Adobe Reader
- 1. Обновление Adobe Reader
- 2. Переустановка приложения
- 3. Проверка совместимости файла
- 4. Переход на другую программу
- 5. Установка параметров защищенного режима
- Прекращение работы и другие ошибки
- Решение 1: Измените настройки безопасности
- Решение 2: Обновите программу до последней версии
- Шаг 1: Найдите и установите обновления версии Acrobat Reader DC
- Шаг 2: Проверьте наличие обновлений для других приложений Adobe
- Видео:
- Как восстановить установку Adobe Acrobat Reader DC
Исправление проблем с Adobe Reader: прекращение работы и другие ошибки
Adobe Reader – одно из самых популярных программных приложений для чтения и работы с PDF-файлами. Однако, иногда пользователи сталкиваются с различными проблемами при использовании этой программы. Например, Adobe Reader может прекратить работу или выдать сообщение об ошибке. В таком случае, необходимо принять меры для устранения проблемы и восстановления нормальной работы программы.
Прежде всего, стоит проверить наличие обновлений для Adobe Reader. Возможно, ошибка связана с установкой устаревшей версии программы. Чтобы обновить Adobe Reader, запустите программу, перейдите в раздел «Справка» и выберите пункт «Обновления». Здесь вы сможете проверить наличие новых версий программы и выполнить их установку.
Если проблема с Adobe Reader появляется при открытии специальных файлов или форм, то стоит отключить защиту открытия в специальной режиме. Для этого в программе выберите раздел «Редактирование» и перейдите в «Параметры защиты». Здесь отключите опцию «Открытие в специальной режиме».
Если после выполнения этих действий проблема с Adobe Reader продолжает возникать, то можно попробовать удалить программу и установить ее заново. Для этого откройте Панель управления в Windows, найдите программу Adobe Reader в списке установленных приложений и выберите опцию «Удаление». После удаления программы, загрузите актуальную версию Adobe Reader с официального сайта и выполните установку.
В случае, если Adobe Reader выдает другую ошибку или работает нерегулярно, можно попробовать использовать команды ремонта. Для этого откройте командную строку в административном режиме и введите команду «msiexec /fa{AC76BA86-1033-0000-7760-000000000005}». После выполнения этой команды будет выполнена автоматическая установка исправлений программы.
Если все перечисленные решения не помогли в устранении проблемы с Adobe Reader, стоит обратиться в службу технической поддержки Adobe или поискать информацию на специализированных форумах и сайтах. Ошибки и сбои в программном обеспечении могут быть вызваны различными причинами, поэтому иногда требуется дополнительное решение проблемы или настройка программы.
Как исправить проблемы с Adobe Reader
1. Обновление Adobe Reader
Одной из причин возникновения ошибок может быть неактуальная версия Adobe Reader. Чтобы исправить это, вам следует обновить приложение до последней версии. Вы можете сделать это, перейдя на официальный сайт Adobe и загрузив последнее обновление программы.
2. Переустановка приложения
Если обновление не решило проблему, попробуйте переустановить Adobe Reader. Для этого удалите текущую версию программы с вашего компьютера и установите ее заново. Убедитесь, что вы загружаете и устанавливаете приложение из официального источника.
3. Проверка совместимости файла
Если вы получаете ошибку «файл несовместим» при попытке открыть PDF-документ, убедитесь, что ваша версия Adobe Reader совместима с этим файлом. Некоторые функции и форматы могут быть доступны только в более новых версиях программы.
4. Переход на другую программу
В некоторых случаях, если Adobe Reader продолжает работать неправильно, вы можете попробовать использовать аналогичное программное обеспечение. Например, вместо Adobe Reader вы можете попробовать использовать Foxit Reader или Sumatra PDF.
5. Установка параметров защищенного режима
Если у вас возникают проблемы с открытием некоторых файлов PDF, попробуйте отключить защищенный режим Adobe Reader. Для этого откройте программу, перейдите в раздел «Настройки» и найдите параметр «Защищенный режим». Отключите этот параметр, сохраните изменения и перезапустите приложение.
Несмотря на то, что эти рекомендации могут помочь в решении проблем с Adobe Reader, возможно, вы все еще столкнетесь с некоторыми ошибками. Если вы не можете найти решение, вы можете обратиться в службу поддержки Adobe или отправить отчет об ошибке с описанием проблемы.
Прекращение работы и другие ошибки
-
Прежде всего, убедитесь, что у вас установлена последняя версия Adobe Reader. Иногда проблемы могут возникать из-за неактуальной версии программы. Если у вас уже установленное приложение, вы можете выполнить обновление автоматически через меню «Справка» и выбрав «Обновить». Если же у вас нет установленного Adobe Reader, скачайте его с официального сайта и выполните установку.
-
Если проблема возникает при запуске Adobe Reader, попробуйте отключить плагины и расширения, которые могут конфликтовать с программой. Для этого в меню «Правка» выберите «Параметры» и затем перейдите во вкладку «Плагины». Отключите все плагины и попробуйте запустить программу снова.
-
Если Adobe Reader продолжает выдавать ошибки при просмотре определенных файлов PDF, попробуйте выполнить их восстановление. Для этого выберите файл и перейдите в меню «Действия». В контекстном меню выберите «Свойства документа» и перейдите во вкладку «Восстановление документа». Щелкните на кнопку «Восстановить» и попробуйте повторно открыть файл.
-
Если Adobe Reader выдает ошибки при загрузке или при переходе между страницами в файле PDF, это может быть связано с обновлениями Windows. В таком случае рекомендуется выполнить обновление Windows и установить все необходимые обновления.
-
Если у вас установленное другое программное обеспечение Adobe, такое как «Adobe Acrobat DC», убедитесь, что обновление этого программного обеспечения не вызывает проблемы с Adobe Reader. Иногда проблемы могут возникать из-за несовместимости разных версий программ.
-
Если проблема с Adobe Reader возникает на вашей учетной записи Windows, попробуйте запустить программу с правами администратора. Щелкните правой кнопкой мыши на ярлыке Adobe Reader и выберите «Запуск от имени администратора». Это может помочь в случае, если проблема связана с ограничениями доступа к файлам или реестру Windows.
-
Если Adobe Reader продолжает прекращать работу или выдавать другие ошибки, попробуйте выполнить переустановку программы. Для этого сначала удалите Adobe Reader через меню «Панель управления» и выберите «Удалить программу». Затем скачайте последнюю версию Adobe Reader с официального сайта и выполните установку.
-
Если после всех перечисленных действий проблема с Adobe Reader не исправляется, вы можете обратиться к сообществу поддержки Adobe. Они смогут предоставить специальную помощь и рекомендации для определенных сбоев и ошибок.
В итоге, если вы столкнулись с проблемами при работе с Adobe Reader, не отчаивайтесь. Следуя вышеуказанным решениям, вы сможете исправить ошибки и продолжить работу с этим полезным программным обеспечением для просмотра и работы с файлами PDF.
Решение 1: Измените настройки безопасности
Один из способов исправить проблемы с Adobe Reader, такие как прекращение работы и другие ошибки, состоит в изменении настроек безопасности.
Вам потребуется обновить Adobe Reader до последней версии, чтобы убедиться, что у вас установлено наиболее актуальное и безопасное программное обеспечение.
Помните, что при установке новой версии Adobe Reader все ваши установленные ранее настройки безопасности будут сброшены до стандартных значений. Проверьте эти настройки после обновления и снова настройте их в соответствии со своими предпочтениями и требованиями.
Чтобы выполнить обновление Adobe Reader в Windows, выполните следующие действия:
- Откройте Adobe Reader и выберите «Справка» в верхней панели меню.
- Выберите «О программе Adobe Reader» из выпадающего меню.
- В окне «О программе Adobe Reader» вы увидите информацию о версии, установленной на вашем компьютере.
- Если у вас установлена старая версия, выберите «Проверить наличие обновлений», чтобы проверить наличие доступных обновлений.
- Следуйте инструкциям по установке обновлений, если они доступны.
- После завершения установки обновлений перезапустите компьютер, чтобы изменения вступили в силу.
После обновления Adobe Reader проверьте настройки безопасности:
- Откройте Adobe Reader и выберите «Редактировать» в верхней панели меню.
- Выберите «Настройки» из выпадающего меню.
- В окне «Настройки» выберите вкладку «Безопасность (Усиленные)».
- Установите уровень безопасности на «Средний» или «Средний (Включить запрет JavaScript)».
- Убедитесь, что включены защищенные режимы чтения и запрета загрузки.
- Примените изменения и закройте окно настроек.
После изменения настроек безопасности Adobe Reader должен продолжать работать без сбоев или ошибок при открытии документов PDF. Если проблемы сохраняются или возникают другие ошибки, переходите к следующему решению.
Решение 2: Обновите программу до последней версии
Если Adobe Reader неожиданно завершается или вы обнаружили другие ошибки в работе программы, то одним из возможных решений может быть обновление самого приложения до последней версии.
Обновления программного обеспечения могут содержать исправления ошибок, улучшения производительности, добавление новых функций и усовершенствования в области безопасности. Поэтому, проверьте, установленное у вас приложение Adobe Reader, на наличие доступных обновлений. Ваша текущая версия Acrobat DC или других версий программы может быть несовместимой с операционной системой или другими приложениями на вашем компьютере.
Шаг 1: Найдите и установите обновления версии Acrobat Reader DC
- Откройте Adobe Reader.
- Перейдите в меню «Справка».
- Нажмите на «Проверить наличие обновлений».
- Если доступны обновления, следуйте инструкциям для их установки.
- После установки обновлений выполните перезапуск программы.
Шаг 2: Проверьте наличие обновлений для других приложений Adobe
Adobe Reader может быть одним из нескольких приложений Adobe, установленных на вашем компьютере. Проверьте наличие доступных обновлений для этих приложений, так как они могут влиять на работу Adobe Reader и приводить к ошибкам.
- Откройте приложение Adobe Creative Cloud на вашем компьютере.
- Найдите вкладку «Обновления» или «Установленные приложения».
- Найдите Adobe Reader или другие приложения Adobe и проверьте наличие доступных обновлений для них.
- Если доступны обновления, следуйте инструкциям для их установки.
- После установки обновлений выполните перезапуск приложений.
В большинстве случаев актуализация программного обеспечения Adobe Reader до последней версии помогает устранить проблемы, связанные с аварийным завершением приложения или другими ошибками в работе. Если после обновления проблема не была исправлена, рекомендуется приступить к решению следующих проблем с Adobe Reader.
Видео:
Как восстановить установку Adobe Acrobat Reader DC
Как восстановить установку Adobe Acrobat Reader DC by Алексей Филиппов 1,274 views 5 years ago 2 minutes, 17 seconds