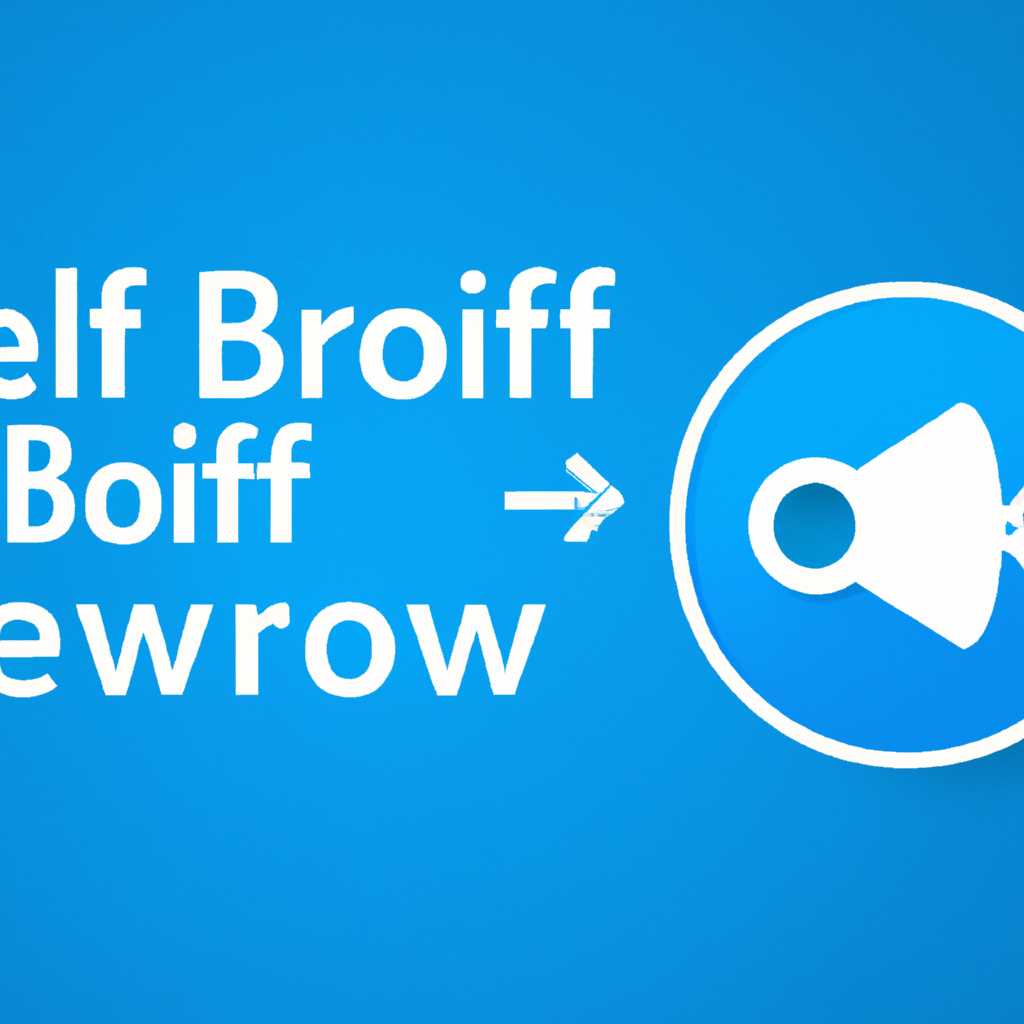- Инструкция по устранению проблем с Bluetooth на компьютере с установленной операционной системой Windows 10
- Проверьте настройки Bluetooth
- Шаг 1: Проверка видимости устройства
- Шаг 2: Проверка наличия модуля Bluetooth
- Шаг 3: Проверка статуса Bluetooth
- Шаг 4: Проверка драйверов
- Шаг 5: Проверка событий передачи данных
- Шаг 6: Перезагрузка устройства
- Заключение
- Обновите драйверы Bluetooth
- Включите службу Bluetooth
- Удалите и повторно установите устройство Bluetooth
- Проверьте конфликтующие программы
- Очистите кэш Bluetooth
- Шаг 1: Запустите окно «События»
- Шаг 2: Проверьте наличие неэкранированных символов
- Шаг 3: Откройте «Диспетчер устройств»
- Шаг 4: Проверьте наличие модуля Bluetooth
- Шаг 5: Обновите драйвер устройства
- Шаг 6: Измените настройки видимости Bluetooth
- Шаг 7: Проверьте наличие обновлений Windows
- Попробуйте другой USB порт
- Видео:
- Не работает Bluetooth на Windows 11/10 — Решение
Инструкция по устранению проблем с Bluetooth на компьютере с установленной операционной системой Windows 10
Функционирование Bluetooth – важная возможность на современных компьютерах и ноутбуках. Блютуз позволяет подключаться к различным устройствам для передачи данных и управления. Однако, когда возникают проблемы с его использованием, важно знать, как их исправить. Если блютуз на вашей системе Windows 10 не подключается или работает неправильно, прочитайте эту подробную инструкцию для решения проблем.
1. Сначала убедитесь, что включение блютуз включено на вашем устройстве. Для этого откройте раздел «Настройки» (Settings) в правом нижнем углу экрана. Затем выберите «Устройства» (Devices) и перейдите в раздел «Bluetooth и другие устройства» (Bluetooth & other devices). Включите тогда сразу вместе на вашем ноутбуке даже есть наличие кнопки для включение и отключением блютуз. Если блютуз уже включен и есть проблема, сделайте следующие действия.
2. Проверьте на наличие проблем устройства в разделе «Диспетчер устройств» (Device Manager). Для этого используйте сочетание клавиш Win + X и выберите «Диспетчер устройств». Если устройство Bluetooth не отображается или имеет значок в виде восклицательного знака, значит, устройство нужно обновить. Щелкните правой кнопкой мыши на устройстве и выберите «Обновить драйвер» (Update driver). Следуйте инструкциям на экране для обновления драйвера.
3. Если проблема с блютузом продолжается, откройте раздел «События» (Events) в диспетчере устройств. Для этого щелкните правой кнопкой мыши на устройстве Bluetooth и выберите «Свойства» (Properties), затем перейдите на вкладку «События» (Events). Здесь вы найдете информацию о любых ошибках или предупреждениях, которые могут помочь устранить проблему.
4. Проверьте службы связанные с блютузом. Напишите в строке поиска службы (Services), откройте Инструменты администратора (Run as administrator). Найдите службы Bluetooth Support Service и Bluetooth User Support Service. Убедитесь, что обе службы запущены и настроены на Автоматическое запуск. Если службы отключены, щелкните правой кнопкой мыши на каждой службе, выберите Свойства и измените тип запуска на Автоматический (Automatic).
Проверьте настройки Bluetooth
Если вы столкнулись с проблемами Bluetooth на Windows 10, первым делом вам следует проверить настройки Bluetooth на вашем устройстве. Возможно, проблема связана с неправильной конфигурацией.
Шаг 1: Проверка видимости устройства
Убедитесь, что ваше устройство включено и находится в режиме видимости. Если видимость устройства выключена, другие устройства не смогут его обнаружить.
Для проверки видимости устройства вашего компьютера откройте настройки Bluetooth и щелкните на нужной графе. Если ваша графа находится в положении «Выключено», щелкните на ней и выберите положение «Включено».
Шаг 2: Проверка наличия модуля Bluetooth
Если ваш компьютер или ноутбук не оборудован модулем Bluetooth, то у вас не будет возможности использовать эту технологию. Однако, в некоторых ноутбуках есть поддержка внешнего адаптера Bluetooth.
Чтобы убедиться, что в вашем компьютере установлен модуль Bluetooth, откройте Диспетчер устройств и найдите раздел «Блютуз». Если вам показывается какой-либо порт или другое оборудование, связанное с Bluetooth, значит, ваш компьютер оборудован модулем Bluetooth. В противном случае, нужно использовать внешний адаптер.
Шаг 3: Проверка статуса Bluetooth
Если ваш компьютер оборудован модулем Bluetooth, убедитесь, что он включен. Для этого откройте настройки Bluetooth и проверьте статус вашего устройства.
Если включен другой режим (например, «Режим в самолете»), ваше устройство не будет работать с Bluetooth. В таком случае, выберите режим «Вкл» или «Выкл» в зависимости от вашей системы.
Шаг 4: Проверка драйверов
Если ваше устройство Bluetooth все-равно не работает, проверьте наличие на своем компьютере драйверов Bluetooth. Для этого перейдите в Диспетчер устройств и дважды щелкните на разделе «Блютуз».
В открывшемся окне выберите устройство Bluetooth и щелкните правой кнопкой мыши. Далее, выберите «Свойства» и перейдите на вкладку «Драйвер». Если драйверы не были установлены или требуют обновления, выполните данную операцию в соответствии с инструкциями, предоставленными разработчиком драйвера.
Шаг 5: Проверка событий передачи данных
Если проблема с Bluetooth всё еще не решена, может возникать проблема с событиями передачи данных Bluetooth. Для проверки наличия таких событий перейдите в инструмент «Отладочное событие Bluetooth».
Откройте «Панель управления» в вашей системе, выберите «Аппаратное оборудование и звук» и перейдите в раздел «Bluetooth». Откройте инструмент «Отладочное событие Bluetooth» и проверьте наличие событий.
Если вы заметили какие-либо ошибки или нештатные ситуации, вам следует обратиться к специалистам в поддержку Windows для дальнейшего решения данной проблемы.
Шаг 6: Перезагрузка устройства
В некоторых случаях, после выполнения всех вышеперечисленных действий, проблема с Bluetooth может быть решена путем простой перезагрузки вашего устройства. Перезагрузите компьютер или ноутбук и проверьте, работает ли Bluetooth лучше.
Заключение
Если вы столкнулись с проблемами с подключением Bluetooth на вашем компьютере с Windows 10, следуйте вышеуказанным инструкциям, чтобы убедиться, что ваше устройство работает правильно. Если проблема все равно не решена, рекомендуем обратиться к специалистам для получения дальнейшей помощи.
Обновите драйверы Bluetooth
Чтобы обновить драйверы Bluetooth, выполните следующие действия:
- Откройте «Диспетчер устройств». Чтобы это сделать, можно использовать комбинацию клавиш Win+X и выбрать пункт «Диспетчер устройств».
- В Диспетчере устройств найдите раздел «Устройства Bluetooth». Если у вас нет этого раздела, проверьте наличие других устройств, относящихся к Bluetooth, таких как «Видео, аудио и игры» или «Сетевые адаптеры».
- Если ваш модуль Bluetooth отключен, щелкните правой кнопкой мыши по устройству Bluetooth в списке, выберите «Включить устройство».
- Нажмите правую кнопку мыши на устройстве Bluetooth и выберите «Обновить драйверы».
- Выберите «Обновить драйверы автоматически» и следуйте указаниям системы для установки нужных драйверов.
- После обновления драйверов Bluetooth перезапустите компьютер.
После выполнения этих действий проверьте работу Bluetooth на вашем устройстве. Если проблемы все-равно возникают, прочитайте журнал событий, чтобы выяснить, что может быть еще и исправить это. В некоторых случаях может потребоваться удаление некоторых устройств и последующая переустановка драйверов Bluetooth.
Включите службу Bluetooth
Для использования Bluetooth на вашем компьютере с ОС Windows 10 необходимо убедиться в наличии и правильной работе службы Bluetooth. Если у вас возникают проблемы с Bluetooth, включение службы может помочь решить некоторые из них. Вот инструкция по включению службы Bluetooth:
- Нажмите комбинацию клавиш Win + X и выберите «Диспетчер устройств» в открывшемся окне меню WinX.
- Перейдите к разделу «Блютуз» и найдите раздел с названием вашего модуля Bluetooth.
- Щелкните правой кнопкой мыши на названии модуля Bluetooth и выберите «Свойства».
- Перейдите на вкладку «Общие» и проверьте статус службы в графе «Состояние службы». Если служба отключена, нажмите кнопку «Включить».
- Перейдите на вкладку «Драйверы» и выберите «Обновить драйвер». Если у вас установлена последняя версия драйвера, попробуйте удалить его и установить заново, следуя инструкциям на экране.
- Если проблема с Bluetooth не решена, вернитесь на вкладку «Свойства» и перейдите на вкладку «Отладочное» в окне управления службами Bluetooth.
- Переместите переключатель в положение «Включено», чтобы включить режим отладки.
- Проверьте наличие событий в окне отладочного инструмента. Если вы видите сообщения об ошибках или неполадках, следуйте инструкциям по устранению указанных проблем.
После выполнения всех действий перезапустите компьютер и проверьте работу Bluetooth. Если проблема с подключением устройств по-прежнему сохраняется, вам может потребоваться проверить наличие других проблем с драйверами или поддержкой Bluetooth устройств. Установка последней версии драйверов и проведение тестирования функционирования Bluetooth также может помочь устранить неполадки.
Удалите и повторно установите устройство Bluetooth
Если у вас возникли проблемы с Bluetooth на компьютере с операционной системой Windows 10, возможное решение заключается в удалении и повторной установке устройства Bluetooth. Для выполнения этой процедуры следуйте инструкциям ниже:
- Вначале откройте меню управления Windows 10. Для этого щелкните правой кнопкой мыши на кнопке «Пуск» в левом нижнем углу экрана и выберите пункт «Диспетчер задач» или нажмите сочетание клавиш «Ctrl+Shift+Esc».
- В окне «Диспетчер задач» перейдите на вкладку «Bluetoot
Проверьте конфликтующие программы
Когда вы испытываете проблемы с Bluetooth на компьютере под управлением Windows 10, может возникнуть конфликт с другими программами или службами, которые работают на вашей системе. Чтобы исключить эту возможность, вам следует проверить, есть ли конфликтующие программы и службы, влияющие на работу Bluetooth.
1. Находясь на главном экране или в меню «Пуск», откройте окно «Настройка» (или выполните комбинацию клавиш Win+I).
2. В окне «Настройки» выберите раздел «Система».
3. В левой панели выберите «Bluetooth и другие устройства».
4. Перейдите к разделу «Дополнительные параметры Bluetooth».
5. Убедитесь, что поле «Режим видимости» установлено в значение «Видимый». Если оно установлено на значение «Не видимый», ваше устройство может быть недоступно другим устройствам Bluetooth.
6. Проверьте, что Bluetooth-модуль вашего компьютера включен. Если он отключен, вам нужно будет использовать клавишу, кнопку или перейти в настройки вашего компьютера, чтобы включить Bluetooth.
7. Удостоверьтесь, что в списке доступных устройств Bluetooth на вашем компьютере отображается Bluetooth-устройство, с которым вы хотите подключиться. Если его нет, вы можете попробовать перезапустить службу Bluetooth на вашем компьютере.
8. Нажмите компьютерную клавишу Win+X на клавиатуре и выберите «Диспетчер устройств» в контекстном меню.
9. В окне «Диспетчер устройств» разверните раздел «Блютуз».
10. Щелкните правой кнопкой мыши на Bluetooth-модуле, который у вас установлен.
11. В контекстном меню выберите «Обновить драйверы».
12. Затем выберите пункт «Автоматическое обновление драйверов» и следуйте указаниям на экране, чтобы обновить драйверы Bluetooth.
13. После обновления драйверов перезагрузите компьютер и проверьте, работает ли Bluetooth.
Если после выполнения этих шагов проблема не была устранена, прочитайте дальше для дополнительных методов устранения проблем с Bluetooth на Windows 10.
Очистите кэш Bluetooth
Шаг 1: Запустите окно «События»
Нажмите сочетание клавиш Win+X на клавиатуре, чтобы открыть контекстное меню «Пуск». В этом меню выберите опцию «События» (Event Viewer).
Шаг 2: Проверьте наличие неэкранированных символов
В открывшемся окне «События» вы увидите разделы в левой панели. Перейдите к разделу «Журналы Windows» (Windows Logs), а затем выберите «Система» (System). Обратите внимание на наличие неэкранированных символов рядом с определенными событиями. Если вы видите такие символы, это может быть признаком наличия проблем с Bluetooth.
Шаг 3: Откройте «Диспетчер устройств»
В контекстном меню «Пуск» выберите опцию «Диспетчер устройств» (Device Manager). В открывшемся окне вы увидите список всех устройств, установленных на вашем компьютере.
Шаг 4: Проверьте наличие модуля Bluetooth
В разделе «Диспетчер устройств» прокрутите список устройств вниз и найдите раздел «Блютуз» или «Bluetooth». Если такого раздела нет, проблема может быть связана с отсутствием модуля Bluetooth на вашем компьютере. В этом случае вам потребуется установить модуль Bluetooth для возможности подключения устройств.
Шаг 5: Обновите драйвер устройства
Если модуль Bluetooth присутствует в разделе «Диспетчер устройств», но возникают проблемы с его функционированием, попробуйте обновить драйвер устройства. Щелкните правой кнопкой мыши на модуле Bluetooth и выберите опцию «Обновить драйвер». Следуйте инструкциям на экране, чтобы завершить процесс обновления драйвера.
Шаг 6: Измените настройки видимости Bluetooth
Если модуль Bluetooth работает нормально, но ваш компьютер не видит некоторые устройства при попытке подключения к ним, проверьте настройки видимости Bluetooth. Щелкните правой кнопкой мыши на значке Bluetooth в трее системного лотка и выберите опцию «Настройки» (Settings). В разделе «Видимость» (Visibility) выберите настройку «Видимый для всех» (Visible to all).
Шаг 7: Проверьте наличие обновлений Windows
Часто проблемы с Bluetooth могут быть связаны с некоторыми обновлениями Windows. Чтобы убедиться, что вы используете последнюю версию операционной системы, откройте раздел «Настройки» (Settings) в контекстном меню «Пуск». В окне «Настройки» выберите опцию «Обновление и безопасность» (Update & Security) и перейдите на вкладку «Обновление Windows» (Windows Update). Нажмите кнопку «Проверить наличие обновлений» (Check for updates), чтобы начать процесс проверки наличия новых обновлений.
Если у вас возникают проблемы с Bluetooth на Windows 10, выполнение вышеуказанных действий может помочь в их устранении. Очистка кэша Bluetooth, проверка наличия модуля Bluetooth, обновление драйвера устройства, изменение настройки видимости Bluetooth и проверка наличия обновлений Windows — все это важные шаги, которые могут помочь вашим устройствам работать без проблем в режиме «самолете». Если проблема все еще не решена, прочитайте другие разделы нашей статьи для получения дополнительных рекомендаций по устранению неполадок.
Попробуйте другой USB порт
Если ваш компьютер имеет несколько USB-портов, попробуйте подключить блютуз-устройство к другому порту. Некоторые порты могут иметь проблемы с обнаружением или подключением устройства, поэтому переключение на другой порт может помочь исправить проблему.
Чтобы попробовать другой порт, следуйте этим шагам:
- Проверьте, что ваш компьютер находится в режиме включения.
- Откройте меню «Пуск» и выберите «Параметры».
- В открывшегося окне выберите раздел «Устройства».
- В левой графе выберите «Мышь» и убедитесь, что в разделе «Свое устройство» отображается ваша мышь.
- Проверьте, есть ли раздел «Bluetooth» справа от графы «Мышь». Если такой раздел присутствует, откройте его.
- Проверьте, видит ли ваш компьютер USB-порт, к которому подключено блютуз-устройство. Если порт не видим, переключитесь на другой порт.
- Если порт видим, проверьте наличие драйверов для вашего USB-порта. Для этого нажмите правой кнопкой мыши на порт и выберите «Обновить драйвер».
- Запустите проверку системы на наличие обновлений в разделе «Устройство» → «Обновление и безопасность». Следуйте указаниям на экране для установки всех доступных обновлений системы.
- После выполнения этих действий попробуйте использовать блютуз-устройство снова и проверьте его функционирование.
Попробовав подключить блютуз-устройство к другому USB порту, вы можете устранить проблему связанную с некорректным функционированием порта и продолжить использовать Bluetooth-технологию на вашем компьютере.
Видео:
Не работает Bluetooth на Windows 11/10 — Решение
Не работает Bluetooth на Windows 11/10 — Решение by myWEBpc 74,058 views 1 year ago 8 minutes, 27 seconds