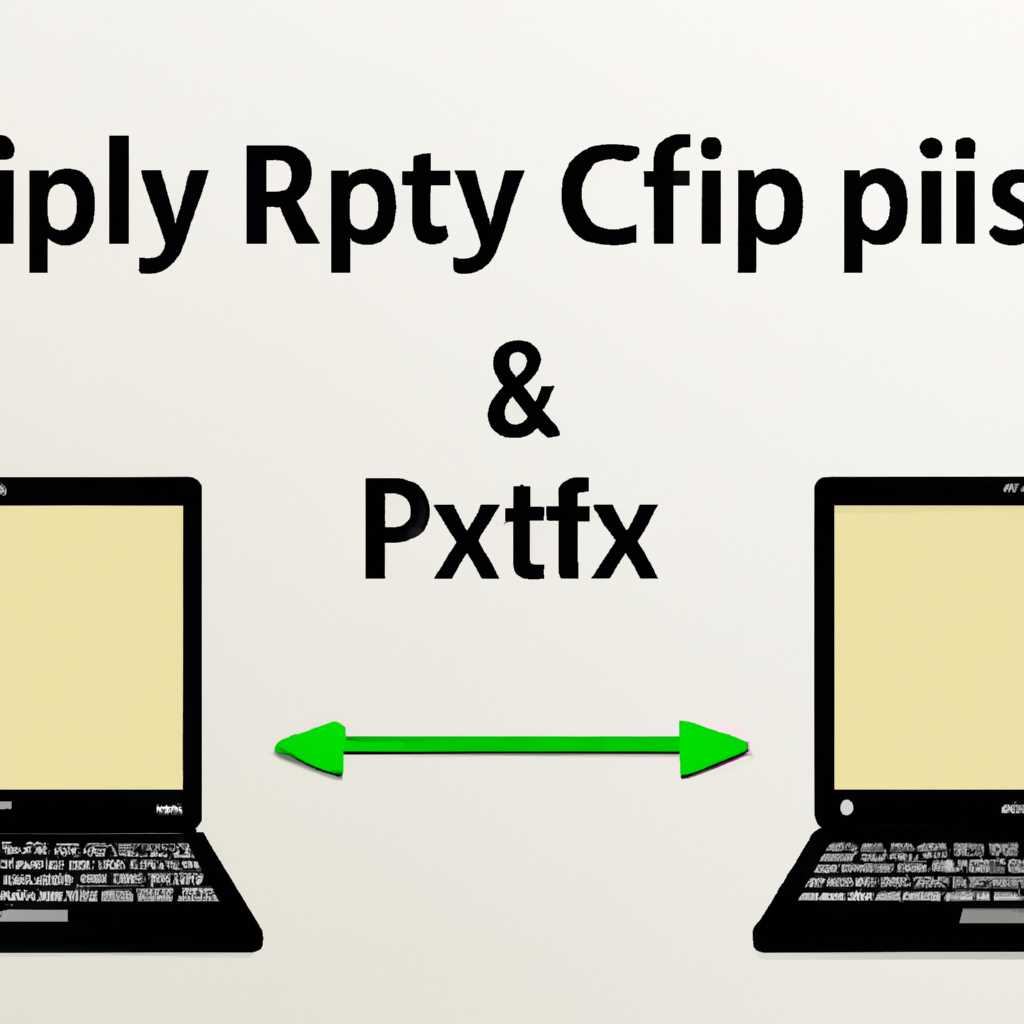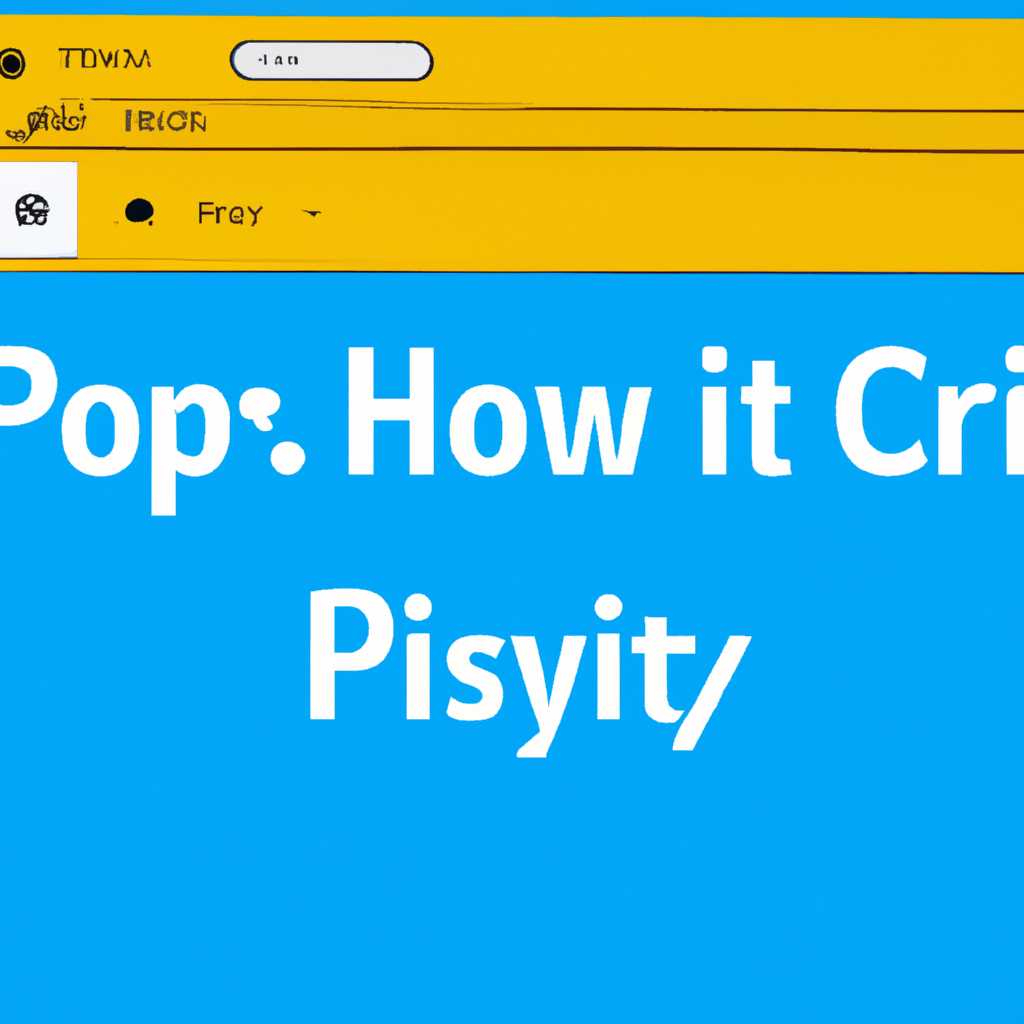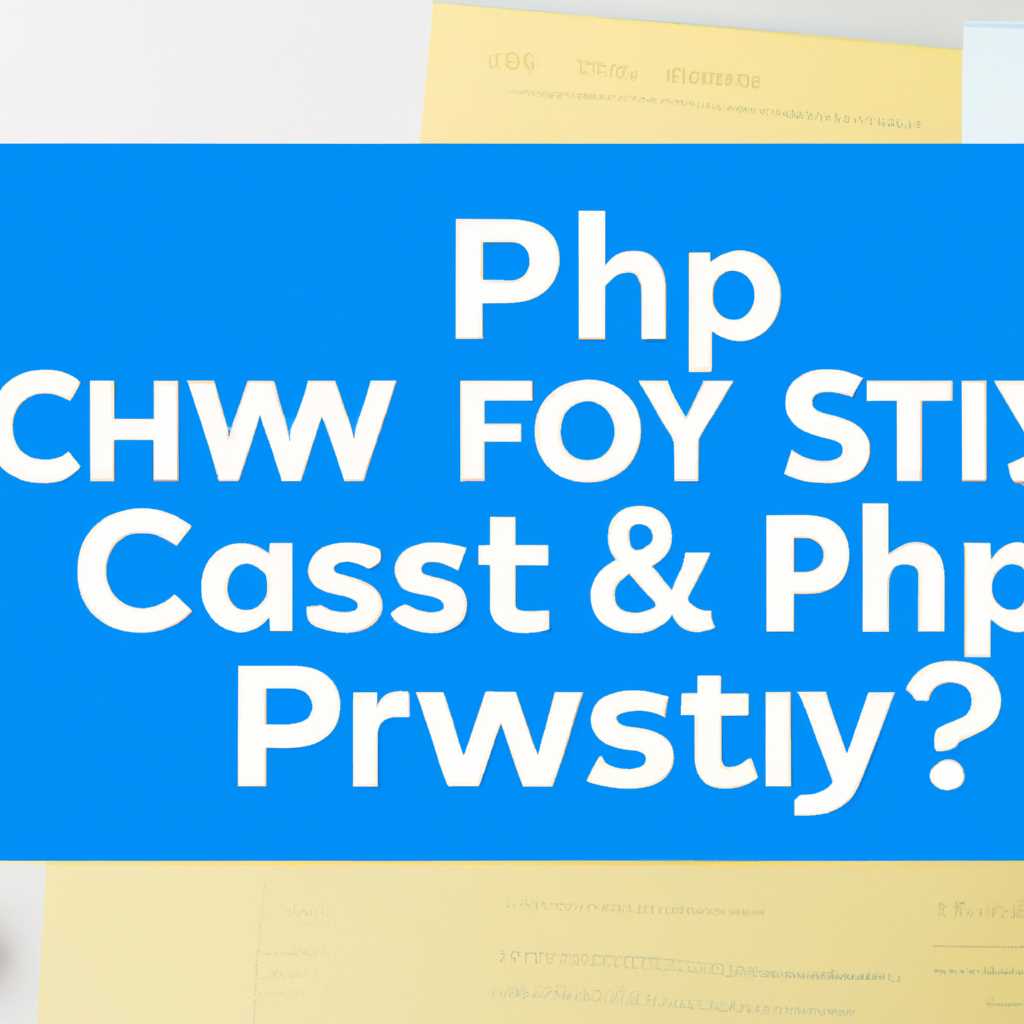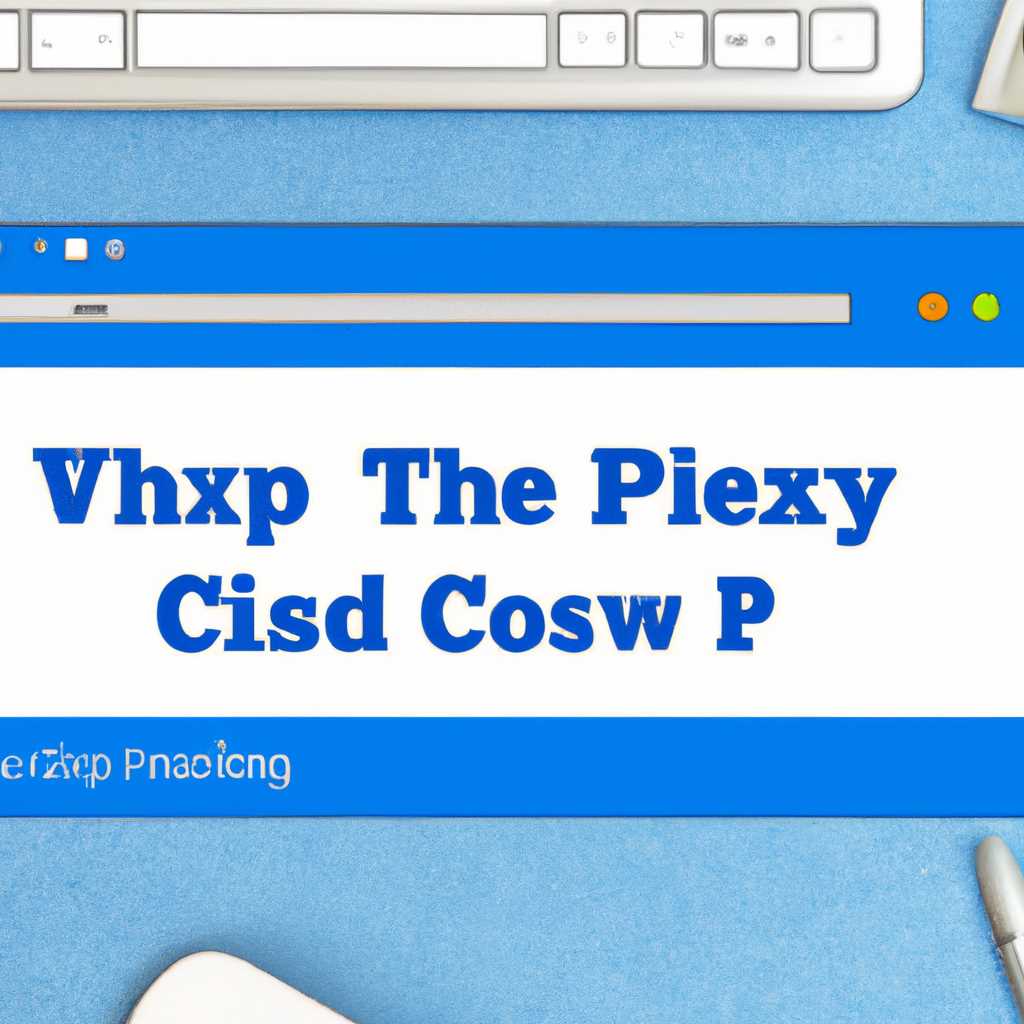- Как решить проблемы с функцией копирования и вставки на Windows: полезные советы и решения
- Как исправить проблемы с функцией Copy-Paste на Windows
- Полезные советы и решения
- Причины и пути устранения проблем
- Неполадки связанные с буфером обмена
- Несовместимость приложений и драйверов
- Проверьте наличие обновлений
- Отключите программное обеспечение сторонних разработчиков
- Проверьте файловую систему NTFS
- Удалите программное обеспечение конфликтующих приложений
- Проверьте наличие ошибок в системных файлах
- Воспользуйтесь установочным диском или файлом образа
- Свяжитесь с технической поддержкой
- Проблемы с правами доступа
- Влияние вирусов и вредоносного ПО
- 1. Закройте все программы, связанные с буфером обмена
- 2. Перезагрузите компьютер
- 3. Проверьте настройки буфера обмена
- 4. Сбросьте настройки буфера обмена
- 5. Проверьте файловую систему на флешке или другом внешнем носителе
- Ошибки в системе реестра Windows
- 1. Восстановление системы
- 2. Проверка корректности настроек
- 3. Проверка конфигурации системы
- 4. Использование альтернативных способов
- 5. Обновление операционной системы
- Видео:
- 0x81000202 Ошибка восстановления Windows 10.Точки восстановления системы не работают
Как решить проблемы с функцией копирования и вставки на Windows: полезные советы и решения
Внимание, функция Copy-Paste является неотъемлемой частью работы на компьютере. Однако, нередко возникают ситуации, когда она не работает должным образом или вовсе отсутствует. В таких случаях, необходимы средства и знания для устранения данной проблемы и восстановления функциональности.
Одной из причин, по которой функция Copy-Paste может перестать работать, является наличие вирусов или вредоносных программ на компьютере. Попробуйте воспользоваться антивирусным программным обеспечением, таким как Microsoft Defender или Webroot SecureAnywhere, чтобы проверить систему и удалить все обнаруженные угрозы. При этом не забудьте также проверить наличие вредоносных файлов на внешних носителях, таких как флешки или внешние жесткие диски.
В некоторых случаях проблемы с функцией Copy-Paste могут быть связаны с отсутствием достаточного места на диске или повреждением файловой системы. Проверьте свободное место на диске, а также попробуйте выполнить диспетчер файлов и проверку целостности системы с помощью инструментов, предоставляемых операционной системой Windows.
Если функция Copy-Paste не работает только в конкретных приложениях, то одной из причин может быть отключенные или поврежденные надстройки. Проверьте наличие и включение соответствующих надстроек для приложений, в которых возникают проблемы с копированием и вставкой контента.
Пустая или неотображаемая системная панель задач также может быть причиной неполадок с функцией копирования и вставки. Попробуйте открыть панель задач, щелкнув правой кнопкой мыши на панели стола и выбрав соответствующую опцию. Если она не отображается, то возможно необходимо выполнить определенные действия для ее восстановления.
Симптомы и причины проблем с функцией Copy-Paste могут быть разными, и решение проблемы может потребовать некоторых знаний о работе операционной системы Windows. В данной статье мы предоставили лишь некоторые наиболее распространенные причины и советы для их устранения. Если проблема с функцией Copy-Paste на Windows-системе продолжает возникать, рекомендуется обратиться к специалистам или воспользоваться помощью на специализированных порталах или форумах.
Как исправить проблемы с функцией Copy-Paste на Windows
Если вы столкнулись с проблемами в работе функции копирования и вставки (Copy-Paste) на операционной системе Windows, в этой статье мы рассмотрим несколько полезных советов и решений, которые помогут вам в исправлении этих проблем.
1. Проверьте наличие надстройки «Webroot» или антивирусных программ
Перед тем, как предпринимать дальнейшие действия, необходимо убедиться, что на вашем компьютере не установлена надстройка «Webroot» или другая антивирусная программа, которая может блокировать функцию копирования и вставки. В случае наличия такой надстройки или антивирусной программы, попробуйте отключить ее временно и проверьте, работает ли функция Copy-Paste снова.
2. Проверьте системные файлы и обновления
Возможно, проблема с функцией Copy-Paste возникает из-за поврежденных или устаревших системных файлов. Чтобы исправить эту проблему, откройте Проводник, перейдите в директорию C:\Windows\system32 и выполните команду sfc /scannow в командной строке. Это средство проверит целостность системных файлов и восстановит их, если это необходимо. Также убедитесь, что у вас установлены все доступные обновления операционной системы.
3. Проверьте файловую систему
Еще одна причина проблем с функцией Copy-Paste может быть связана с неисправной файловой системой. Для этого введите «CHKDSK /F» в командную строку, чтобы проверить файловую систему на наличие ошибок и исправить их.
4. Проверьте наличие флешки или других внешних устройств
Иногда проблема с функцией копирования и вставки может возникать из-за наличия флешки или других внешних устройств. Закройте Проводник и Skype, а также все программы, которые могут использовать обмен данными. Затем подключите флешку или другое устройство и посмотрите, решает ли это проблему.
5. Проверьте свободное место на диске
Если у вас нет достаточного свободного места на диске, функция копирования и вставки может работать некорректно. Убедитесь, что у вас достаточно места на диске, чтобы выполнить операцию копирования или вставки файлов.
6. Запустите менеджеры задач и программы
Если ни одно из предыдущих решений не помогло, попробуйте запустить менеджеры задач и программы, чтобы убедиться, что никакие программы не блокируют функцию копирования и вставки. Если вы обнаружите какую-либо программу, которая может вызывать эту проблему, закройте ее и попробуйте выполнить копирование и вставку снова.
7. Сбросьте буфер обмена
Если все остальные методы не помогли устранить проблему, попробуйте сбросить буфер обмена. Для этого введите «cmd» в строку поиска Windows и нажмите клавишу Enter. Затем введите «echo off | clip» в командной строке и нажмите Enter. Это сбросит содержимое буфера обмена и может решить проблему.
Примечание: в зависимости от вашей операционной системы и конфигурации компьютера, приведенные выше методы могут работать по-разному. Рекомендуется сохранить все необходимые данные перед началом выполнения каких-либо действий.
В случае, если проблема с функцией Copy-Paste на Windows продолжает возникать, рекомендуется обратиться к специалистам или технической поддержке Microsoft для получения дальнейшей помощи и решения проблемы.
Полезные советы и решения
В этом разделе мы рассмотрим несколько полезных советов и решений для устранения проблем с функцией копирования и вставки на Windows.
- Проверьте причину проблемы. Если ваш компьютер подключен к домашней сети или офисной сети, проверьте, не блокируют ли менеджеры настройки сетевой защиты копирование и вставку.
- Попробуйте использовать другой порт USB. Часто проблема неполадок с функцией копирования и вставки может быть связана с неисправным портом USB. Подключите флешку или другое устройство к другому порту USB и проверьте, работает ли функция.
- Не забивайте флешку до предела. Если флешка заполнена до предела, у вас может не быть возможности копировать файлы на нее или с нее. Удалите некоторые файлы с флешки, чтобы освободить место.
- Проверьте программное обеспечение на наличие проблем. Если вы столкнулись с проблемами копирования и вставки только при работе с определенным программным обеспечением, попробуйте закрыть программу и перезапустить ее. Это может помочь восстановить функциональность копирования и вставки.
- Используйте возможность перезапуска встроенных служебных данных. Некоторые проблемы с копированием и вставкой могут возникать из-за поврежденных данных в системных файлах. Для исправления этой проблемы можно воспользоваться возможностью перезапуска служебных данных. Для этого выполните следующую последовательность действий: нажмите клавишу «Enter», чтобы вызвать меню «Пуск». Введите «services.msc» в строку поиска и нажмите «Enter». Найдите службу «Clipboard» и перезапустите ее.
- Проверьте наличие некоторых ненужных программных надстроек. Некоторые программы, вроде Skype и Bluetooth Manager, могут вызывать конфликты с функцией копирования и вставки. Попробуйте отключить или удалить эти надстройки и запустите компьютер заново.
Если после применения всех вышеперечисленных рекомендаций проблемы с копированием и вставкой продолжают возникать, рекомендуется проверить систему на наличие других причин неполадок или обратиться за помощью к специалистам.
Причины и пути устранения проблем
Работа с функцией Copy-Paste также может быть затруднена из-за отключенного или удаленного мышки файла, проблем со свободным пространством на диске, а также другими настройками системы. Для решения проблемы в этом случае можно попробовать отключить и снова включить функцию копирования и вставки в параметрах системы. Для этого нужно:
- Нажмите правой кнопкой мыши на иконку «Пуск» в левом нижнем углу рабочего стола.
- Выберите пункт «Панель управления» в контекстном меню.
- Откройте раздел «Система и безопасность».
- Выберите пункт «Система».
- В появившемся окне нажмите на ссылку «Дополнительные параметры системы» слева вверху.
- В открывшемся окне перейдите на вкладку «Дополнительно».
- Нажмите на кнопку «Настройки» в разделе «Производительность».
- В открывшемся окне убедитесь, что включены все параметры, связанные с копированием и вставкой данных.
- Нажмите на кнопку «Применить» и «ОК» для сохранения изменений.
Если проблема с функцией копирования и вставки возникает только в определенном приложении (например, в браузере или текстовом редакторе), то следует проверить настройки данного приложения и убедиться, что функция копирования и вставки не была отключена или некорректно настроена.
Также может возникнуть ситуация, когда функция копирования не работает с файлами с использованием файловой системы NTFS. Для решения этой проблемы можно воспользоваться командной строкой, запустив ее в режиме администратора, и выполнить следующие команды:
- Откройте командную строку от имени администратора.
- Введите команду «chkdsk /f» и нажмите Enter.
- Дождитесь окончания процесса проверки и восстановления файловой системы.
- Перезапустите компьютер, чтобы изменения вступили в силу.
Если все вышеперечисленные решения не помогли исправить проблему, можно попытаться проверить наличие вредоносного программного обеспечения на компьютере. Для этого следует запустить антивирусное приложение, такое как Webroot SecureAnywhere AntiVirus или Microsoft Defender, и выполнить полную проверку системы.
В некоторых случаях проблемы со сбросом настроек или повреждением файлов приложений могут быть вызваны также наличием забитой оперативной памяти. В такой ситуации решением может стать запуск приложений в безопасном режиме или установочного DVD-диска или флешки.
Всегда стоит обратиться к руководству по использованию и поддержке конкретного приложения или операционной системы, чтобы узнать наиболее эффективные способы устранения проблемы с функцией Copy-Paste.
Неполадки связанные с буфером обмена
- Проверьте историю буфера обмена
- Проверьте программное обеспечение безопасности
- Проверьте файловую систему и диск
- Проверьте наличие поврежденных данных
- Отключите сторонние надстройки и приложения
- Запустите систему в безопасном режиме
Если вы обнаружили проблему с копированием и вставкой, рекомендуется проверить историю буфера обмена. Откройте «Проводник», щелкните правой кнопкой мыши на свободное место на рабочем столе и выберите «Вставить» или нажмите комбинацию клавиш Shift + Insert. Если контент не вставляется, попробуйте очистить историю буфера обмена, чтобы устранить возможные неполадки.
Если вы используете программное обеспечение безопасности, такое как Webroot, оно может блокировать операции копирования и вставки. В этом случае следует временно отключить соответствующую надстройку или приложение, чтобы устранить проблему.
Также может возникнуть проблема, связанная с файловой системой и диском. Убедитесь, что файловая система NTFS поддерживает копирование и вставку данных. Если ваш диск поврежден, это может привести к неполадкам в буфере обмена. В такой ситуации, рекомендуется проверить диск на ошибки и восстановить поврежденные файлы.
Еще одной причиной проблем с функцией копирования и вставки может быть использование сторонних надстроек и приложений. Отключите все надстройки, необходимые для работы приложений, и попробуйте снова выполнять операции копирования и вставки.
Если ничего не помогло, можно попробовать запустить компьютер в безопасном режиме. При этом будут загружены только базовые драйверы и сервисы, и вы сможете установить, является ли проблема связанной с программным обеспечением или оборудованием.
В реальной ситуации необходимо учитывать множество факторов, и причина неполадок может быть гораздо более сложной. Однако, с приведенными выше решениями вы сможете решить большинство проблем, связанных с функцией копирования и вставки на Windows.
Несовместимость приложений и драйверов
Одна из причин возникновения проблем с функцией Copy-Paste на компьютерах под управлением Windows может быть несовместимость между приложениями и драйверами. Если у вас возникла проблема с копированием и вставкой, попробуйте выполнить следующие действия.
Проверьте наличие обновлений
Запустите проводник Windows и найдите в нем панель управления. Введите в поиске слово «обновление» и запустите соответствующее приложение. Проверьте, требуется ли установка обновлений для вашей операционной системы и драйверов. Если обновление доступно, установите его и перезагрузите компьютер, чтобы применить изменения.
Отключите программное обеспечение сторонних разработчиков
Некоторое программное обеспечение сторонних разработчиков может вызывать конфликты с функцией копирования и вставки в Windows. Если у вас возникают проблемы, попробуйте временно отключить такие приложения и повторите попытку копирования и вставки.
Проверьте файловую систему NTFS
Еще одной причиной возникновения проблем с копированием и вставкой может быть использование файловой системы NTFS. Попробуйте сохранить файлы, которые вы хотите скопировать, на флешке с файловой системой FAT32 и повторите попытку копирования и вставки.
Удалите программное обеспечение конфликтующих приложений
Если проблема с копированием и вставкой возникает только в определенных приложениях, попробуйте удалить эти приложения, перезагрузить компьютер и затем снова установить их.
Проверьте наличие ошибок в системных файлах
В некоторых случаях проблемы с функцией Copy-Paste могут быть связаны с ошибками в системных файлах. Чтобы проверить наличие ошибок, откройте командную строку, введите команду «sfc /scannow» (без кавычек) и нажмите клавишу Enter. Это запустит процесс проверки целостности файлов системы и автоматически исправит обнаруженные ошибки.
Воспользуйтесь установочным диском или файлом образа
Если ни одно из вышеперечисленных решений не помогло, попробуйте запустить компьютер с помощью установочного диска или файла образа операционной системы Windows. Это может помочь восстановить нормальное функционирование функции Copy-Paste.
Свяжитесь с технической поддержкой
Если вы все еще испытываете проблемы с функцией Copy-Paste, рекомендуется связаться с технической поддержкой Windows или разработчиками проблемных приложений, чтобы получить дальнейшую помощь и решить проблему.
Проблемы с правами доступа
Одной из распространенных причин проблем с функцией Copy-Paste на Windows может быть отсутствие необходимых прав доступа. Если вы не можете скопировать или вставить контент, следует проверить и исправить права доступа к файлам и папкам.
Следуйте этим шагам, чтобы найти и исправить проблемы с правами доступа:
- Перезапустите компьютер. Иногда проблема может быть вызвана временными сбоями в оборудовании или системе, поэтому перезапуск может помочь восстановить работоспособность функции Copy-Paste.
- Проверьте тип файловой системы вашего диска. Если у вас установлена файловая система NTFS, убедитесь, что у вас есть достаточные права доступа на копирование и вставку контента. Если же у вас установлена файловая система FAT32, проверьте, нет ли у вас ограничений на запись и копирование файлов.
- Убедитесь, что вы работаете от имени администратора. Права администратора позволяют вам иметь полный доступ ко всем функциям и приложениям на компьютере. Если у вас нет прав администратора, попробуйте войти в аккаунт с соответствующими привилегиями или попросите администратора выполнить задачу.
- Проверьте наличие вредоносных программ на вашем компьютере. Некоторые вредоносные программы могут блокировать функцию Copy-Paste или изменять вашу систему таким образом, что она работает неправильно. Запустите антивирусное программное обеспечение и проведите полное сканирование компьютера, чтобы обнаружить и удалить любые вредоносные программы.
- Отключите сторонние надстройки или плагины. Иногда некоторые приложения или расширения могут вмешиваться в правильную работу функции Copy-Paste. Проверьте свои настройки приложений и отключите любые надстройки, связанные с копированием и вставкой контента.
- Очистите временные файлы на вашем компьютере. Накопление большого количества временных файлов может забить рабочее место и вызвать сбои в работе функции Copy-Paste. Используйте встроенное в Windows средство «Диспетчер задач», чтобы найти и удалить временные файлы.
- Переведите флешку в режим чтения/записи. Если вы пытаетесь копировать файлы на или с флешки и сталкиваетесь с проблемами, проверьте, не установлен ли защитный замок на флешку. Разблокируйте флешку и попробуйте снова выполнить копирование и вставку.
- Проверьте свои настройки мышки. В некоторых случаях проблемы с функцией Copy-Paste могут быть вызваны неправильными настройками мышки. Проверьте настройки мыши в панели управления и установите режим «По умолчанию» или «Стандартные параметры».
- Посмотрите настройки вашего текстового редактора или приложения. Некоторые приложения имеют свои собственные настройки копирования и вставки контента. Убедитесь, что у вас установлены правильные настройки копирования и вставки.
- Установите последние обновления Windows. Майкрософт регулярно выпускает обновления, которые содержат исправления и улучшения для операционной системы. Проверьте наличие и установите все доступные обновления, чтобы исправить проблемы с функцией Copy-Paste.
Если вы продолжаете испытывать проблемы с функцией Copy-Paste после выполнения всех вышеперечисленных решений, рекомендуется обратиться за помощью к специалистам технической поддержки или к сообществу пользователей Windows для установки соответствующих исправлений. Имейте в виду, что причины проблем с функцией Copy-Paste могут быть различными, поэтому решение может потребовать дополнительных действий и диагностики.
Влияние вирусов и вредоносного ПО
Процесс копирования и вставки информации на компьютере, который мы используем каждый день, иногда сталкивается с различными проблемами. Одной из таких проблем может быть наличие вирусов и другого вредоносного программного обеспечения, которое может негативно сказываться на работе функции Copy-Paste.
Когда ваш компьютер заражается вирусами, он может начать вмешиваться в процесс копирования и вставки, создавая причины для различных проблем. Вирусы могут не только вызывать отказ функции Copy-Paste, но и иметь отрицательное воздействие на другие аспекты работы вашей системы.
Одна из причин, по которой только что вставленный текст может исчезнуть из буфера обмена, — это наличие вируса, который копирует вашу историю буфера обмена и сохраняет ее для дальнейшего использования. Таким образом, даже если вы успешно вставили текст, вирус может прочитать и сохранить эту информацию.
Еще одной причиной проблем с функцией Copy-Paste может быть наличие вредоносного ПО на вашем компьютере. Вредоносные программы могут повредить системные файлы и настройки, что повлияет на возможность копирования и вставки. Например, они могут изменить файлы реестра, связанные с буфером обмена.
Проверьте ваш компьютер на наличие вирусов и вредоносного ПО с помощью антивирусной программы. Если она обнаружит возможные угрозы, следуйте ее рекомендациям по удалению или карантину файлов. Также помните о важности регулярного обновления антивирусной программы, чтобы быть защищенным от новых угроз.
Если проблема не исчезает после проверки на вирусы и вредоносное ПО, вы можете попробовать выполнить следующие действия для устранения проблемы:
1. Закройте все программы, связанные с буфером обмена
Перед решением проблемы с функцией Copy-Paste закройте все приложения, которые могут использовать буфер обмена, такие как текстовые редакторы или облачные сервисы для обмена файлами в Интернете. Это позволит вам проверить, является ли проблема требуемого текста специфической для конкретного приложения.
2. Перезагрузите компьютер
Одним из самых простых способов устранить проблемы с функцией Copy-Paste является перезапуск компьютера. Перезагрузка позволяет операционной системе очистить память и обновить настройки, что может помочь восстановить нормальное функционирование.
3. Проверьте настройки буфера обмена
Если после перезагрузки проблема не исчезает, проверьте настройки буфера обмена. Для этого выполните следующие действия:
| 3.1 | Нажмите правой кнопкой мыши на панели задач и выберите пункт «Панель задач и управление эксплуатацией». |
| 3.2 | Затем перейдите на вкладку «Безопасность» и выберите «Панель управления». |
| 3.3 | В открывшемся окне Панели управления выберите «Система и безопасность». |
| 3.4 | Затем выберите «Система». |
| 3.5 | В разделе «Дополнительные параметры системы» найдите кнопку «Параметры буфера обмена» и нажмите на нее. |
| 3.6 | Убедитесь, что опция «Сохранять данные буфера обмена после выключения» включена. |
4. Сбросьте настройки буфера обмена
Если проблема не исчезает после проверки настроек буфера обмена, попробуйте сбросить его настройки. Для этого выполните следующие действия:
| 4.1 | Закройте все программы и откройте командную строку, нажав клавишу Windows + R и введя «cmd». |
| 4.2 | В командной строке введите команду «echo off | clip» и нажмите клавишу Enter. |
| 4.3 | После выполнения команды закройте командную строку. |
5. Проверьте файловую систему на флешке или другом внешнем носителе
Если проблема возникает только при копировании и вставке файлов с флешки или другого внешнего носителя, проверьте файловую систему на наличие ошибок. Для этого выполните следующие действия:
| 5.1 | Подключите флешку или другой внешний носитель к компьютеру. |
| 5.2 | Откройте проводник и найдите флешку в разделе «Этот компьютер». |
| 5.3 | Нажмите правой кнопкой мыши на флешке и выберите пункт «Свойства». |
| 5.4 | Перейдите на вкладку «Сервис» и нажмите на кнопку «Проверить». |
| 5.5 | Выберите опцию «Автоматически исправить ошибки файла системы» и нажмите «Начать». |
Конечно, устранение проблемы с функцией Copy-Paste может потребовать некоторых знаний компьютера, поэтому если вы сомневаетесь или не уверены, лучше обратиться за помощью к специалисту или к службе поддержки компьютера.
Вирусы и вредоносное ПО могут серьезно влиять на работу компьютера и вызывать различные проблемы, включая те, которые связаны с функцией Copy-Paste. Поэтому регулярная проверка системы на наличие угроз и внимательность при установке программ и открытии файлов из Интернета являются важными аспектами поддержания безопасности вашего компьютера и его функций.
Ошибки в системе реестра Windows
Если у вас возникают проблемы с копированием и вставкой текста или файлов, то первым делом рекомендуется проверить состояние системы реестра. Неверно настроенные ключи или удаление ключевых записей могут привести к ошибкам.
Для устранения ошибок в системе реестра Windows можно воспользоваться следующими рекомендациями:
1. Восстановление системы
Попробуйте восстановить систему Windows до предыдущей точки восстановления, когда копирование и вставка работали исправно. Для этого может потребоваться вход с правами администратора.
2. Проверка корректности настроек
Проверьте настройки обмена данными в системе Windows. Иногда некорректные настройки обмена могут приводить к неработоспособности функции копирования и вставки.
3. Проверка конфигурации системы
Убедитесь, что компьютер корректно работает с файловой системой NTFS или FAT32. Проблемы с функцией копирования и вставки могут возникать при неправильной конфигурации файловой системы.
4. Использование альтернативных способов
В случае, если проблема с копированием и вставкой файлов сохраняется, можно воспользоваться альтернативными способами передачи данных. Например, можно использовать флешку для копирования файлов с одного компьютера на другой.
5. Обновление операционной системы
Если ваша операционная система устарела, установите все доступные обновления операционной системы Windows. Майкрософт регулярно выпускает исправления и улучшения, которые могут решить проблемы с функцией копирования и вставки.
Внимание! При внесении изменений в систему реестра Windows тщательно следуйте инструкциям и создайте резервную копию данных, чтобы в случае ошибки можно было восстановить систему.
Если вы не уверены в своих навыках и знаниях, лучше обратиться к специалисту или сервисному центру, чтобы избежать дополнительных проблем и повреждения системы.
Видео:
0x81000202 Ошибка восстановления Windows 10.Точки восстановления системы не работают
0x81000202 Ошибка восстановления Windows 10.Точки восстановления системы не работают door Компьютерное SHOW 16.050 weergaven 2 jaar geleden 2 minuten en 39 seconden