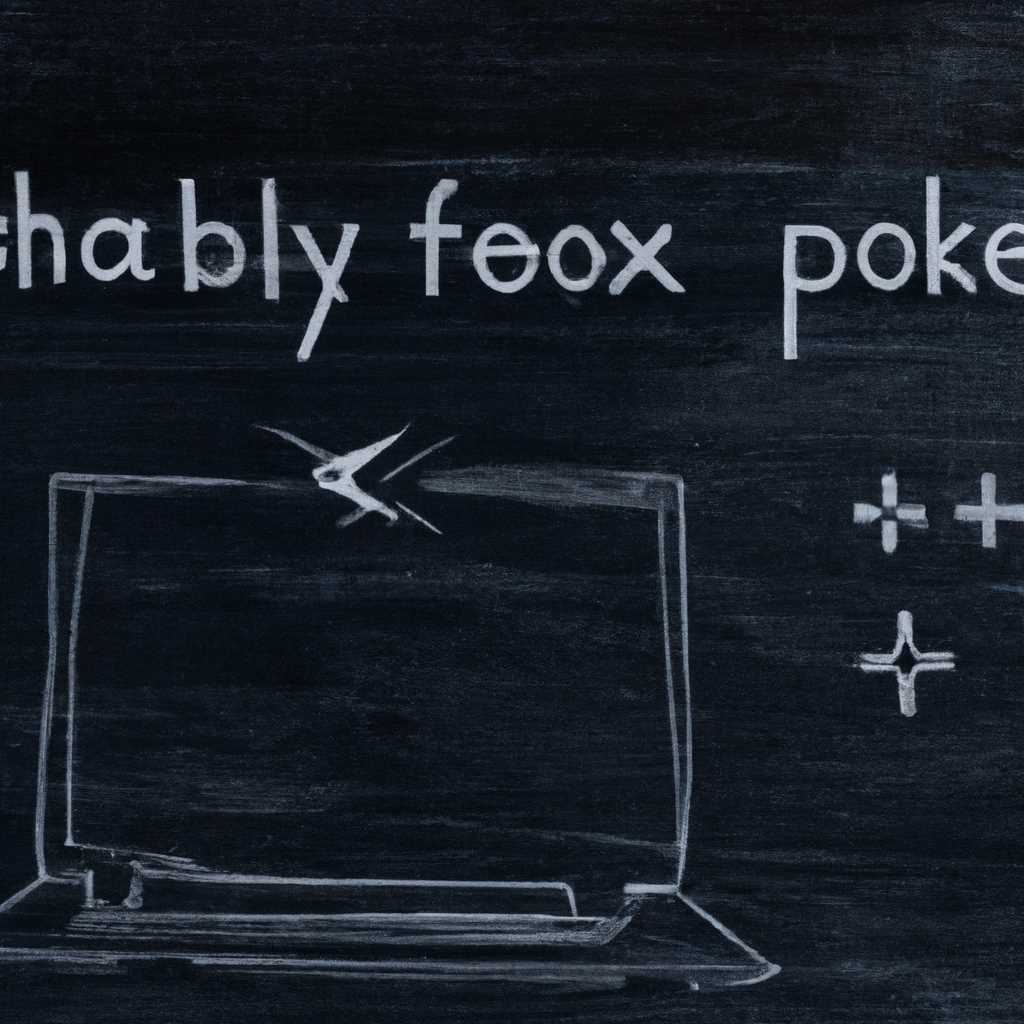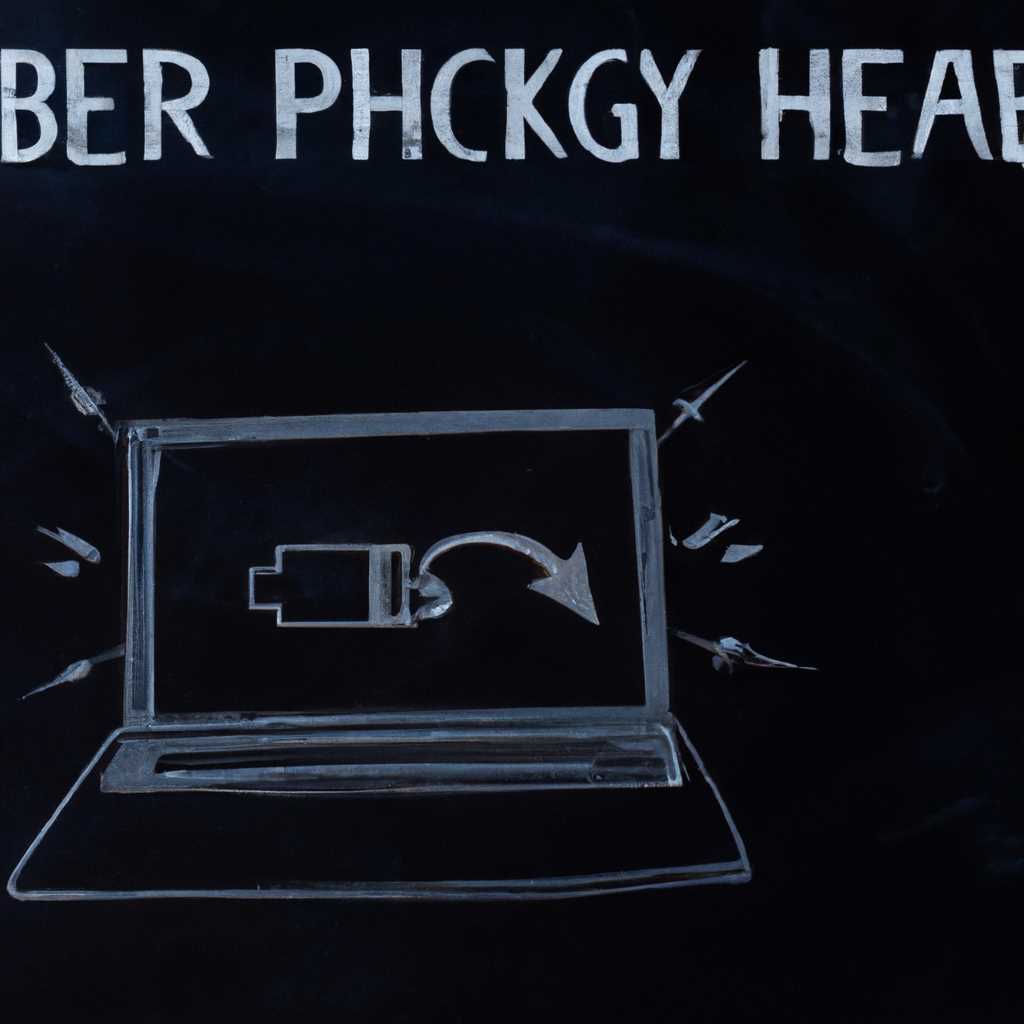- Как исправить проблемы с индикатором заряда аккумулятора в ноутбуке: руководство для пользователей
- Почему в ноутбуке не работает индикатор заряда аккумулятора?
- 1. Переход в режим гибернации
- 2. Настройки уведомлений о заряде
- Рекомендации по диагностике проблемы с индикатором заряда аккумулятора
- Шаг 1: Проверьте настройки электропитания в Windows
- Шаг 2: Проверьте уведомления о низком уровне заряда
- Как повысить эффективность работы индикатора заряда аккумулятора?
- Проверка и обновление драйверов для исправления проблемы с индикатором заряда аккумулятора
- Основные способы устранения проблем с индикатором заряда аккумулятора
- Зарядите аккумулятор
- Видео:
- Заряд: 0% (подсоединено, но не заряжается) рекомендуется заменить батарею. Инструкция что делать
Как исправить проблемы с индикатором заряда аккумулятора в ноутбуке: руководство для пользователей
Когда вы работаете на ноутбуке, заряд батареи является одной из ключевых составляющих эффективного использования компьютера. Однако иногда возникают проблемы с индикатором заряда, которые могут создавать неудобства и приводить к нежелательным последствиям. В этой статье мы расскажем вам, как исправить эти проблемы и настроить индикатор заряда аккумулятора, чтобы он работал правильно и точно отображал уровень заряда вашей батареи.
Если индикатор заряда не работает должным образом, то вы можете столкнуться с различными ситуациями. Например, ваш компьютер может автоматически перейти в режим гибернации, когда уровень заряда достигнет критического значения, даже если батарея еще не разряжена полностью. Или, наоборот, вам может показаться, что уровень заряда на самом деле намного ниже, чем это указано на экране.
Суть проблемы заключается в следующем: индикатор заряда активным образом отслеживает уровень заряда вашей батареи и в зависимости от этого отображает соответствующую информацию на экране. Однако, если настройки гибернации указаны неправильно или значение критического уровня заряда настроено слишком низко, индикатор заряда может неправильно определять и отображать уровень заряда.
Почему в ноутбуке не работает индикатор заряда аккумулятора?
В ноутбуке индикатор заряда аккумулятора может не работать по ряду причин:
1. Переход в режим гибернации
В Windows ноутбук может автоматически переходить в режим гибернации, когда уровень заряда батареи достигает низкого значения. В этом режиме ноутбук сохраняет текущую сессию работы и полностью отключается для сохранения энергии. Если ваш ноутбук внезапно уходит в гибернацию, то индикатор заряда может не отображать актуальную информацию.
Чтобы исправить эту проблему:
- Зарядите аккумулятор ноутбука, чтобы уровень заряда стал выше низкого порога.
- Переведите компьютер в режим гибернации, чтобы активировать эту функцию.
- Подключите ноутбук к электросети и перезапустите его.
2. Настройки уведомлений о заряде
Если у вас отключены уведомления о низком заряде аккумулятора или настроены неправильно, индикатор заряда может не отображать соответствующую информацию.
Чтобы настроить уведомления о заряде:
- Щелкните правой кнопкой мыши на панели задач Windows и выберите «Настройки панели задач».
- Перейдите в раздел «Заряд батареи».
- Настройте уровни заряда, при которых появляются уведомления.
Никогда не рекомендуется полностью разряжать аккумулятор ноутбука до низкого уровня, поэтому регулярно заряжайте его. Если вы получаете уведомление о низком заряде аккумулятора, сразу зарядите ноутбук.
Удачи в настройке индикатора заряда аккумулятора на вашем ноутбуке!
Рекомендации по диагностике проблемы с индикатором заряда аккумулятора
Если ваша активная батарея в ноутбуке разряжена или индикатор заряда не отображает правильный уровень, вам может потребоваться диагностировать и исправить проблему. В этом разделе мы расскажем, как самостоятельно выполнить диагностику и предлагаем несколько рекомендаций для исправления проблемы.
Шаг 1: Проверьте настройки электропитания в Windows
Настройки электропитания определяют поведение ноутбука при разных уровнях заряда аккумулятора. Возможно, ваша настройка автоматической установки низкого уровня заряда аккумулятора слишком низкая, что приводит к его быстрой разрядке. Чтобы изменить настройки:
- Щелкните правой кнопкой мыши на значок питания в панели задач и выберите «Настройки электропитания».
- В окне «Параметры электропитания» выберите «Если аккумулятор находится в режиме питания компьютера».
- Измените указанное значение на более высокий уровень заряда, например, 50%.
- Сохраните изменения и закройте окно.
Шаг 2: Проверьте уведомления о низком уровне заряда
Ваш ноутбук может быть настроен на отправку уведомлений о низком уровне заряда. Если эти уведомления отключены или настроены неправильно, вы можете пропустить сигналы о разрядке аккумулятора. Чтобы проверить и настроить уведомления:
- Щелкните правой кнопкой мыши на значок питания в панели задач, затем выберите «Параметры питания».
- В окне «Параметры питания» нажмите на ссылку «Изменить план электропитания».
- В открывшемся окне «Изменение параметров плана» щелкните на ссылке «Изменить дополнительные настройки плана».
- В списке настроек найдите «Уведомления о низком уровне заряда» и убедитесь, что установлено значение «Включено».
- Если уведомления отключены, измените значение на «Включено».
- Сохраните изменения и закройте окна.
Если после выполнения этих рекомендаций проблема с индикатором заряда аккумулятора не исчезла, то возможно, вам потребуется обратиться к специалисту или производителю ноутбука для дополнительной помощи. Желаем вам успехов в диагностике и решении проблемы с индикатором заряда аккумулятора!
Как повысить эффективность работы индикатора заряда аккумулятора?
Если у вас возникли проблемы с индикатором заряда аккумулятора на ноутбуке, существуют несколько способов повышения его эффективности. В этом разделе мы расскажем о некоторых полезных рекомендациях и настройках, которые могут помочь вам в этом вопросе.
1. Проверьте ваш план электропитания:
Убедитесь, что вы выбрали правильный план электропитания в настройках вашего компьютера. Для этого щелкните на значке батареи в системном лотке и выберите опцию «План питания». Проверьте, находитесь ли вы в активном режиме «Высокая производительность» или «Умеренная производительность». Если вы находитесь в режиме «Экономия энергии» или «Экономия батареи», то индикатор заряда аккумулятора может оставаться на низком уровне, даже если аккумулятор полностью заряжен.
2. Обратите внимание на уведомления:
Убедитесь, что у вас включены уведомления о заряде батареи в настройках вашей системы. Если уведомления отключены, то вы можете не заметить, когда ваш аккумулятор достигнет низкого уровня заряда. Чтобы включить уведомления, откройте раздел «Системные настройки», найдите раздел «Батарея» или «Электропитание» и включите опцию «Показывать уведомления о батарее».
3. Сделайте автоматическую гибернацию при низком уровне заряда:
Если ваш ноутбук поддерживает функцию автоматической гибернации при низком уровне заряда, то рекомендую включить эту опцию. Гибернация позволяет сохранить текущее состояние вашего компьютера и полностью выключить его, что позволяет сохранить заряд аккумулятора на длительное время. Чтобы включить автоматическую гибернацию, откройте настройки плана электропитания и найдите опцию «Критический уровень аккумулятора». Установите значение этого уровня на низкий, например 10%, и выберите опцию «Гибернация» в списке действий при достижении указанного уровня.
4. Переведите аккумулятор в режим гибернации вручную:
Если ваш ноутбук не поддерживает автоматическую гибернацию при низком уровне заряда, вы можете вручную перевести аккумулятор в режим гибернации, когда его заряд станет критическим. Для этого откройте командную строку и введите команду «powercfg /hibernate on». После этого, когда заряд вашего аккумулятора упадет до критического уровня, ваш компьютер автоматически перейдет в режим гибернации, сохраняя все открытые приложения и файлы.
5. Сбросьте значение низкого уровня гибернации:
Если вам кажется, что низкий уровень гибернации установлен неправильно или хотите его изменить, вы можете сбросить это значение. Для этого откройте командную строку с правами администратора и введите команду «powercfg /hibernate off», а затем введите команду «powercfg /hibernate on» для повторной установки значения уровня гибернации.
Успехов в настройке и использовании индикатора заряда аккумулятора на вашем ноутбуке!
Проверка и обновление драйверов для исправления проблемы с индикатором заряда аккумулятора
Чтобы проверить и обновить драйверы, выполните следующие шаги:
- Откройте меню «Пуск» и найдите «Диспетчер устройств».
- Щелкните правой кнопкой мыши на пункте «Батарея» и выберите «Обновить драйвер».
- Если есть доступные обновления, система автоматически загрузит и установит их. Дайте системе время на завершение процесса.
После обновления драйверов перезагрузите ноутбук и проверьте, исправилась ли проблема с индикатором заряда аккумулятора. Если проблема все еще остается, вы можете попробовать следующие дополнительные рекомендации:
- Перейдите в настройки электропитания и проверьте, находится ли режим гибернации включенным. Если гибернация активна, ноутбук может автоматически переходить в режим гибернации, когда уровень заряда батареи достигнет критического низкого уровня. Если вам необходимо изменить поведение ноутбука в режиме гибернации, щелкните на ссылку «Изменение поведения кнопки питания» и настройте параметры согласно вашим предпочтениям.
- Отключите функцию уведомлений о низком уровне заряда батареи. Это можно сделать, щелкнув правой кнопкой мыши на значке батареи в значке панели задач и выбрав «Настройки питания». В разделе «Критический уровень заряда» отключите опцию «Показывать уведомления о низком уровне заряда батареи».
Надеюсь, эти советы помогут вам исправить проблему с индикатором заряда аккумулятора на вашем ноутбуке. Удачи!
Основные способы устранения проблем с индикатором заряда аккумулятора
Если у вас возникли проблемы с индикатором заряда аккумулятора ноутбука, есть несколько основных способов их устранения. В этом разделе мы покажем вам, как справиться с такими проблемами.
| Проблема | Решение |
| Индикатор заряда не отображается | Проверьте, включен ли автопереход в низкого уровня заряда. Для этого откройте раздел «Питание и сбежать» в настройках системы и выберите автоматическую гибернацию при низком уровне заряда аккумулятора. Убедитесь также, что уведомления об уровне заряда аккумулятора включены. |
| Индикатор заряда неправильно отображает уровень заряда | Перезапустите ноутбук и сделайте полный сброс уровня заряда аккумулятора. Для этого отключите ноутбук от электропитания и удалите аккумулятор. Затем зажмите кнопку питания на несколько секунд, чтобы разрядить остаточный заряд. После этого вставьте аккумулятор обратно и зарядите его до полного уровня. |
| Индикатор заряда быстро снижается | Отключите автоматическую гибернацию при низком уровне заряда аккумулятора. Для этого перейдите в раздел «Питание и сбежать» в настройках системы и выберите другое значение в поле «Гибернация при низком уровне заряда аккумулятора». Вы также можете настроить переход в спящий режим при низком уровне заряда. |
| Индикатор заряда не меняется, когда ноутбук подключен к сети электропитания | Проверьте, правильно ли подключен адаптер питания к ноутбуку и розетке. Убедитесь также, что адаптер питания работает исправно. Если проблема остается, возможно, требуется замена аккумулятора или ремонт компьютера. |
Успехов в настройке и исправлении проблем с индикатором заряда аккумулятора ноутбука!
Зарядите аккумулятор
Если у вас возникли проблемы с индикатором заряда аккумулятора в ноутбуке, важно позаботиться о его зарядке. Никогда не забудьте зарядить аккумулятор до низкого уровня, иначе это может привести к его сбросу.
Чтобы зарядить аккумулятор, просто подключите ноутбук к источнику электропитания. Убедитесь, что система показывает, что аккумулятор заряжается. Если это не так, проверьте подключение и убедитесь, что зарядное устройство работает исправно.
Если вы хотите изменить настройки уведомления о заряде аккумулятора, щелкните правой кнопкой мыши на значке батареи в панели задач и выберите «Настройка плана питания». В открывшемся окне выберите ссылку «Измените настройки плана» рядом с указанным планом питания. Здесь вы можете настроить разные параметры, связанные с уровнем заряда батареи.
Если вы заметили, что уровень заряда аккумулятора упадет слишком быстро или не соответствует действительности, вы можете откалибровать аккумулятор. Для этого перейдите в настройки компьютера, найдите ссылку на «Гибернацию и спящий режим» и снова перейдите на вкладку «Гибернация». Здесь можно выбрать опцию «Включить гибернацию».
Я рекомендую вам включить гибернацию, поскольку она сохраняет все открытые приложения и документы, позволяя вам возобновить работу с ноутбуком с места, где вы остановились. Если уровень заряда аккумулятора достигает критического уровня, гибернация автоматически включается, чтобы сохранить вашу работу безопасности.
Не забудьте также настроить уровень критического заряда аккумулятора. Зайдите в настройки плана питания и выберите «Изменить дополнительные параметры плана». Там вы можете указать, как компьютер должен реагировать на низкий уровень заряда аккумулятора.
Следуйте этим рекомендациям, чтобы решить проблемы с индикатором заряда аккумулятора в вашем ноутбуке. Удачи и успехов в решении проблем!
Видео:
Заряд: 0% (подсоединено, но не заряжается) рекомендуется заменить батарею. Инструкция что делать
Заряд: 0% (подсоединено, но не заряжается) рекомендуется заменить батарею. Инструкция что делать Автор: SV 266 617 просмотров 5 лет назад 6 минут 55 секунд