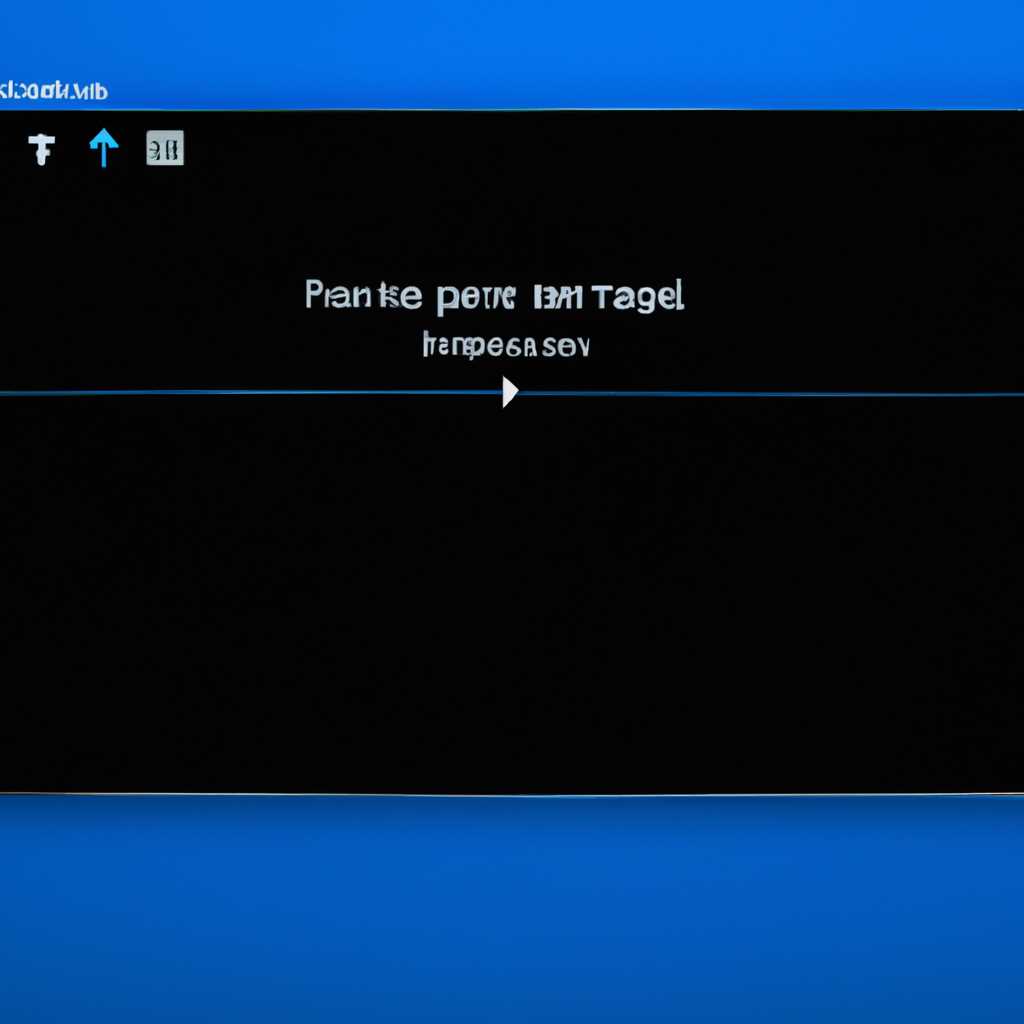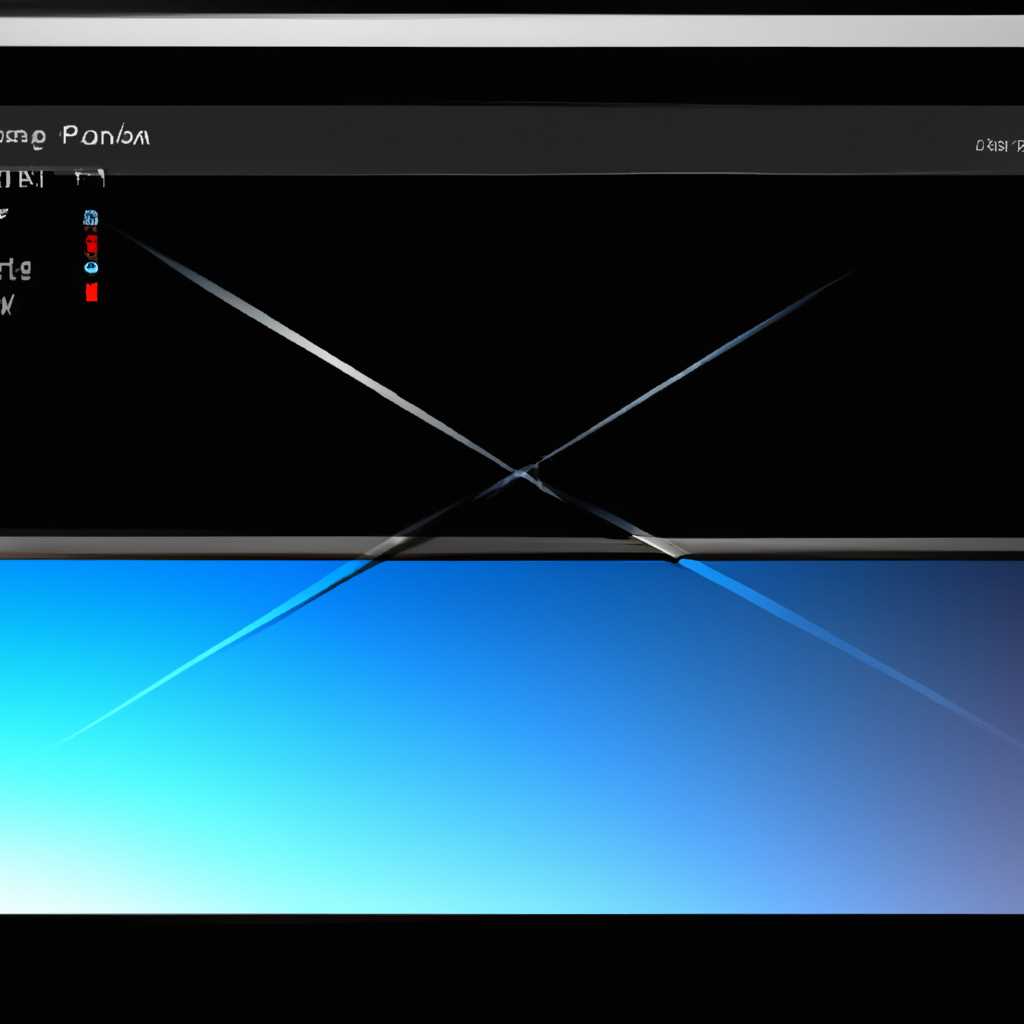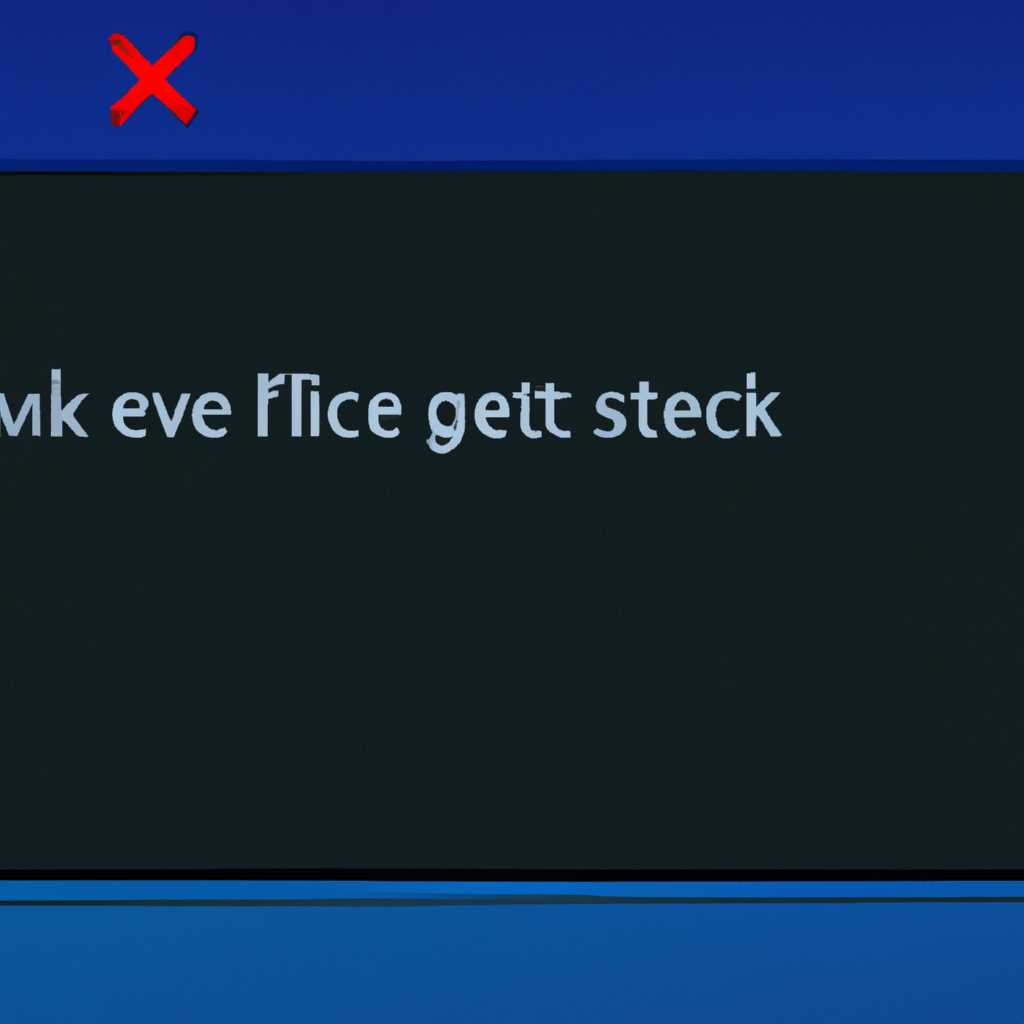Как устранить мерцание экрана в Windows 10: решение проблем с неполадками
Мерцание экрана – распространенная проблема, которая может серьезно повлиять на удобство работы и просмотра контента на компьютере под управлением Windows 10. Возникает ощущение, что изображение мигает или вспыхивает, что яркость на экране постоянно меняется. Это может быть вызвано неправильными настройками, проблемами с видеодрайверами, или другими техническими неполадками.
Если вы столкнулись с мерцанием экрана на компьютере с ОС Windows 10, не отчаивайтесь, такие проблемы можно решить. Существует несколько способов устранить неприятное мерцание и вернуть комфорт в работе и просмотре видео на вашем компьютере.
Причинами мерцания экрана могут быть как программные, так и аппаратные неполадки. Для начала следует проверить настройки и приложения, установленные на компьютере. Отключите лишние процессы, программы или приложения, которые могут вызвать мерцание экрана. Выбирая безопасный вариант, вы сможете диагностировать, вызывает ли проблему третьестороннее программное обеспечение.
Дополнительные неполадки могут быть связаны с видеодрайверами и настройками видеокарты. Проверьте обновления драйверов для видеокарты NVIDIA (если у вас такая видеокарта), а также выставите оптимальные настройки для вашего монитора. Если мерцание экрана остается даже после обновления и выставления правильных настроек, можно попробовать откатить видеодрайвера на предыдущую версию или изменить параметры монитора в панели управления NVIDIA.
Если после всех мероприятий, описанных выше, мерцание экрана на компьютере с Windows 10 не прекращается, необходимо обратить внимание на аппаратную часть устройства. Проверьте кабели подключения монитора и активирование монитора в устройствах. Также стоит указывать на дополнительные оборудование, установленные на ваш компьютер, и проверить их работу и совместимость.
В некоторых случаях восстановление системы до последней стабильной конфигурации может помочь в решении ситуации со мерцанием экрана. Тем не менее, необходимо принимать во внимание, что в процессе восстановления системы могут быть потеряны некоторые настройки и установленные приложения, поэтому процесс следует проводить с осторожностью и создавать резервные копии всех важных файлов.
Как исправить проблемы с мерцанием экрана в Windows 10
1. Обновление видеодрайвера
Проверьте, установлены ли на вашем компьютере последние драйверы для видеокарты и монитора. Мерцание экрана иногда может быть вызвано несовместимостью между видеодрайвером и операционной системой. После обновления драйверов проверьте, устранится ли проблема.
2. Проверка видеокабелей и разъемов
Убедитесь, что все кабели между монитором и видеокартой надежно подключены. Проверьте разъемы на наличие повреждений или грязи. Повторная установка кабелей может помочь устранить мерцание экрана.
3. Изменение параметров обновления экрана
Откройте «Параметры» Windows, выберите «Система» и перейдите в раздел «Дисплей». Нажмите «Дополнительные параметры дисплея», затем «Параметры адаптера». В появившемся окне «Свойства графического адаптера» выберите режим обновления экрана с более низкой частотой, чтобы проверить, устранилось ли мерцание.
4. Проверка наличия конфликтующих программ
Некоторые приложения или программы могут вызывать мерцание экрана из-за несовместимости с Windows 10 или другими системными компонентами. Попробуйте временно отключить или удалить недавно установленные программы и проверить, устранится ли проблема.
5. Восстановление системы
Если ни один из вышеперечисленных методов не помог, попробуйте восстановить систему Windows 10 до последней работающей версии. Откройте «Настройки», выберите «Обновление и безопасность» и перейдите в раздел «Восстановление». Затем выберите «Начать» под пунктом «Восстановление этого компьютера».
В случае, если проблемы с мерцанием экрана в Windows 10 не удается устранить с помощью указанных методов, рекомендуется обратиться к разработчику вашего компьютера или видеокарты. Они смогут предложить дополнительные решения для данной ситуации.
Решение неполадок
При решении проблем с мерцанием экрана в Windows 10 важно проверить состояние видеокарты. Одной из причин мерцания может быть несовместимость видеодрайверов с операционной системой. Чтобы исправить это, перейдите в «Панель управления» и выберите пункт «Устройства и звук». Далее выберите раздел «Менеджер устройств», найдите вашу видеокарту и щелкните правой кнопкой мыши на ней. В контекстном меню выберите пункт «Обновить драйвер» и следуйте инструкциям на экране для установки последней версии драйвера.
Если у вас возникла проблема с работой видеодрайверов, вы можете попробовать откатить их до предыдущей версии. Для этого в меню «Менеджер устройств» найдите вашу видеокарту, щелкните правой кнопкой мыши на ней и выберите пункт «Свойства». Затем перейдите во вкладку «Драйвер» и выберите «Откат». Следуйте инструкциям на экране для отката драйверов.
Если проблема видеодрайверов не решается, вам может потребоваться удалить драйвера видеокарты и затем установить их заново. Чтобы сделать это, перейдите в «Панель управления», выберите пункт «Удали программу» и найдите драйверы видеокарты. Выберите их и нажмите «Удалить». После этого перезагрузите компьютер и установите последние версии драйверов с сайта производителя вашей видеокарты.
Если проблемы с мерцанием экрана возникают только при определенной нагрузке на видеокарту, вы можете попробовать отключить трехмерную акселерацию. Для этого перейдите в «Панель управления», выберите пункт «Устройства и звук», затем «Видео» и «Смена разрешения экрана». Во вкладке «Экран» выберите «Дополнительные параметры» и затем «Адаптер». Найдите там опцию «3D-настройки» или «Трехмерная акселерация» и отключите ее. После этого перезагрузите компьютер.
Если проблемы с мерцанием экрана возникают только при работе определенных программ, попробуйте запустить их в безопасном режиме. Для этого щелкните правой кнопкой мыши на ярлыке программы и выберите «Свойства». Во вкладке «Ярлык» найдите пункт «Объект» и добавьте в конец строки параметр » -safe». Например, если строка выглядит так: «C:\Program Files\Program\program.exe», она должна быть изменена на «C:\Program Files\Program\program.exe -safe». После сохранения изменений запустите программу в безопасном режиме и проверьте, появляется ли мерцание на экране.
Если у вас есть доступ к веб-сайту разработчика программ, попробуйте обновить программы до последних версий. Некоторые программы могут иметь ошибки, которые вызывают мерцание экрана. Обновление программ может устранить эти ошибки и решить проблему.
Если все вышеперечисленные методы не помогли решить проблему с мерцанием экрана, попробуйте проверить настройки монитора. В меню «Панель управления» выберите пункт «Вид и персонализация», далее «Настроить экран» и «Расширенные параметры дисплея». Затем выберите вкладку «Монитор» и проверьте, правильно ли установлены параметры с частотой обновления экрана. Если частота слишком высокая, это может вызывать мерцание экрана. Попробуйте выбрать другую частоту обновления и посмотрите, решается ли проблема.
В случае, если ничего из вышеперечисленного не помогло решить проблему с мерцанием экрана, обратитесь к специалисту. Он сможет более подробно изучить ситуацию и помочь вам в устранении неполадок.
Повторная установка приложения
Если ваш экран мигает или моргает, проблемы могут быть связаны с установленным приложением. В этом случае решение заключается в повторной установке данного приложения.
Для начала попробуйте обновить или восстановить приложение, чтобы устранить возможные ошибки при его работе. Вы можете выбрать пункт «Обновить» или «Восстановление» в настройках приложения.
Если это не помогает, можно попробовать удалить приложение и заново установить его. Для этого зайдите в папку «Система» на рабочем столе или откройте меню «Пуск» и введите в поисковой строке название приложения. После того, как вы найдете нужное приложение, щелкните правой кнопкой мыши на его значке и выберите пункт «Удалить». После удаления приложения сделайте перезагрузку компьютера, а затем снова установите приложение.
В некоторых случаях мерцание экрана может быть вызвано конфликтом с видеодрайвером. Попробуйте обновить или переустановить драйвер видеокарты, чтобы исправить ситуацию. Вы можете найти драйвер на официальном сайте производителя видеокарты или в меню «Обновление и восстановление» в настройках системы.
Также стоит проверить, установлены ли на вашем компьютере дополнительные приложения или расширения, которые могут вызывать проблемы с мерцанием экрана. В некоторых случаях дополнительные программы, такие как Aero Glass или Microsoft Sync, могут вызывать мигание экрана. Попробуйте отключить или удалить такие программы, чтобы проверить, решится ли проблема.
Если все вышеперечисленные методы не помогли, можно попробовать имитацию второго экрана, чтобы устранить моргание или мигание экрана. Для этого зайдите в настройки видеокарты и выберите режим «дублирование или расширение» экрана. Это может помочь в случае, если проблема связана с работой монитора или шлейфа.
Если ни один из указанных выше методов не помогает, рекомендуется обратиться к профессионалу для устранения проблемы с мерцанием экрана в Windows 10.
Видео:
🚩 Мигает экран ноутбука
🚩 Мигает экран ноутбука by Izzy Laif 214,349 views 5 years ago 2 minutes, 35 seconds