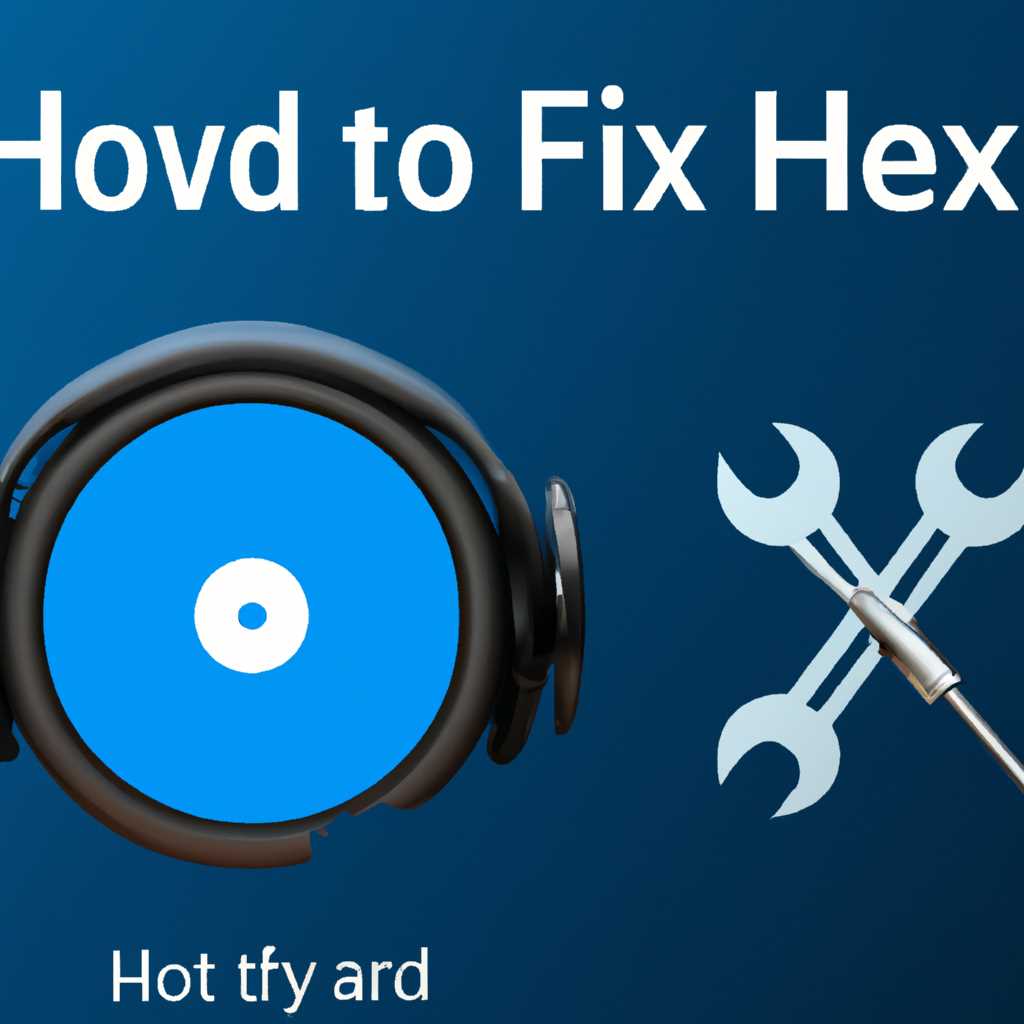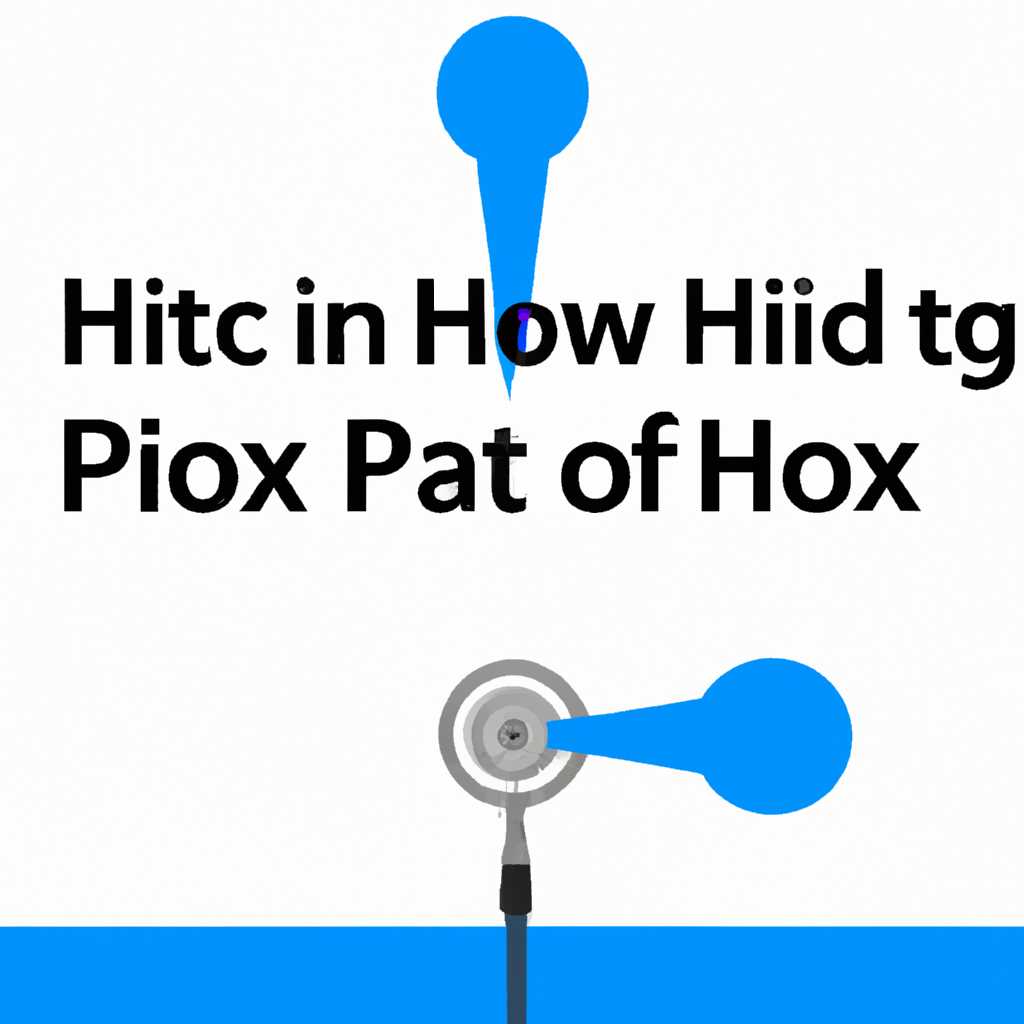- Как решить проблемы с работой микрофона на наушниках под управлением Windows 10
- Проблемы с микрофоном на наушниках в Windows 10
- 1. Проверьте физическое подключение и настройки
- 2. Обновите драйверы микрофона
- 3. Проверьте доступ к микрофону в настройках Windows 10
- 4. Попробуйте другие способы коммутации
- Ошибка коммутации и как ее исправить
- 1. Проверить уровень громкости
- 2. Проверить выбранное устройство записи
- 3. Проверить настройки разрешений
- 4. Обновить драйверы
- 5. Проверить наличие вирусов
- Нет звука в микрофоне на наушниках в Windows 10
- Шаг 1: Проверьте уровень громкости
- Шаг 2: Обновите драйвера микрофона
- Шаг 3: Проверьте коммутацию наушников
- Как настроить микрофон на наушниках в Windows 10
- Видео:
- Как настроить микрофон в Windows 10?
Как решить проблемы с работой микрофона на наушниках под управлением Windows 10
Первым делом мы заходим в панель настроек Windows 10 и проверяем доступ к микрофону. Для этого нам нужно найти приложение «Настройки» и открыть его. Далее, в меню настроек выбираем раздел «Конфиденциальность» и находим вкладку «Микрофон». В этой вкладке мы можем проверить, разрешены ли разрешения для нашего микрофона и включены ли необходимые разрешения для работы.
Если проблема с микрофоном на наушниках в Windows 10 не решена после проверки разрешений, то мы можем попробовать обновить драйвера звуковой карты. Для этого снова заходим в раздел «Настройки», но на этот раз выбираем раздел «Обновление и безопасность». В открывшемся меню выбираем раздел «Обновление Windows» и нажимаем кнопку «Проверить наличие обновлений». Если обновление драйверов доступно, установите его и перезагрузите компьютер. Это может помочь исправить неисправности с микрофоном на наушниках.
Если все перечисленные выше способы не помогли решить проблему, то возможно, дело в неисправности самого микрофона на наушниках. Прежде чем обращаться в сервисный центр, проверьте микрофон на работоспособность. Для этого подключите наушники к другому устройству или компьютеру и проверьте, работает ли микрофон на них. Если на другом устройстве проблем с микрофоном нет, значит, проблема скорее всего в вашем компьютере или настройках Windows 10.
Проблемы с микрофоном на наушниках в Windows 10
Владельцы наушников часто сталкиваются с проблемами микрофона на компьютере под управлением Windows 10. Если вы обнаружили, что ваш микрофон на наушниках не работает, не отчаивайтесь, есть несколько способов решить эту проблему.
1. Проверьте физическое подключение и настройки
Снова убедитесь, что наушники правильно вставлены в разъем на компьютере. Проверьте настройки звукового устройства в панели управления Windows 10. Обязательно убедитесь в том, что микрофон включен и уровень громкости установлен правильно.
2. Обновите драйверы микрофона
Попробуйте обновить драйверы микрофона на наушниках. В большинстве случаев это можно сделать, перейдя на сайт производителя наушников или использовав специальное программное обеспечение.
3. Проверьте доступ к микрофону в настройках Windows 10
Откройте настройки Windows 10 и перейдите во вкладку «Конфиденциальность». Далее, в левой части окна выберите «Микрофон» и убедитесь, что приложение, которое вы используете для общения, имеет доступ к микрофону. Если доступ отсутствует, включите его.
4. Попробуйте другие способы коммутации
Если все вышеперечисленные способы не сработали, попробуйте использовать другие способы коммутации микрофона. Некоторые наушники имеют разные способы подключения, включая USB или аудио разъемы. Также можно попробовать использовать адаптеры или переходники.
Ошибка коммутации и как ее исправить
Некоторые пользователи Windows 10 могут столкнуться с ошибкой коммутации микрофона на наушниках. Это означает, что микрофон не работает при подключении наушников, и устройство выбрано неправильно для записи звука.
Существует несколько простых способов исправить эту ситуацию:
1. Проверить уровень громкости
Откройте звуковую панель Windows 10, нажав правой кнопкой мыши на значок громкости в правом нижнем углу, и выберите «Звуки». В открывшемся окне перейдите на вкладку «Запись». Убедитесь, что уровень громкости для вашего микрофона установлен на нужном уровне.
2. Проверить выбранное устройство записи
В той же вкладке «Запись» убедитесь, что ваш микрофон или наушники выбраны как устройство записи по умолчанию. Если это не так, щелкните правой кнопкой мыши на нужном устройстве и выберите «Сделать устройством по умолчанию».
3. Проверить настройки разрешений
В некоторых случаях некоторые приложения или системные настройки могут заблокировать доступ к микрофону. Чтобы проверить это, перейдите в «Настройки» -> «Конфиденциальность» -> «Микрофон». Убедитесь, что доступ к микрофону разрешен для необходимых приложений и настройте эти разрешения по вашему усмотрению.
4. Обновить драйверы
Неисправности с микрофоном на наушниках иногда могут быть вызваны устаревшими или поврежденными драйверами. Поэтому стоит попробовать обновить драйверы для вашего аудиоустройства. Это можно сделать через диспетчер устройств или скачав последние версии драйверов с официального сайта производителя.
5. Проверить наличие вирусов
В некоторых случаях вредоносные программы или вирусы могут вызывать сбои в работе микрофона. Прогоните проверку системы с помощью антивирусного программного обеспечения, чтобы исключить наличие вредоносных объектов на вашем компьютере.
Применив эти простые способы, вы сможете исправить ошибку коммутации микрофона на наушниках и снова наслаждаться качественным звуком при просмотре видео на YouTube или в другом приложении.
Нет звука в микрофоне на наушниках в Windows 10
Если у вас возникла проблема с отсутствием звука в микрофоне на наушниках в Windows 10, есть несколько простых способов ее исправить. В этом разделе мы рассмотрим подробные инструкции для устранения этой неисправности.
Шаг 1: Проверьте уровень громкости
Первым делом обратите внимание на уровень громкости микрофона на вашем компьютере. Для этого откройте панель настроек Windows, нажав на кнопку «Пуск» и выбрав «Настройки». На странице настроек найдите раздел «Звук» и перейдите к настройке уровня громкости микрофона. Убедитесь, что громкость не установлена на минимальное значение.
Шаг 2: Обновите драйвера микрофона
Если у вас все еще нет звука в микрофоне на наушниках, возможно, проблема связана с устаревшими или поврежденными драйверами. В этом случае вам следует обновить драйвера микрофона. Для этого откройте меню «Пуск» и найдите раздел «Диспетчер устройств». В списке устройств найдите свой микрофон и щелкните правой кнопкой мыши. Выберите опцию «Обновить драйверы» и следуйте инструкциям по установке обновленных драйверов.
Шаг 3: Проверьте коммутацию наушников
Если после обновления драйверов проблема с звуком в микрофоне на наушниках все еще не исчезла, проверьте правильную коммутацию наушников. Убедитесь, что наушники правильно подключены к компьютеру и что ваши наушники выбраны в качестве устройства ввода звука. Для этого откройте панель звука, нажав правой кнопкой мыши на значок громкости на панели задач, а затем выберите «Звуковые настройки». В открывшемся окне выберите вкладку «Запись» и установите свои наушники в качестве устройства ввода звука.
Если вы следовали всем этим инструкциям, но все равно не получили звук в микрофон на наушниках, возможно, причина в поломке самого микрофона или других аппаратных проблемах. В этом случае рекомендуется обратиться к специалисту или обратиться в сервисный центр.
Как настроить микрофон на наушниках в Windows 10
Если у вас возникли проблемы с микрофоном на наушниках в Windows 10, это может вызвать множество неудобств. Однако, есть несколько способов решить эту проблему и настроить микрофон правильно.
1. Проверьте коммутацию наушников и микрофона в системе. Убедитесь, что наушники правильно подключены к компьютеру и микрофон включен.
2. Проверьте доступ к микрофону в настройках Windows 10. Для этого откройте «Панель управления», выберите «Звук» и перейдите на вкладку «Ввод». Убедитесь, что микрофон выбран в качестве устройства ввода и его уровень громкости скорректирован правильно.
3. Проверьте качество звука и громкости микрофона. Вы можете использовать встроенное приложение «Запись звука» для проверки качества записи и регулировки уровня громкости микрофона. Просто запустите приложение, нажмите кнопку записи и сохраните запись. Затем воспроизведите ее и проверьте качество звука.
4. Если вы используете наушники с микрофоном отдельно от штекера, убедитесь, что они правильно подключены к компьютеру. К некоторым компьютерам могут прилагаться специальные кабели или адаптеры для коммутации наушников с микрофоном.
Если после выполнения вышеперечисленных действий проблема с микрофоном на наушниках в Windows 10 не решена, возможно, есть другие причины или неисправности, которые могут влиять на работу микрофона. В такой ситуации рекомендуется обратиться за помощью к профессионалам.
Видео:
Как настроить микрофон в Windows 10?
Как настроить микрофон в Windows 10? by Ситилинк 423,735 views 2 years ago 7 minutes, 45 seconds