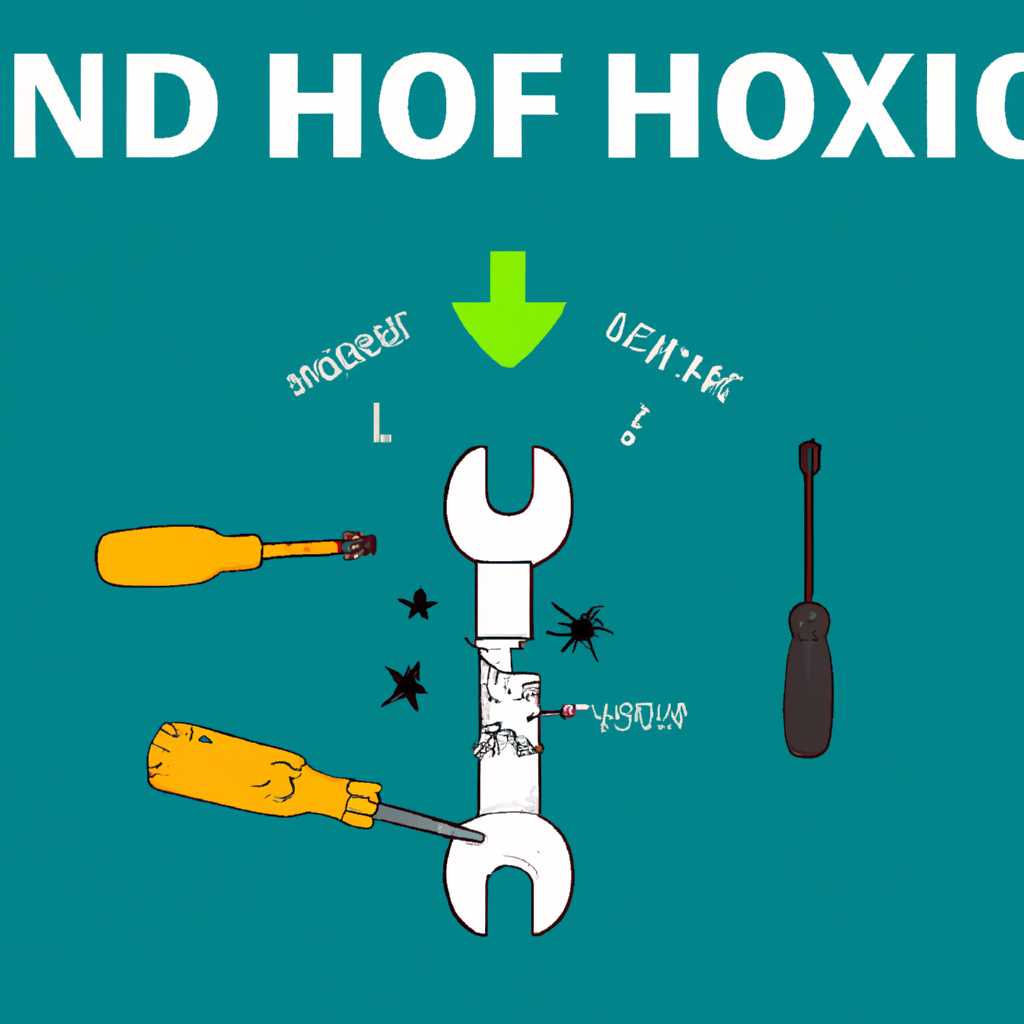Основные способы решения проблем с микрофоном: как исправить неполадки и улучшить работу устройства
Если ваше звонков в системы устройство имеет проблемы с передачей звука или разделить слишком тихо, вам необходимо выбрать правильный метод для исправления проблемы.
Первым ответом на проблемы с микрофоном может быть проверка времени, каналов и настроек вашего микрофона. Проверьте, что микрофонный штекер правильно подключен к гнезду наушников или звуковухи. Убедитесь, что ваш микрофон имеет доступ к аудио-приложениям, таким как Skype или YouTube.
Если ваш микрофон все еще не работает или работает с плохим качеством звука, попробуйте проверить его на другом устройстве. Если на другом устройстве он работает отлично, то проблема может быть в вашей системе.
Какой бы метод решения проблемы с микрофоном вы ни выбрали, не забудьте перезагрузить вашу систему после завершения всех изменений. Это часто помогает исправить многие проблемы со звуком.
Если проблемы с микрофоном все еще не устранены, обратитесь за помощью к специалисту. Они смогут проанализировать проблему более детально и предложить наиболее подходящее решение.
Возможно, причиной проблемы является дублирование или неправильная настройка канала. Проверьте настройки всех возможных каналов в вашей системе Windows.
Не беспокойтесь, это мало, что можете делать в такой ситуации. Просто проверьте, что ваш микрофонный штекер полностью вставлен во входное гнездо. При необходимости используйте переходник для подключения микрофона к стандартным гнездам 3.5 мм.
В завершение, перечитайте все указания и убедитесь, что вы пересмотрели все возможные способы решения проблемы с микрофоном. Если все еще не можете решить проблему, обратитесь за помощью к опытным пользователям на специализированных форумах или в сообществах.
Как исправить проблемы с микрофоном
Если у вас возникли проблемы с микрофоном на вашем устройстве, есть несколько основных способов их решения.
1. Проверьте наличие доступа к микрофонному каналу
Передача звука через микрофонный канал может быть заблокирована другими приложениями или настройками операционной системы. Убедитесь, что у вас есть доступ к использованию микрофона.
3. Проверьте наличие звуковых входов и выходов
Убедитесь, что все звуковые входы и выходы на вашем устройстве работают должным образом.
4. Запустите проверку наличия сигнала
Во время разговора или общения через микрофон проверьте, что другие пользователи слышат вас и ваш голос ясно передаётся.
5. Проверьте настройки программ и приложений
Установите правильные параметры звука в программах и приложениях, которыми вы пользуетесь, чтобы быть уверенными, что они работают с вашим микрофоном.
Надеемся, эти советы помогут вам решить возникшие проблемы с микрофоном и продолжить его использование без препятствий.
Основные способы решения
Если у вас возникли проблемы с микрофоном, не отчаивайтесь. Существует несколько простых способов, которые помогут вам исправить ситуацию. Давайте рассмотрим их подробнее:
- Первым делом, убедитесь, что микрофон подключен и установлен правильно. Проверьте, что он надежно присоединен к компьютеру или другому устройству, и что все кабели и разъемы имеют надежный контакт.
- Следующим шагом будет проверка наличия доступа к микрофону. Перейдите в настройки звука вашей системы и убедитесь, что микрофон включен и уровень громкости установлен на достаточно высокое значение.
- Если вы используете программу или приложение, которое требует доступа к микрофону, убедитесь, что вы предоставили все необходимые разрешения для его использования.
- Один из возможных вариантов проблемы может быть связан с настройками вашей программы. Перейдите в настройки программы и убедитесь, что микрофон выбран как устройство записи по умолчанию.
- Если вы используете внешний микрофон, проверьте его состояние и подключение. Убедитесь, что все кабели в хорошем состоянии и надежно подключены.
- Если вы обнаружили, что звук с микрофона слышат слишком мало, попробуйте увеличить уровень громкости или приблизить микрофон к источнику звука.
В случае, если ничто из вышеперечисленного не работает, не отчаивайтесь. Возможно, проблема кроется в некоторых настройках вашей операционной системы или программы. В таком случае, рекомендуется обратиться к специалисту или посетить официальный форум поддержки, где вы можете найти более подробные ответы и лучшие методы решения данной проблемы.
Другие пользователи не слышат меня
Если другие пользователи не слышат вас, есть несколько возможных причин этой проблемы.
1. Проверьте ваше устройство. Убедитесь, что ваш микрофон имеет доступ к компьютеру. В Windows вы можете проверить это, перейдя в «Панель управления» и выбрав «Звук». Проверьте, что микрофон не отключен и включен в качестве устройства ввода.
2. Убедитесь, что ваш микрофон настроен как устройство ввода во всех приложениях, которые вы используете для общения (например, Skype, Discord, Zoom и т. д.). В настройках приложения вы должны выбрать ваш микрофон в качестве источника аудио.
3. Проверьте подключение микрофона. Убедитесь, что микрофон подключен к правильному разъему. Если у вас есть наушники с микрофоном, вам может потребоваться использовать переходник, чтобы разделить микрофонный и выходной звук.
4. Проверьте настройки звука в вашей операционной системе. Убедитесь, что уровень громкости микрофона не слишком низкий и не дублируется с уровнем громкости наушников или колонок.
5. Попробуйте использовать другой метод записи звука. Некоторые программы могут требовать специальных настроек для работы с определенными типами микрофонов. Проверьте руководство пользователя или посмотрите на YouTube лучшие методы записи звука.
Если вы все проверили, но проблема все еще не решена, обратитесь за помощью к профессионалам. Они смогут более детально проанализировать вашу проблему и найти оптимальное решение.
Видео:
Как настроить микрофон на Windows 10
Как настроить микрофон на Windows 10 door 24 часа Alexmanz 184.178 weergaven 2 jaar geleden 2 minuten en 5 seconden