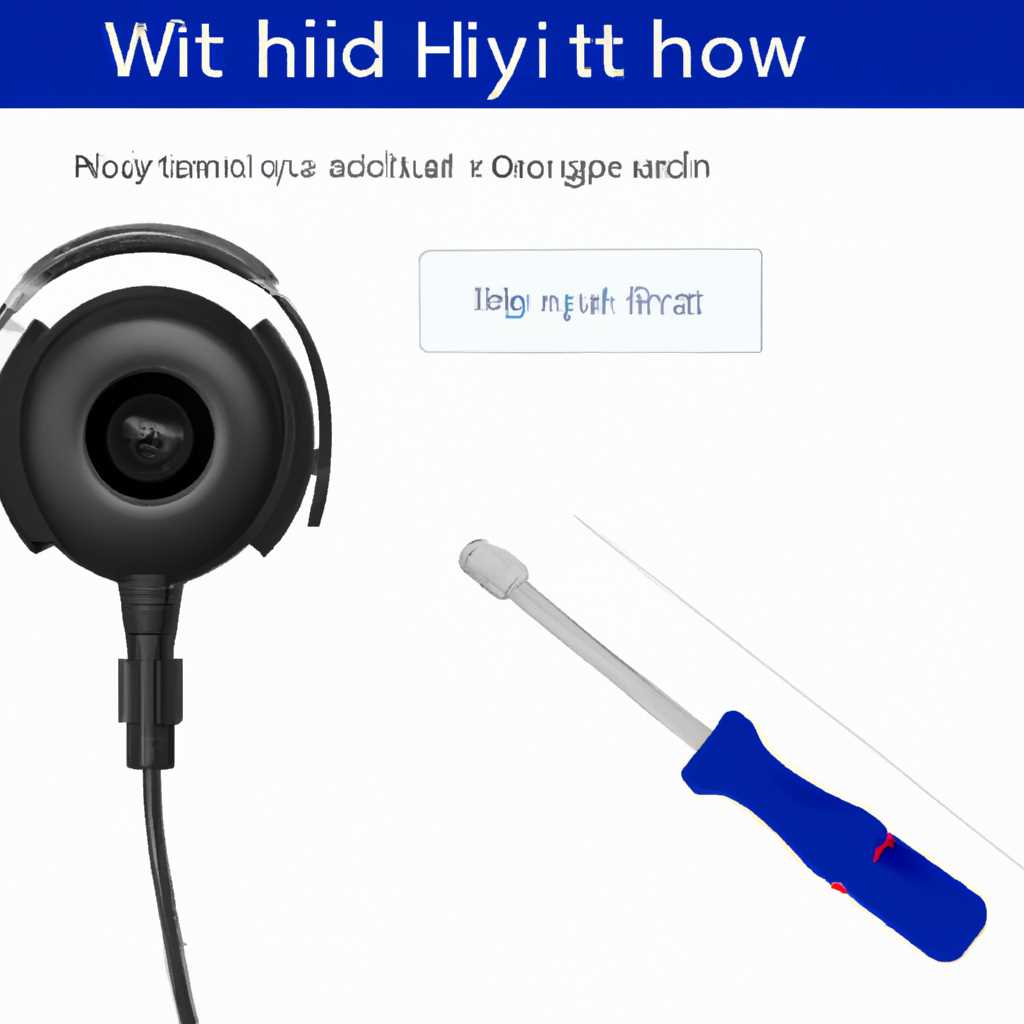- Как исправить проблемы с микрофоном в наушниках на Windows 10
- Способ 1: Настройка и обновление драйверов
- Настройка устройств звукозаписи
- Не работает микрофон в Windows 10: решение
- 1. Проверьте физическое состояние вашего микрофона или наушников
- 2. Проверьте настройки звука в Windows
- 3. Проверьте наличие драйверов для вашего устройства
- 4. Проверьте разрешения на использование микрофона
- 5. Устраняем эффекты и проверяем настройки наушников
- По поводу Skype, Steam и других приложений для разговоров
- Установлены ли «родные» драйвера Настройки драйверов
- Что делать, если не работает микрофон
- Проверить настройки
- Обновить драйвер
- Проверить наличие вирусов
- Установить обновление Windows
- Настройка звукового устройства
- Способ 5: Проверка на вирусы
- Шаг 1: Проверка наличия вирусов
- Шаг 2: Обновление драйверов микрофона
- Шаг 3: Проверка разрешений
- На что еще обратить внимание
- Видео:
- Микрофон определяется , но не работает ( Windows 10 ) РЕШЕНИЕ (3:30)
Как исправить проблемы с микрофоном в наушниках на Windows 10
Если у вас возникают проблемы с микрофоном в наушниках на компьютере под управлением Windows 10, не отчаивайтесь! В большинстве случаев эта проблема легко решаема. В этой статье мы рассмотрим несколько простых способов исправления проблемы с микрофоном.
Первым шагом для решения этой проблемы является проверка настроек звукозаписи в системе Windows 10. Чтобы это сделать, открываем Параметры и переходим в раздел Система. Затем выбираем Вкладка «Звук» и жмем на кнопку Открыть параметры звукозаписи.
После открытия окна Звук переходим на вкладку Запись. В этом окне мы можем посмотреть, установлен ли микрофон на компьютере. Если микрофон установлен, но не работает, проверяем уровень громкости микрофона в настройках. Если уровень громкости недостаточный, увеличиваем его.
Если уровень громкости микрофона нормален, но проблема все еще не решена, возможно, проблема кроется в драйверах аудиоустройств. Для устранения этой проблемы необходимо обновить или переустановить драйвера звуковой карты и микрофона.
Способ 1: Настройка и обновление драйверов
1. Проверьте текущую версию установленных драйверов. Для этого:
- Откройте меню «Пуск» и найдите «Диспетчер устройств».
- В Диспетчере устройств найдите раздел «Аудио-, видео- и игровые контроллеры» и щелкните на нем.
- В списке найдите ваш микрофон или гарнитуру, щелкните правой кнопкой мыши и выберите «Свойства».
- Перейдите на вкладку «Драйвер».
- На этой вкладке вы сможете увидеть информацию о текущей версии драйверов. Убедитесь, что у вас установлена последняя доступная версия драйвера.
2. Если у вас старый или устаревший драйвер, вам необходимо его обновить. Есть несколько способов обновления драйверов:
- Способ 1: Установка драйверов из поставки устройства. Если у вас есть диск с драйверами от производителя вашего устройства, вставьте его в компьютер и следуйте инструкциям по установке драйверов.
- Способ 2: Поиск обновлений драйверов в Интернете. Откройте официальный сайт производителя вашего устройства и найдите страницу поддержки. На этой странице обычно есть раздел с загрузками, где вы сможете найти последние версии драйверов для вашего устройства. Следуйте инструкциям на сайте для скачивания и установки этих драйверов.
- Способ 3: Использование специальных утилит для обновления драйверов. Существуют различные программы и утилиты, которые помогают автоматически обновлять драйверы на вашем компьютере. Одной из таких утилит является Wini. Вы можете найти и скачать ее на официальном сайте.
После обновления драйверов перезагрузите компьютер и проверьте, работает ли микрофон в наушниках на Windows 10. В большинстве случаев обновление драйверов устраняет проблемы с микрофоном и позволяет настроить качество выдачи звука и громкости в приложениях, таких как Skype.
Обратите внимание, что при обновлении драйверов некоторые настройки микрофона могут быть сброшены и установлены по умолчанию. Также, возможно, потребуется настройка разрешений и конфиденциальности в настройках вашего устройства.
Настройка устройств звукозаписи
Если у вас возникли проблемы с микрофоном в наушниках на Windows 10, вы можете проверить настройки устройств звукозаписи в операционной системе. Этот способ может быть полезен, если у вас старый компьютер или если настройки были изменены после обновления Windows.
Для начала, открываем меню «Пуск» и выбираем «Настройки». Затем, переходим в раздел «Система» и открываем вкладку «Звук».
В этой вкладке вы можете увидеть доступные устройства звукозаписи. Если у вас подключены наушники с микрофоном, они должны быть перечислены в списке устройств. Если микрофон не работает, проверьте, что он включен и что уровень громкости не установлен на минимальное значение.
Для проверки уровня громкости, щелкните правой кнопкой мыши по микрофону и выберите «Свойства». На вкладке «Уровни» вы можете увидеть текущую громкость и изменить ее, если необходимо.
Еще один способ проверить и настроить устройства звукозаписи — откройте Панель управления и выберите «Звук». В открывшемся окне перейдите на вкладку «Запись». Здесь вы также можете увидеть список доступных микрофонов и их уровень громкости.
В этом меню также может быть специальное место для проверки уровня громкости и настройки микрофона. Поэтому полезно посмотреть настройки во всех доступных местах.
Если программа, с которой вы пытаетесь использовать микрофон, имеет собственные настройки, как, например, Skype, откройте ее и проверьте, необходимо ли внести изменения в настройках микрофона внутри приложения.
Если после проверки и настройки уровней громкости микрофон все еще не работает, возможно, вам понадобится обновить драйверы для звуковой карты или микрофона. Для этого откройте Меню «Пуск» и найдите «Диспетчер устройств». В Диспетчере устройств раскройте раздел «Звук, видео и игры», найдите свое устройство звукозаписи и щелкните правой кнопкой мыши на нем. Выберите «Обновить драйвер» и следуйте инструкциям для установки нового драйвера.
В большинстве случаев, правильная настройка устройств звукозаписи может решить проблемы с микрофоном в наушниках на Windows 10. Если вы все проверили и настроили, но микрофон все еще не работает, возможно, вам придется купить новый микрофон или обратиться к специалисту для дополнительной диагностики и решения проблемы.
Не работает микрофон в Windows 10: решение
Если у вас возникли проблемы с работой микрофона в Windows 10, не отчаивайтесь. В большинстве случаев причиной могут быть некоторые настройки или драйвера устройства, которые можно легко исправить самостоятельно.
1. Проверьте физическое состояние вашего микрофона или наушников
Перед внесением изменений в систему, важно убедиться, что ваш микрофон или наушники функционируют должным образом. Проверьте, правильно ли они подключены к компьютеру, а также наличие каких-либо механических повреждений.
2. Проверьте настройки звука в Windows
Откройте настройки звука, щелкнув правой кнопкой мыши на иконке громкости в правом нижнем углу экрана и выбрав «Звуковые настройки». В разделе «Уровень громкости входа» убедитесь, что уровень громкости микрофона находится на достаточно высоком уровне.
3. Проверьте наличие драйверов для вашего устройства
Чтобы проверить наличие драйверов для вашего устройства, откройте «Диспетчер устройств» нажатием сочетания клавиш Win+R и вводом команды «devmgmt.msc». Внутри Диспетчера устройств, найдите раздел «Звуковые, видео- и игровые контроллеры» и убедитесь, что драйверы для вашего микрофона или наушников установлены и функционируют без ошибок. Если драйвера отсутствуют или установлены неправильно, попробуйте обновить или переустановить их с официального сайта производителя.
4. Проверьте разрешения на использование микрофона
Если ваш микрофон не работает только в определенных приложениях, например, Skype, убедитесь, что эти программы имеют право использовать микрофон. В настройках приватности Windows 10 откройте раздел «Микрофон» и убедитесь, что разрешение для этих приложений установлено.
5. Устраняем эффекты и проверяем настройки наушников
Если у вас подключены наушники с микрофоном, проверьте их настройки. Часто в настройках звука у вас может быть включен режим увеличения громкости или применение эффектов, которые могут повлиять на качество звука. Откройте «Параметры звука» и убедитесь, что эти опции выключены.
Если микрофон в Windows 10 не работает, решение может быть достаточно простым в большинстве случаев. Проведите проверку физического состояния устройства, убедитесь в наличии драйверов и правильных настроек. Если проблема сохраняется, обратитесь к производителю вашего микрофона или наушников для получения специальной помощи.
По поводу Skype, Steam и других приложений для разговоров
Если у вас возникли проблемы с микрофоном в наушниках на Windows 10 при использовании приложений для разговоров, таких как Skype, Steam или другие, следующие рекомендации могут помочь вам устранить неполадки:
- Проверяем, что микрофон в наушниках установлен и подключен к вашему текущему компьютеру.
- Проверяем, что микрофон в наушниках не выключен или отключен в настройках вашего компьютера. Может быть, достаточно просто включить его.
- Проверяем, что микрофон в наушниках работает корректно. Это можно сделать, записывая свой голос или проводя тестовые звонки на разных приложениях.
- Если микрофон в наушниках все еще не работает, обновляем драйвера микрофона. Часто просто установленный драйвер может вызывать проблемы с работой микрофона.
- Если последний вариант не помогло, возможно, ваш драйвер устарел. Рекомендую проверить модель вашего устройства и загрузить последние версии драйверов с официального сайта производителя.
- Уделяем внимание настройкам параметров микрофонов в приложениях. Разные программы могут требовать разные настройки.
- Проверяем, что микрофон в наушниках не заблокирован в настройках конфиденциальности компьютера. В Windows 10 это можно сделать в разделе «Конфиденциальность» в настройках.
- Компьютер может быть заражен вирусами или другими вредоносными программами, которые могут препятствовать работе микрофона в наушниках. Рекомендую провести проверку на наличие вредоносного ПО.
- Проверяем работу микрофона в наушниках на другом компьютере или в другом приложении. Это поможет выяснить, есть ли проблемы с наушниками или софтверной частью вашего компьютера.
- Дополнительные эффекты или увеличение громкости микрофона в настройках параметров в приложениях для разговоров могут повлиять на его работу. Рекомендую проверить эти настройки.
- Если все вышеперечисленное не помогло, может стоит обратиться в службу технической поддержки, чтобы получить более детальную консультацию и решение вашей проблемы.
Важно отметить, что данные рекомендации применимы к разным случаям и технике, поэтому решение может быть индивидуальным в каждом конкретном случае.
Установлены ли «родные» драйвера Настройки драйверов
Одной из возможных причин проблем с микрофоном в наушниках на Windows 10 может быть неправильно установленный или устаревший драйвер. Перед тем, как приступать к решению проблемы, следует проверить, были ли установлены «родные» драйвера или драйвера, предоставленные производителем вашего устройства. Это можно сделать следующим образом:
- Нажмите правой кнопкой мыши на значок «Мой компьютер» на рабочем столе.
- Выберите «Свойства» в контекстном меню.
- На открывшейся странице «Свойства системы» выберите вкладку «Диспетчер устройств».
На этой вкладке вы увидите список всех устройств, установленных на вашем компьютере. Проверьте, есть ли в списке ваше устройство для звука или микрофон.
Если у вас есть новое устройство или вы только что установили новый драйвер, проверьте, работает ли микрофон после этого. Если микрофон все также не работает, то может быть необходимо обновить драйвер.
Если у вас старый драйвер, то рекомендую проверить наличие новой версии драйвера на официальном веб-сайте производителя вашего устройства. Скачайте и установите новый драйвер в соответствии с инструкциями на сайте.
После установки нового драйвера перезапустите компьютер и проверьте, работает ли микрофон. Если проблема все еще не решена, возможно, проблема не связана с драйверами, и нам следует продолжать настройку.
Что делать, если не работает микрофон
Если у вас возникла проблема с микрофоном на наушниках в Windows 10, вам необходимо проверить несколько настроек и выполнить несколько действий, чтобы устранить проблему.
Проверить настройки
В первую очередь, проверьте настройки звукозаписи. Откройте пуск и введите «настройки звука» в поисковую строку. В открывшемся окне выберите вкладку «Запись» и проверьте, что микрофон установлен и его громкость не была убавлена.
Обновить драйвер
Если настройка не помогла, проверьте, установлен ли на вашем компьютере последний драйвер для микрофона. Откройте пуск и введите «Устройство управления» в поисковую строку. Затем выберите «Устройство управления звуком» и найдите свой микрофон в списке устройств. Если у вас несколько разных микрофонов, выберите нужный. Затем щелкните правой кнопкой мыши на устройство и выберите «Обновить драйвер».
Проверить наличие вирусов
Если проблема всё ещё не решена, возможно, у вас есть вирус или вредоносное программное обеспечение, которое блокирует работу микрофона. Проверьте компьютер на наличие вирусов, используя антивирусное программное обеспечение.
Установить обновление Windows
Иногда проблема с микрофоном может возникнуть из-за неправильной работы операционной системы. Проверьте наличие обновлений Windows и, если доступно, обновите систему.
Настройка звукового устройства
Если проблема с микрофоном связана только с определенными приложениями, вы можете попробовать настроить звуковое устройство для каждого приложения отдельно. Откройте настройки звука, как описано выше, и во вкладке «Воспроизведение» выберите нужное устройство. Затем перейдите на вкладку «Разговоры» и поставьте галочку возле «Пускать звук от других приложений при разговорах».
Необходимо также проверить, что громкость микрофона не установлена на минимум. Откройте настройки звука и зайдите во вкладку «Запись». Выберите свой микрофон и посмотрите настройки громкости. Если громкость установлена на минимум, увеличьте ее до необходимого уровня.
Если приведенные выше способы не помогли, возможно, ваша гарнитура не работает должным образом или ей требуется ремонт. В этом случае вам придется обратиться в сервисный центр или купить новые наушники.
Способ 5: Проверка на вирусы
Если у вас по-прежнему возникают проблемы с микрофоном в наушниках на Windows 10, можно провести проверку на наличие вирусов, которые могут препятствовать его работе. Вирусы могут изменять настройки микрофона, громкости или блокировать доступ к нему.
Шаг 1: Проверка наличия вирусов
- Откройте ваше антивирусное программное обеспечение и выполните полную проверку компьютера на вирусы.
- Если ваше программное обеспечение обнаружит вредоносное ПО, следуйте инструкциям по его удалению или карантину.
После проверки наличия вирусов необходимо выполнить дополнительные действия для восстановления нормальной работы микрофона.
Шаг 2: Обновление драйверов микрофона
- Нажмите правой кнопкой мыши на значок «Пуск» в левом нижнем углу экрана и выберите «Диспетчер устройств».
- В Диспетчере устройств найдите раздел «Аудио-, видео- и игровые контроллеры» и разверните его.
- Щелкните правой кнопкой мыши на драйвере вашей модели наушников или гарнитуры и выберите «Обновить драйвер».
- Выберите «Автоматический поиск обновленных драйверов» и следуйте инструкциям на экране для установки обновлений, если они доступны.
После обновления драйвера микрофона проверьте его работу в различных приложениях.
Шаг 3: Проверка разрешений
Убедитесь, что микрофон имеет все необходимые разрешения для доступа и использования на вашем компьютере. Для этого выполните следующие действия:
- Откройте «Настройки» (щелкните по значку «Пуск» и выберите «Настройки»).
- Перейдите в раздел «Конфиденциальность» и выберите «Микрофон» в левой панели.
- Включите опцию «Разрешить приложениям использовать микрофон».
- Проверьте список приложений ниже и убедитесь, что разрешение для использования микрофона предоставлено всем нужным приложениям.
Проверка разрешений может помочь вернуть микрофон в работу, если он был блокирован неправильными настройками.
Если проблема с микрофоном в наушниках на Windows 10 все еще не решена, вы можете продолжать искать другие способы исправления проблемы или обратиться за помощью на форуме сайта производителя наушников или на сайте поддержки Microsoft.
На что еще обратить внимание
Помимо проверки и настройки драйверов и параметров в Windows 10, есть еще несколько важных аспектов, на которые следует обратить внимание при работе с микрофоном в наушниках.
1. Проверьте громкость микрофона: откройте панель управления громкостью, щелкнув правой кнопкой мыши на значок громкости в панели задач и выбрав «Звукозапись». В окне Звукозапись проверьте, является ли уровень громкости микрофона достаточным. Если нет, увеличьте его до желаемого значения.
2. Проверьте устройство в настройках приложений: многие приложения имеют свои собственные настройки микрофона. Например, в приложении Skype вы можете проверить и настроить громкость и другие параметры микрофона, открыв окно «Настройки» и выбрав «Звук и видео».
3. Установите или обновите драйвера: если вы не смогли решить проблемы с микрофоном с помощью предыдущих шагов, возможно, вам следует обратить внимание на драйверы устройства. Запустите поиск и установку драйверов для вашей гарнитуры или микрофона. В Windows 10 вы можете сделать это, перейдя в «Настройки» > «Обновление и безопасность» > «Windows Update».
4. Проверьте подключение и вход микрофона: убедитесь, что ваш микрофон правильно подключен к компьютеру и включен. Если у вас есть несколько входов для микрофонов на компьютере, попробуйте использовать другой вход.
5. Проверьте настройки звукозаписи: откройте панель управления звукозаписью, нажав правой кнопкой мыши на значок громкости в панели задач и выбрав «Звукозапись». В окне Звукозапись проверьте параметры микрофона, такие как частота дискретизации, битрейт и усиление. Убедитесь, что они соответствуют рекомендациям производителя вашей гарнитуры или микрофона.
Будьте внимательны при настройке микрофона, так как неправильная настройка может привести к нежелательным эффектам, таким как эхо, шум или низкое качество записи. Если у вас возникли проблемы с микрофоном в наушниках на Windows 10, рекомендую следовать указанным выше советам и обратиться к утилитам и ресурсам для устранения этих проблем.
Видео:
Микрофон определяется , но не работает ( Windows 10 ) РЕШЕНИЕ (3:30)
Микрофон определяется , но не работает ( Windows 10 ) РЕШЕНИЕ (3:30) by Костя Туров 554,409 views 5 years ago 4 minutes, 45 seconds