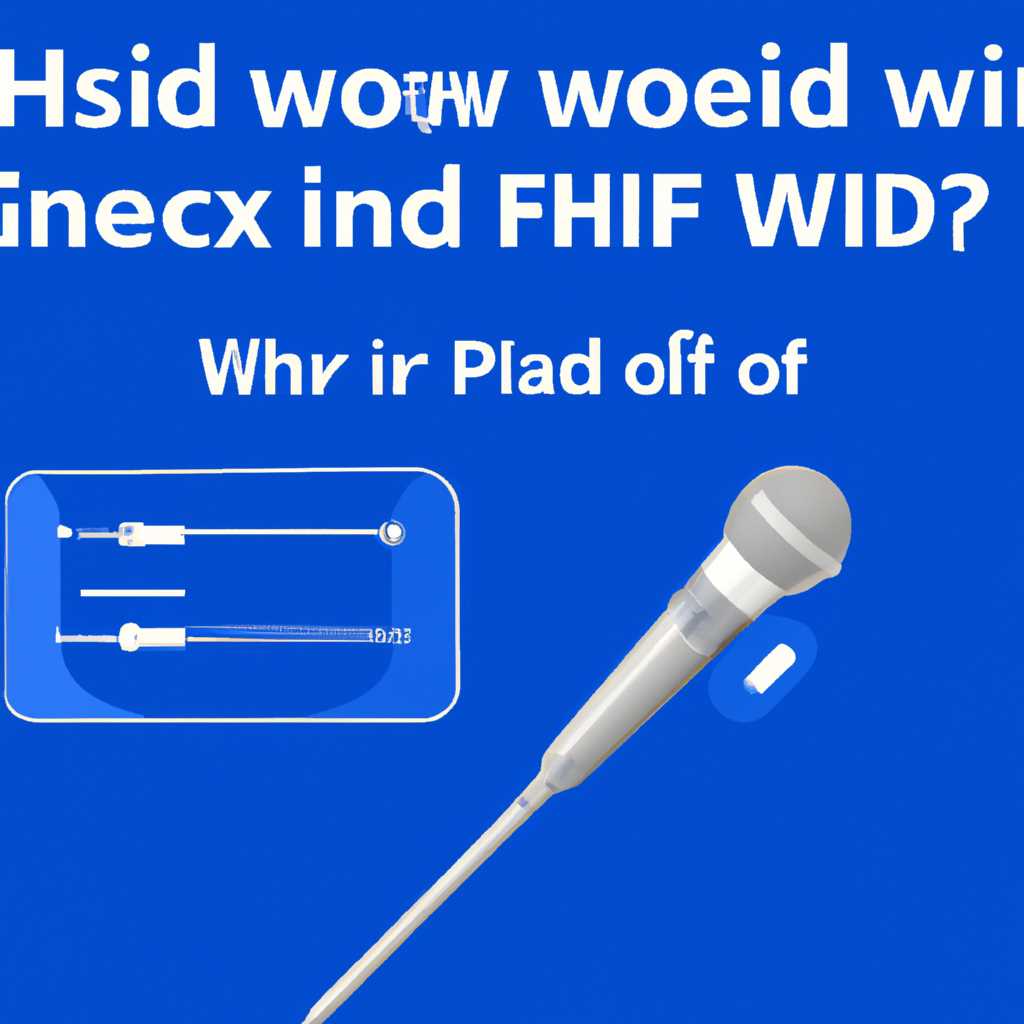- Как исправить проблемы с микрофоном в наушниках на Windows 10
- Способ 1: Настройка и обновление драйверов
- Шаг 1: Проверка подключения и настройка уровня громкости
- Шаг 2: Проверка и обновление драйверов
- Диагностика и другие варианты
- Способ 2: Выдача разрешений
- Шаг 1: Проверка уровня громкости
- Шаг 2: Проверка параметров микрофона
- Драйвера устарели или не работают
- 1. Проверяем драйвера в Диспетчере устройств
- 2. Обновление драйверов
- Устраняем неисправность микрофона в гарнитуре
- Проверка подключения
- Проверка настроек звука
- Диспетчер оборудования
- Проверка уровня громкости микрофона
- Переустановка драйверов наушников
- Компьютер не видит микрофон наушников, что делать
- Проверяем подключение и работу микрофона наушников
- Проверяем драйверы и оборудование
- Проверяем параметры звукового устройства
- Выполняем диагностику и обновление драйверов
- Устраняем проблемы с разрешениями
- Проверяем драйвера на наличие обновлений
- Видео:
- Не работают 🐞 наушники 🎧 (нет звука) на компьютере 🖥️ или ноутбуке с Windows 10, 8 или 7 в 2021
Как исправить проблемы с микрофоном в наушниках на Windows 10
Микрофон в наушниках — это полезное устройство, которое позволяет нам общаться в онлайн-играх, проводить аудиоконференции и записывать звуковые файлы. Однако, иногда возникают неполадки, когда микрофон не работает должным образом. Это может быть из-за различных причин, включая проблемы с драйверами или настройками звука.
Если у вас возникли проблемы с микрофоном, первую вещь, которую нужно проверить, — это соединение наушников с компьютером. Устарели или неправильно подключены кабели могут вызывать проблемы с микрофоном. Проверьте все подключения и осмотрите кабели на наличие повреждений.
Если все выглядит нормально, проверьте настройки звука на компьютере. Нажмите правой кнопкой мыши на значок громкости в правом нижнем углу экрана и выберите «Звуковое устройство». В открывшемся окне перейдите на вкладку «Запись» и убедитесь, что ваш микрофон отображается в списке устройств. Если микрофон не отображается, возможно, он не подключен или не работает по неизвестной причине.
Если микрофон отображается, но вы не можете его использовать, увеличение громкости может помочь. На этой же вкладке включите опцию «Увеличение микрофона» и проверьте, работает ли ваш микрофон теперь. Если ничего не помогло, попробуйте переустановку драйверов. Для этого перейдите в «Устройства и принтеры» через меню «Пуск» и щелкните правой кнопкой мыши на вашем устройстве. В появившемся контекстном меню выберите «Удалить» и следуйте инструкциям для удаления драйверов.
Если ничего из вышеперечисленного не помогло устранить проблему, может быть полезно воспользоваться специальным программным средством управления звуком. Для этого можно установить приложение-мессенджер, которое предложит вам дополнительные возможности для настройки микрофона и звука в целом.
Способ 1: Настройка и обновление драйверов
Если у вас возникла проблема с микрофоном в наушниках на компьютере с операционной системой Windows 10, вы можете попробовать исправить эту неисправность путем настройки и обновления драйверов.
Шаг 1: Проверка подключения и настройка уровня громкости
Перед тем как приступить к настройке и обновлению драйверов, убедитесь, что ваш микрофон правильно подключен к компьютеру и звуковой картe. Также проверьте уровень громкости микрофона.
1. Щелкните правой кнопкой мыши на значок звука в панели управления (рядом с часами) и выберите «Звуковые настройки».
2. Перейдите на вкладку «Запись» и найдите свой микрофон или наушники в списке доступных устройств записи.
3. Если уровень громкости микрофона слишком низкий, увеличьте его, передвигая ползунок влево.
Шаг 2: Проверка и обновление драйверов
1. Щелкните правой кнопкой мыши на значок «Пуск» в левом нижнем углу экрана и выберите «Управление устройствами».
2. В окне «Управление устройствами» найдите раздел «Аудио-, видео- и игровые контроллеры» и разверните его.
3. Найдите свой микрофон или наушники в списке устройств и щелкните правой кнопкой мыши на них. Выберите «Обновить драйвер».
4. Далее выберите «Автоматическое обновление драйверов». Если автоматическое обновление драйвера не помогло, попробуйте выбрать «Обновить драйвер на веб-сайте производителя».
5. Дождитесь завершения процесса обновления драйвера.
6. Перезагрузите компьютер и проверьте, работают ли микрофоны и наушники теперь.
Диагностика и другие варианты
Если настройка и обновление драйверов не решили проблему, возможно, причина в других аспектах компьютера. Вы можете провести дополнительную диагностику или обратиться к специалисту в сервисный центр для получения квалифицированной помощи по устранению неполадок.
Способ 2: Выдача разрешений
Если вы уже проверили громкость и переустановили драйверы микрофона в наушниках, но проблема с микрофоном все также остается, мы рассказываем о втором способе исправить неполадки.
Шаг 1: Проверка уровня громкости
Первую вещь, которую мы можем попробовать устранить, — это уровень громкости микрофона. Есть два способа проверить и изменить уровень громкости:
- Щелкните правой кнопкой мыши по значку динамика в правом нижнем углу панели задач и выберите «Звуки». В открывшемся окне перейдите на вкладку «Запись» и убедитесь, что уровень громкости микрофона не установлен на минимум.
- Щелкните правой кнопкой мыши по значку динамика и выберите «Запуск диспетчера звуков». В Диспетчере звуков перейдите к разделу «Микрофоны». Проверьте, видит ли компьютер ваш микрофон в этом разделе. Если микрофон не виден, попробуйте подключить его к другому порту USB или проверьте его на работу на другом компьютере.
Шаг 2: Проверка параметров микрофона
Если после проверки уровня громкости микрофон все равно не работает, вы можете попробовать проверить параметры микрофона в настройках компьютера:
- Щелкните правой кнопкой мыши по значку динамика и выберите «Звуковые параметры». В окне «Звуки» перейдите на вкладку «Запись».
- Нажмите правой кнопкой мыши на микрофоне, который вы используете, и выберите «Свойства». В открывшемся окне перейдите на вкладку «Уровни» и убедитесь, что уровень громкости микрофона не установлен на минимум.
- Перейдите на вкладку «Расширенные» и убедитесь, что в поле «Стандартный формат» выбран правильный формат для вашего микрофона.
Если все настройки микрофона в порядке, но проблема не решена, возможно, вам потребуется обновить или переустановить драйвера микрофона на вашем компьютере. Вы можете найти последние версии драйверов на сайте производителя вашего компьютера или на сайте производителя вашего микрофона.
Драйвера устарели или не работают
Одним из основных причин проблем с микрофоном в наушниках на Windows 10 может быть устаревший или неработающий драйвер. В этом разделе я рассказываю о способах проверки и обновления драйверов на компьютере.
1. Проверяем драйвера в Диспетчере устройств
Когда наушники подключены к компьютеру, открываем Диспетчер устройств и ищем раздел «Звуковой, видео- и игровые контроллеры». В этом разделе должен быть список устройств, которые используются для воспроизведения и записи звука. Если вы не видите там ничего относящегося к микрофону, то значит проблема может быть связана с драйверами.
2. Обновление драйверов
Возможны два варианта, почему драйвера не работают — либо они устарели, либо возникла ошибка при их установке. Если вы уверены, что драйвера должны быть установлены, то попробуйте обновить их с помощью следующих шагов:
- Откройте Диспетчер устройств и найдите раздел «Звуковой, видео- и игровые контроллеры».
- Нажмите правой кнопкой мыши на микрофоне в списке устройств и выберите «Обновить драйвер».
- Выберите «Автоматический поиск обновленного программного обеспечения драйвера».
- Дождитесь окончания поиска обновлений. Если обновление доступно, система автоматически установит его.
Если эти действия не помогли, можно попробовать переустановить драйверы. Для этого выполните следующие действия:
- Откройте Диспетчер устройств и найдите раздел «Звуковой, видео- и игровые контроллеры».
- Нажмите правой кнопкой мыши на микрофоне в списке устройств и выберите «Удалить устройство».
- Подтвердите удаление устройства и перезагрузите компьютер.
- После перезагрузки система автоматически установит драйверы для микрофона заново.
Если никаких ошибок при установке драйверов не возникает, а микрофон все равно не работает, может оказаться, что проблема не связана с драйверами.
Устраняем неисправность микрофона в гарнитуре
Если у вас возникли проблемы с микрофоном в наушниках на компьютере с операционной системой Windows 10, не отчаивайтесь. Я расскажу вам о нескольких способах, как можно исправить эту неисправность.
Проверка подключения
Первую вещь, которую нужно осмотреть, это подключение вашей гарнитуры к компьютеру. Убедитесь, что разъем подключения наушников полностью вставлен в соответствующий разъем на компьютере.
Если подключение выглядит правильным, а микрофон все равно не работает, перейдем к следующему шагу.
Проверка настроек звука
Щелкните правой кнопкой мыши по значку громкости в правом нижнем углу экрана и выберите «Открыть центр управления звуком».
В открывшемся окне выберите вкладку «Запись». Здесь вы должны увидеть компьютерное оборудование и приложения, которые могут использовать микрофон.
Убедитесь, что ваша гарнитура распознается как устройство в списке. Если она не появляется, то возможно, в вашем компьютере есть проблемы с подключением оборудования. В этом случае вам потребуется обратиться к диспетчеру устройств для проверки наличия неисправностей.
Если ваша гарнитура видит исключено из списка, то вам может потребоваться выполнить несколько дополнительных шагов:
- Щелкните правой кнопкой мыши по вашей гарнитуре в списке и выберите «Включить».
- Убедитесь, что уровень громкости микрофона установлен на достаточном уровне. Для этого жмем на гарнитуре кнопку громкости и поворачиваем ее влево или вправо до тех пор, пока не достигнем желаемого уровня.
- Если уровень громкости недостаточен, щелкните правой кнопкой мыши по вашей гарнитуре и выберите «Свойства».
- В открывшемся окне перейдите на вкладку «Уровни» и увеличьте уровень громкости микрофона.
- После этого проверьте, работает ли микрофон в приложениях, которые требуют его использования, например, в Discord, Skype и так далее.
Если ничего из вышеперечисленного не исправляет проблему с микрофоном, то возможно, у вас есть проблемы с звуковыми драйверами или софтом. В этом случае вам может потребоваться обновить драйверы или переустановить соответствующее программное обеспечение.
Надеюсь, эта информация помогла вам исправить неисправность микрофона в вашей гарнитуре. Удачи!
Диспетчер оборудования
Если ваши наушники работают, но микрофон в них не функционирует, вам может потребоваться выполнить диагностику проблемы через Диспетчер оборудования.
1. Нажмите правой кнопкой мыши на значок «Пуск» в левом нижнем углу экрана и выберите «Диспетчер оборудования».
2. В Диспетчере оборудования найдите раздел «Звук, видео и игровые контроллеры» и разверните его.
3. Выберите свои наушники из списка. Если микрофон не работает, устройство может отображаться как «Веб-камера» или «Неизвестное устройство».
4. Щелкните правой кнопкой мыши на устройстве и выберите «Обновить драйвер». Если доступна опция «Найти обновленное программное обеспечение драйвера автоматически», выберите ее.
5. После выдачи драйверов перезапустите компьютер и проверьте, работает ли теперь микрофон в наушниках.
Если проблемы с микрофоном в наушниках на Windows 10 не решены после переустановки драйвера, попробуйте также следующие способы:
Проверка уровня громкости микрофона
1. Нажмите правой кнопкой мыши на значок звука в правом нижнем углу панели задач и выберите «Звуки».
2. Перейдите на вкладку «Запись» и найдите свои наушники в списке устройств записи.
3. Щелкните на них правой кнопкой мыши и выберите «Свойства».
4. Перейдите на вкладку «Уровни» и установите громкость микрофона на максимальный или уровень, который вам нужен.
5. Нажмите «ОК» и проверьте, работает ли теперь микрофон в наушниках.
Переустановка драйверов наушников
1. В Диспетчере оборудования найдите свои наушники предыдущим методом.
2. Щелкните правой кнопкой мыши на устройстве и выберите «Удалить устройство». Подтвердите удаление.
3. Отключите наушники от компьютера.
4. Подключите их снова и дождитесь, пока Windows сама установит драйверы для наушников.
5. Проверьте, работает ли теперь микрофон в наушниках.
Если ни один из указанных выше вариантов не помог, рекомендуется обратиться к производителю наушников для получения дополнительной помощи и решения возможных неполадок.
Компьютер не видит микрофон наушников, что делать
Если ваш компьютер не видит микрофон наушников, это может быть вызвано различными причинами. В данном блоге я расскажу о нескольких способах устранения такой проблемы.
Проверяем подключение и работу микрофона наушников
Перед началом устранения проблемы необходимо убедиться в правильном подключении микрофона наушников к компьютеру. Проверьте, что разъемы наушников и компьютера надежно подсоединены. Также убедитесь, что микрофон наушников работает исправно, возможно попробуйте его подключить к другому устройству.
Проверяем драйверы и оборудование
Очень часто проблема с неработающим микрофоном наушников может быть связана с неправильно установленными или устаревшими драйверами. Попробуйте переустановить драйверы для звуковой карты на компьютере. Это можно сделать через Управление компьютером -> Устройства и принтеры -> Свойства звука.
Проверяем параметры звукового устройства
Также вариантом, почему компьютер не видит микрофон наушников, может стать неправильная настройка параметров звукового устройства. Чтобы это устранить, откройте панель управления звуком через Звуковые свойства, и проверьте вкладку «Запись». Убедитесь, что микрофон наушников разрешен и установлен в качестве устройства записи по умолчанию.
Выполняем диагностику и обновление драйверов
Если все предыдущие варианты не помогли, можно попробовать выполнить диагностику звукового устройства. Для этого перейдите в панель управления, выберите «Отладка и разрешение», пройдите поиск проблем с громкостью звука и выполните предложенные действия.
Устраняем проблемы с разрешениями
Иногда причиной неработающего микрофона наушников может стать неправильное разрешение в системе. Проверьте настройки разрешений во вкладке «Управление аудиоустройствами». Установите рекомендуемое разрешение и сохраните изменения.
Проверяем драйвера на наличие обновлений
Некоторые проблемы с микрофоном наушников могут быть связаны с устаревшими драйверами. Проверьте наличие обновлений для звукового устройства в меню «Обновление драйверов». Если доступны новые версии драйверов, скачайте и установите их.
В данной статье я описал несколько вариантов устранения проблемы с неработающим микрофоном наушников на Windows 10. Если ни один из предложенных вариантов не помог решить проблему, рекомендую обратиться за консультацией к специалисту или в техническую поддержку компьютера.
Видео:
Не работают 🐞 наушники 🎧 (нет звука) на компьютере 🖥️ или ноутбуке с Windows 10, 8 или 7 в 2021
Не работают 🐞 наушники 🎧 (нет звука) на компьютере 🖥️ или ноутбуке с Windows 10, 8 или 7 в 2021 door Hetman Software: Восстановление данных и ремонт ПК 874.890 weergaven 4 jaar geleden 7 minuten en 27 seconden