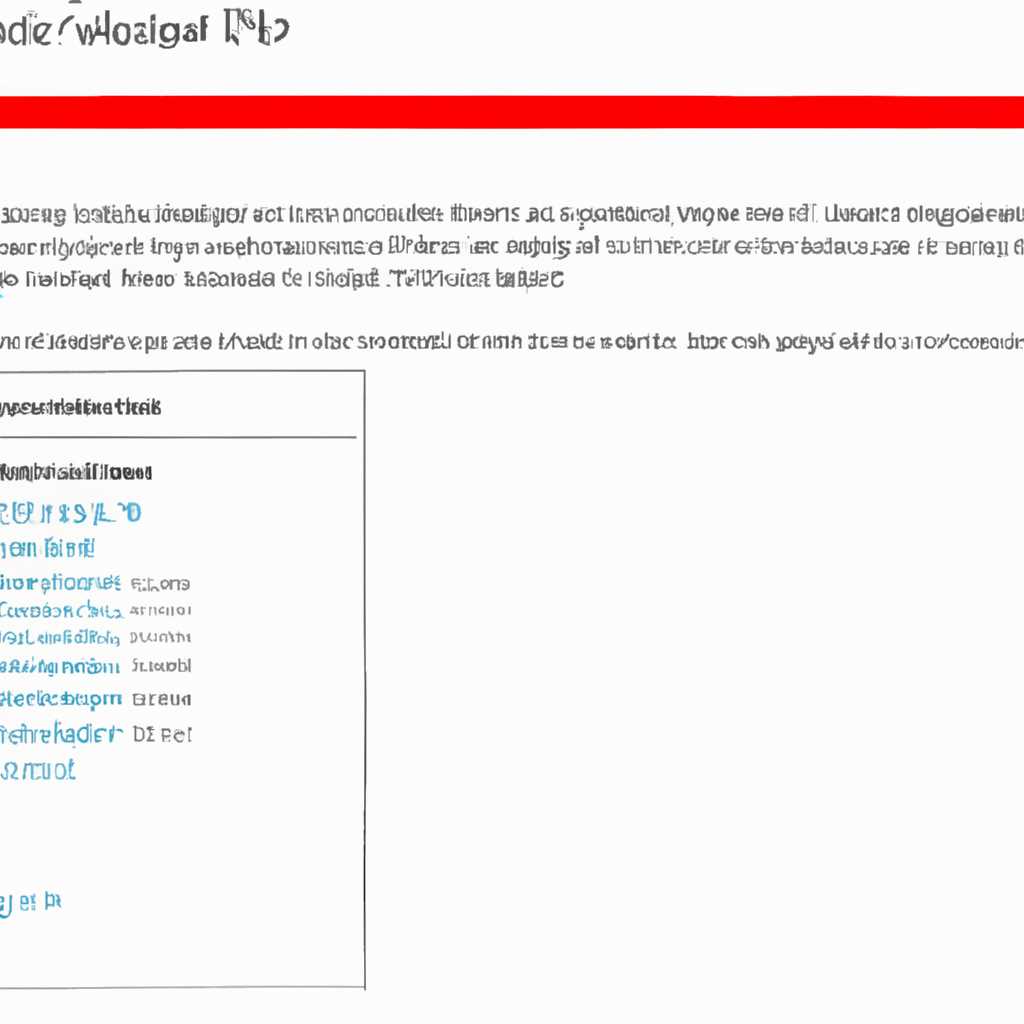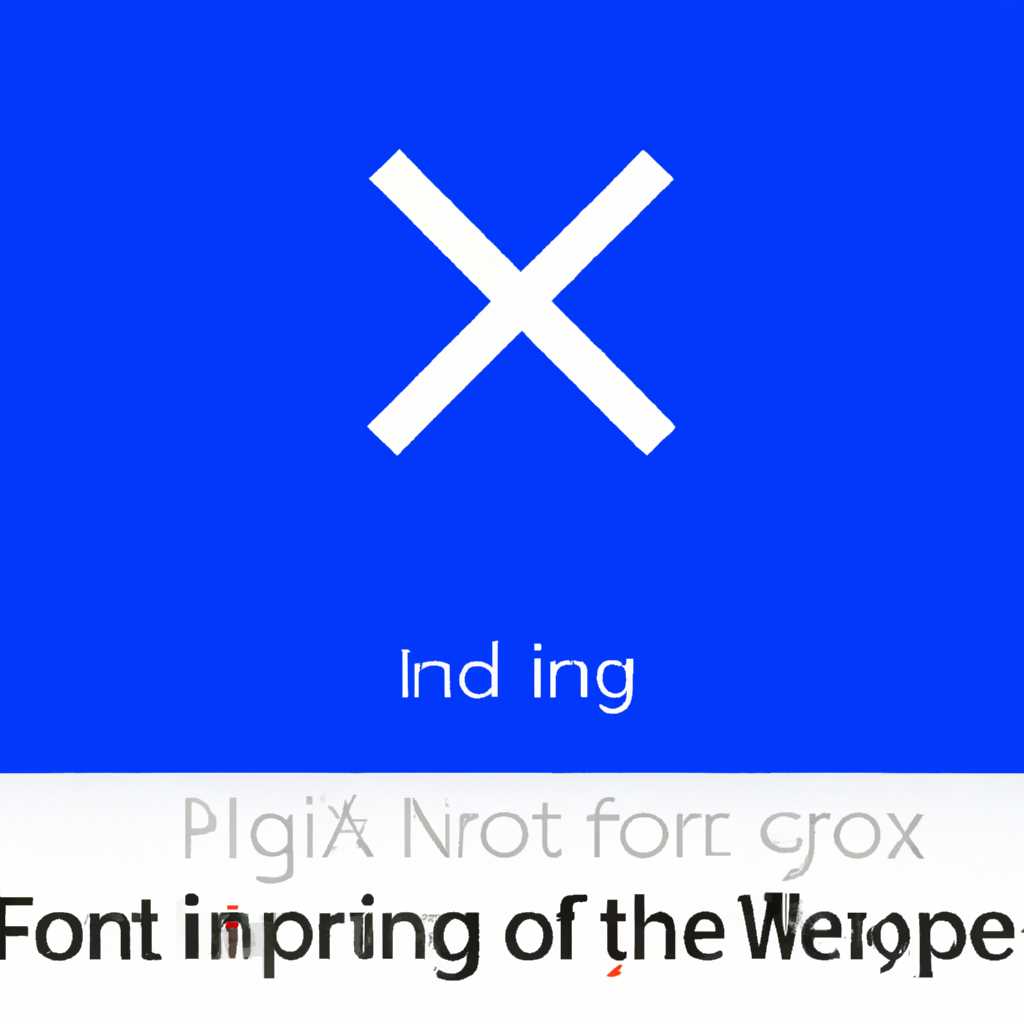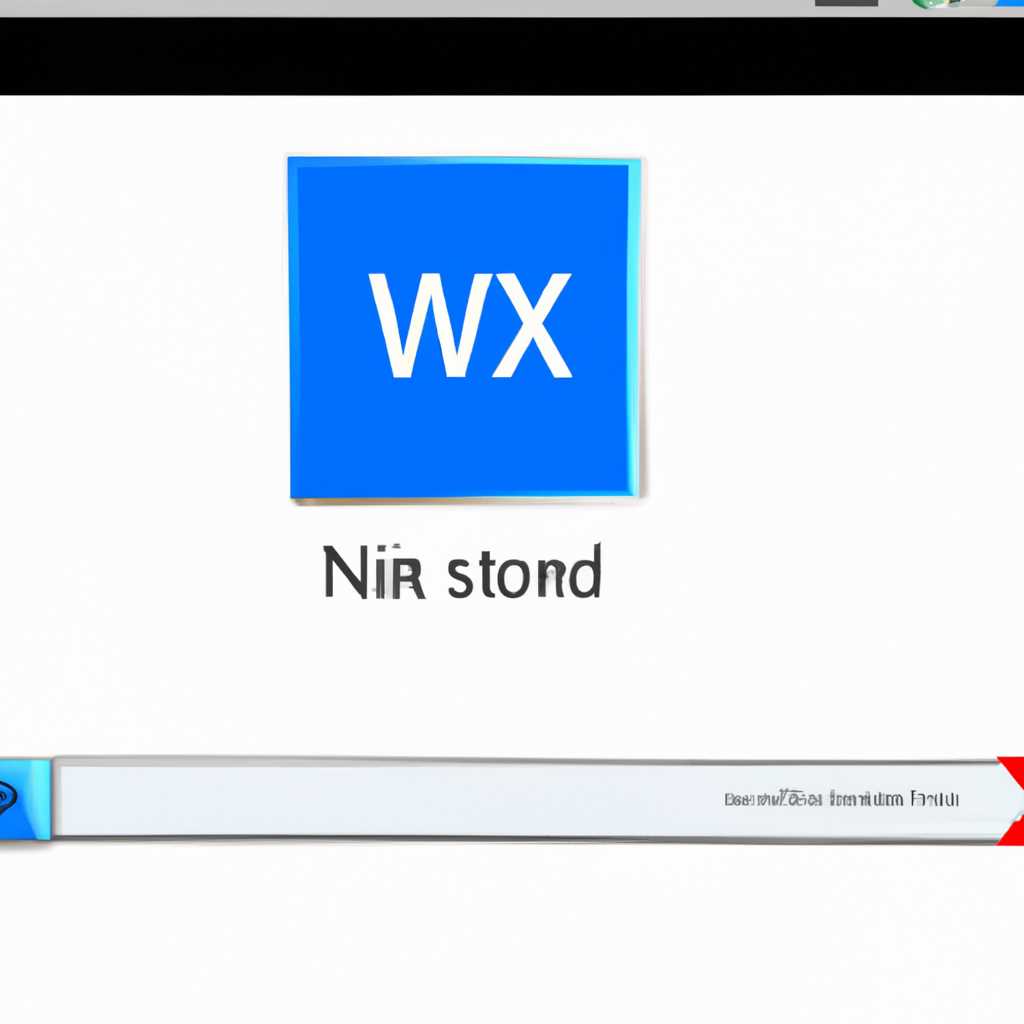- Как исправить проблемы с не работающим сканированием в Windows 10
- Проблемы с не работающим сканированием в Windows 10
- Проверьте подключение и оборудование
- Проверьте наличие драйверов и программного обеспечения
- Перезагрузите компьютер и сканер
- Проверьте настройки сканера
- Используйте поиск проблемы
- Проверьте подключение сканера к компьютеру
- Убедитесь, что драйвер сканера установлен правильно
- 1. Проверьте наличие драйверов
- 2. Загрузите и установите нужный драйвер
- 3. Проверьте подключение и питание
- Перезапустите службу сканирования Windows Image Acquisition (WIA)
- Проверьте наличие обновлений для драйверов сканера
- Отключите и включите сканер
- Шаг 1: Отключите сканер
- Шаг 2: Включите сканер
- Видео:
- Windows 10 Petition to extend support by PIRG
Как исправить проблемы с не работающим сканированием в Windows 10
Не работает сканер? Нажали кнопку «Сканировать» и обнаружили проблемы? Не волнуйтесь, вы не одиноки. Многие пользователи Windows 10 иногда сталкиваются с проблемами при сканировании, и это может быть довольно раздражающе. В этой статье мы рассмотрим несколько вариантов решения проблем с не работающим сканированием в Windows 10, чтобы вы смогли снова использовать свой сканер без проблем.
Первым шагом при исправлении проблем с не работающим сканированием в Windows 10 является перезагрузка компьютера. Иногда, простое перезагрузка может быть достаточно, чтобы временно исправить проблему. Если сканер все еще не работает, попробуйте подключить его к другому порту USB на вашем компьютере или перезагрузить компьютер с подключенным сканером.
Если перезагрузка не решает проблему, проверьте, установлены ли драйвера для вашего сканера. Можно сделать это через меню «Управление компьютером» -> «Диспетчер устройств». Если драйвера не установлены, посетите сайт производителя сканера и загрузите последние версии драйверов для вашей модели сканера.
Если после установки драйверов проблема с сканированием по-прежнему существует, у вас может быть проблема с утилитой «Служба изображений Windows» (WIA). Найдите эту службу в списке служб и убедитесь, что она запущена, а ее запуск выставлен на автоматический. Если служба WIA была выключена, включите ее, а затем перезапустите компьютер и попробуйте снова сканировать.
Если ни один из вышеперечисленных способов не помогает, попробуйте отключить стороннюю антивирусную программу или брандмауэр. Иногда эти программы могут блокировать работу сканера. Если после отключения антивируса сканирование начинает работать, то вам потребуется настроить антивирусное программное обеспечение, чтобы оно не блокировало работу сканера.
Еще одной возможной причиной проблемы с не работающим сканированием может быть неправильное подключение сканера или неисправный кабель. Убедитесь, что сканер правильно подключен к компьютеру и что кабель не поврежден. Также, проверьте, работает ли сканер в другом режиме, например, скачайте и установите программу для сканирования, чтобы увидеть, работает ли сканер вне зависимости от системы Windows или программного обеспечения.
Вот несколько простых шагов, которые вы можете сделать, чтобы исправить проблемы с не работающим сканированием в Windows 10. Надеемся, что они помогут вам решить проблему и снова начать пользоваться сканером без неполадок.
Проблемы с не работающим сканированием в Windows 10
Проверьте подключение и оборудование
Первым шагом, который нужно выполнить, это убедиться, что ваш сканер правильно подключен к компьютеру. Убедитесь, что кабель, используемый для подключения, является рабочим. Если у вас есть возможность, подключите сканер к другому порту USB на компьютере и посмотрите, видит ли операционная система сканер.
Проверьте наличие драйверов и программного обеспечения
Если ваш сканер не обнаружен компьютером, возможно, в нем отсутствуют необходимые драйвера. В таком случае, вам нужно будет установить их. Проверьте сайт производителя сканера и загрузите последние версии драйверов. Кроме того, проверьте, установлено ли на вашем компьютере программное обеспечение для сканирования, такое как «Windows Image Acquisition». Если программное обеспечение отсутствует, установите его.
Перезагрузите компьютер и сканер
Иногда перезагрузка компьютера и сканера может решить проблему. Перезагрузите оба устройства, а затем попробуйте запустить сканирование снова.
Проверьте настройки сканера
Если ваш компьютер видит сканер, но сканирование все равно не работает, проверьте настройки сканера. Зайдите в меню «Свойства сканера» и убедитесь, что он настроен на правильный порт. Также стоит обратить внимание на режим сканирования. Убедитесь, что выбран правильный режим сканирования для вашей ситуации.
Используйте поиск проблемы
Если все вышеперечисленные действия не помогли исправить проблему, попробуйте использовать встроенный инструмент Windows для поиска и устранения проблем. Запустите поиск проблемы в меню «Параметры» и следуйте инструкциям для исправления обнаруженных проблем.
В случае, если ни один из этих шагов не помог решить проблему с не работающим сканированием в Windows 10, рекомендуется обратиться за профессиональной помощью или связаться с технической поддержкой производителя сканера для получения дополнительной информации и решения проблемы.
Проверьте подключение сканера к компьютеру
Если сканер не работает в Windows 10, первым делом следует проверить подключение сканера к компьютеру. В этом разделе мы рассмотрим несколько причин возникновения неполадок с подключением и как их исправить.
1. Убедитесь, что сканер правильно подключен к вашему компьютеру. Проверьте, что кабель от сканера надежно вставлен в соответствующий порт на компьютере. Если устройство использует USB-порт, попробуйте подключить его в другой порт.
2. Проверьте, работает ли сканер. Для этого включите его и убедитесь, что на его индикаторе виден свет или какой-либо другой индикатор, указывающий на его работу. Если сканер не работает, возможно, проблема связана с оборудованием.
3. Запустите встроенную утилиту диагностики Windows. В Windows 10 есть утилита диагностики, которая помогает найти и исправить различные проблемы с подключенными устройствами. Чтобы запустить эту утилиту, следуйте следующим шагам:
- Откройте меню «Пуск» и введите в поле поиска «Диагностика устройств».
- Нажмите на найденную команду «Диагностика устройств».
- Запустите диагностику сканера и следуйте инструкциям до завершения процесса.
4. Проверьте совместимость сканера с операционной системой Windows 10. Некоторые старые модели сканеров могут не поддерживаться Windows 10. Проверьте документацию к сканеру или посетите веб-сайт производителя, чтобы узнать о его совместимости с Windows 10 и, если необходимо, скачать и установить драйверы или обновления программного обеспечения.
5. Попробуйте использовать стороннюю программу для сканирования. Иногда проблемы с не работающим сканированием могут быть вызваны несовместимостью между сканером и программным обеспечением Windows 10. В этом случае попробуйте использовать сторонние программы для сканирования, такие как VueScan или PaperScan, чтобы проверить, будет ли сканер работать с ними.
6. Проверьте наличие драйверов для сканера. Если сканер виден в системе, но не работает, возможно, необходимо установить драйверы. Проверьте, есть ли у вас последняя версия драйверов сканера и, если нет, скачайте и установите их с официального сайта производителя.
Теперь вы знаете несколько важных шагов, которые помогут вам проверить подключение сканера к компьютеру и исправить возможные неполадки. Передвигайтесь дальше по нашей статье, чтобы найти решения других распространенных проблем со сканированием в Windows 10.
Убедитесь, что драйвер сканера установлен правильно
Если ваш сканер не работает в системе Windows 10, первым делом необходимо убедиться, что драйвер сканера установлен корректно. Для этого выполните следующие шаги:
1. Проверьте наличие драйверов
Перейдите в раздел «Устройства и принтеры» на вашем компьютере. Если драйверы для сканера уже установлены, вы их увидите в этом разделе. Если же они отсутствуют, вам необходимо установить драйверы для сканера.
2. Загрузите и установите нужный драйвер
Посетите веб-сайт производителя сканера и найдите соответствующий раздел поддержки, где можно скачать драйверы для вашей модели сканера. Скачайте и установите драйверы в соответствии с предоставленной инструкцией. Убедитесь, что выбираете драйверы, соответствующие вашей операционной системе Windows 10.
3. Проверьте подключение и питание
Убедитесь, что сканер правильно подключен к вашему компьютеру через кабель USB. Если у вас используется USB-концентратор или распределительный кабель, попробуйте подключить сканер напрямую к USB-порту компьютера. Также убедитесь, что сканер включен и имеет достаточное питание.
Если после выполнения всех указанных способов ваш сканер все равно не работает, воспользуйтесь средством диагностики, предоставляемым производителем. Такое средство может помочь выявить и исправить проблему сканирования.
Теперь, когда вы установили драйверы правильно, внимательно следуйте инструкции по использованию программы сканирования. При запуске сканирования выберите нужные настройки и нажмите кнопку «Сканировать». В результате должно быть видно, что сканер работает и выполняет сканирование в указанном режиме.
Перезапустите службу сканирования Windows Image Acquisition (WIA)
Если у вас возникли проблемы со сканированием на вашем принтере или компьютере под управлением Windows 10, одним из решений может быть перезапуск службы сканирования Windows Image Acquisition (WIA).
Для этого вам потребуется выполнить следующие шаги:
- Нажмите на кнопку «Пуск» в левом нижнем углу экрана, чтобы вызвать меню.
- Начните вводить «Службы» в поле поиска и выберите соответствующую опцию, чтобы открыть окно «Службы».
- В окне «Службы» найдите службу «Windows Image Acquisition (WIA)».
- Щелкните правой кнопкой мыши на службе «Windows Image Acquisition (WIA)» и выберите «Перезапустить» из контекстного меню.
- После перезапуска службы «Windows Image Acquisition (WIA)» проверьте, работает ли сканер на вашем принтере или подключенном к компьютеру устройстве.
Если сканер все равно не работает, переустановите драйверы для устройства и попробуйте снова. Вы также можете попробовать использовать другую программу для сканирования, чтобы увидеть, исправится ли ситуация.
В некоторых случаях причиной проблемы может быть неправильная конфигурация параметров сканирования по умолчанию. Чтобы увидеть или изменить эти параметры, вам может потребоваться скачать и установить утилиты устройства с официального сайта производителя.
Если после выполнения всех советов проблема с сканированием не устраняется, рекомендуется обратиться в службу поддержки производителя принтера или другого сканирующего устройства для более подробной помощи. Также может быть полезно проверить другие устройства, подключенные через USB, чтобы увидеть, работает ли сканирование и на них.
| Шаг | Описание |
| 1 | Нажмите на кнопку «Пуск». |
| 2 | Начните вводить «Службы» в поле поиска и выберите соответствующую опцию. |
| 3 | Найдите службу «Windows Image Acquisition (WIA)». |
| 4 | Щелкните правой кнопкой мыши на службе «Windows Image Acquisition (WIA)» и выберите «Перезапустить». |
| 5 | Проверьте, работает ли сканер на вашем принтере или подключенном к компьютеру устройстве. |
| 6 | Если проблема не устраняется, переустановите драйверы устройства и попробуйте снова. |
Если ни одно из этих решений не помогло решить проблему, рекомендуется обратиться за помощью к специалистам по обслуживанию компьютеров или службе поддержки Windows.
Проверьте наличие обновлений для драйверов сканера
Если у вас возникли проблемы с работой сканера, в том числе если при подключении к компьютеру индикаторы сканера не горят или программа сканирования не видит устройство, прежде чем приступать к другим вариантам устранения неполадок, рекомендуется проверить наличие обновлений для драйвера сканера. Возможно, ваше устройство работает на устаревшей версии драйвера, что может привести к ситуации, когда сканер не работает или работает некорректно.
Для проверки и обновления драйверов сканера в Windows 10 можно воспользоваться встроенным средством программной диагностики и устранения неполадок, которое предоставляет Microsoft. Чтобы воспользоваться этим инструментом, выполните следующие шаги:
- Откройте меню «Пуск» и найдите программную диагностику и устранения неполадок (в Windows 10 это называется «Диагностика в Windows»).
- Запустите программу и дождитесь завершения диагностики.
- После завершения диагностики, если проблема с драйверами сканера была обнаружена, инструмент предложит вам скачать и установить соответствующие обновления.
- Следуйте инструкциям программы для установки обновлений драйверов сканера.
- После установки обновлений перезагрузите компьютер.
Если данная процедура не привела к результату, вы также можете попробовать посетить официальный сайт производителя вашего сканера (или многофункционального устройства) и найти там соответствующий раздел поддержки, где будут доступны последние версии драйверов для вашей операционной системы. Скачайте и установите обновленный драйвер, а затем запустите программу сканирования, чтобы проверить, решена ли проблема.
Если проблема с сканером не устранена, вы также можете обратиться в службу поддержки производителя устройства, чтобы получить дополнительную помощь и рекомендации по устранению неполадок.
Отключите и включите сканер
Если у вас возникли проблемы с работой сканера в Windows 10, одним из первых шагов для их устранения может быть отключение и последующее включение сканера. В основном эта проблема возникает в связи с неполадками в программном обеспечении или в связи с конфликтом с другими устройствами.
Шаг 1: Отключите сканер
1. Убедитесь, что ваш сканер подключен к компьютеру с помощью USB-кабеля и включен. Если он подключен к МФУ (Многофункциональному устройству), убедитесь, что МФУ также включено.
2. Перейдите в «Пуск» на вашем компьютере и найдите программу управления сканером. В зависимости от модели сканера это может быть встроенная программа от производителя или программное обеспечение стороннего разработчика.
3. В программе управления сканером найдите кнопку «Отключить сканер» или аналогичную функцию. Нажмите на нее.
4. После отключения сканера отключите его от компьютера или от МФУ, если он подключен к нему.
Шаг 2: Включите сканер
1. Перезагрузите компьютер, если вы его ранее не делали после отключения сканера.
2. Подключите сканер обратно к компьютеру или к МФУ, если он был отключен от него.
3. Включите сканер и убедитесь, что он виден в программе управления сканером. Если он не отображается, попробуйте перезагрузить программу или установить программное обеспечение заново.
4. Проверьте свойства сканера, чтобы убедиться, что он работает в обычном режиме и что он установлен по умолчанию. Если возникли проблемы, обратитесь к документации сканера для получения дополнительной информации по устранению неполадок.
5. Если вам необходимо заменить программное обеспечение сканера, скачайте и установите новую программу с официального сайта производителя.
6. После всех этих шагов попробуйте снова сканировать документы или изображения. Если проблемы сохраняются, может потребоваться дополнительная диагностика системы для их устранения.
В некоторых случаях простое отключение и включение сканера может помочь исправить проблемы с его работой в Windows 10. Если эти шаги не решили проблему, рекомендуется обратиться к производителю устройства для получения дополнительной поддержки и инструкций по устранению неисправностей.
Видео:
Windows 10 Petition to extend support by PIRG
Windows 10 Petition to extend support by PIRG Автор: Windows, computers and Technology 804 просмотра 13 часов назад 2 минуты 29 секунд