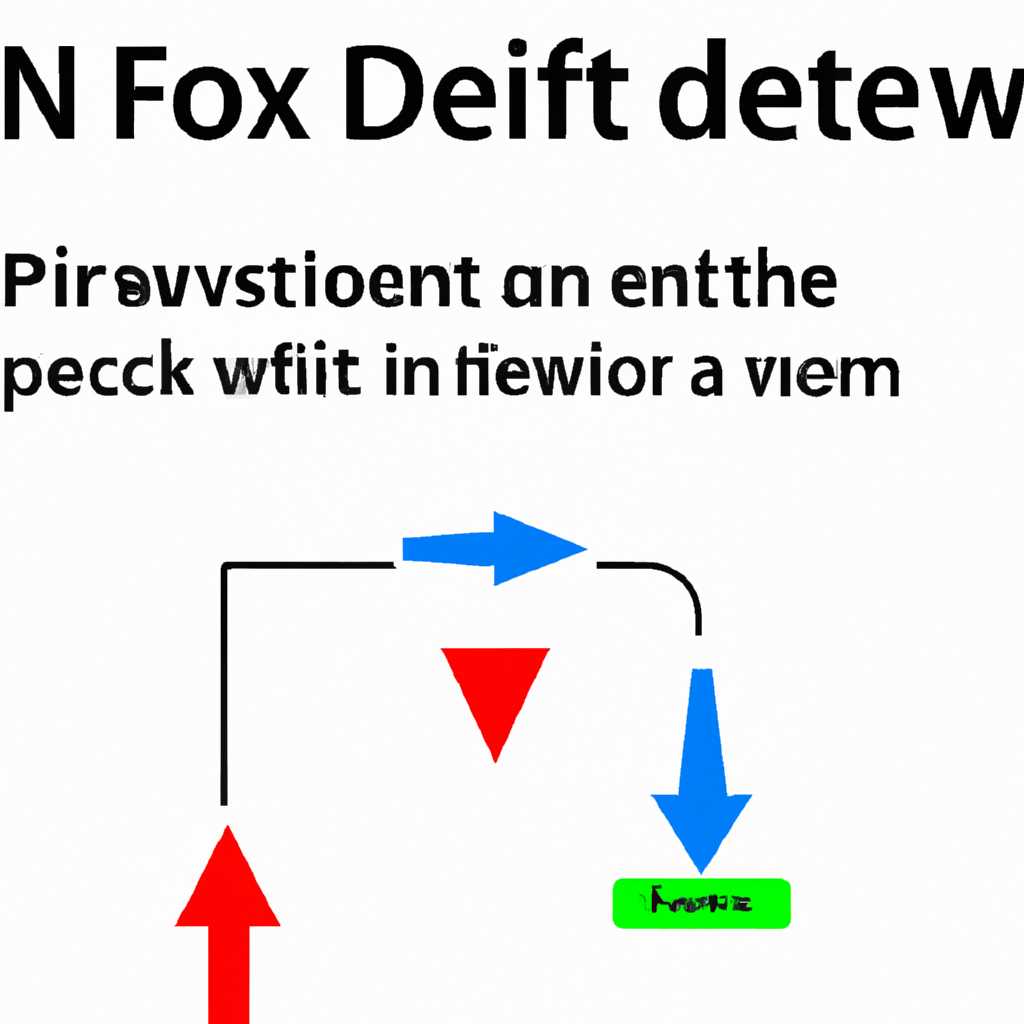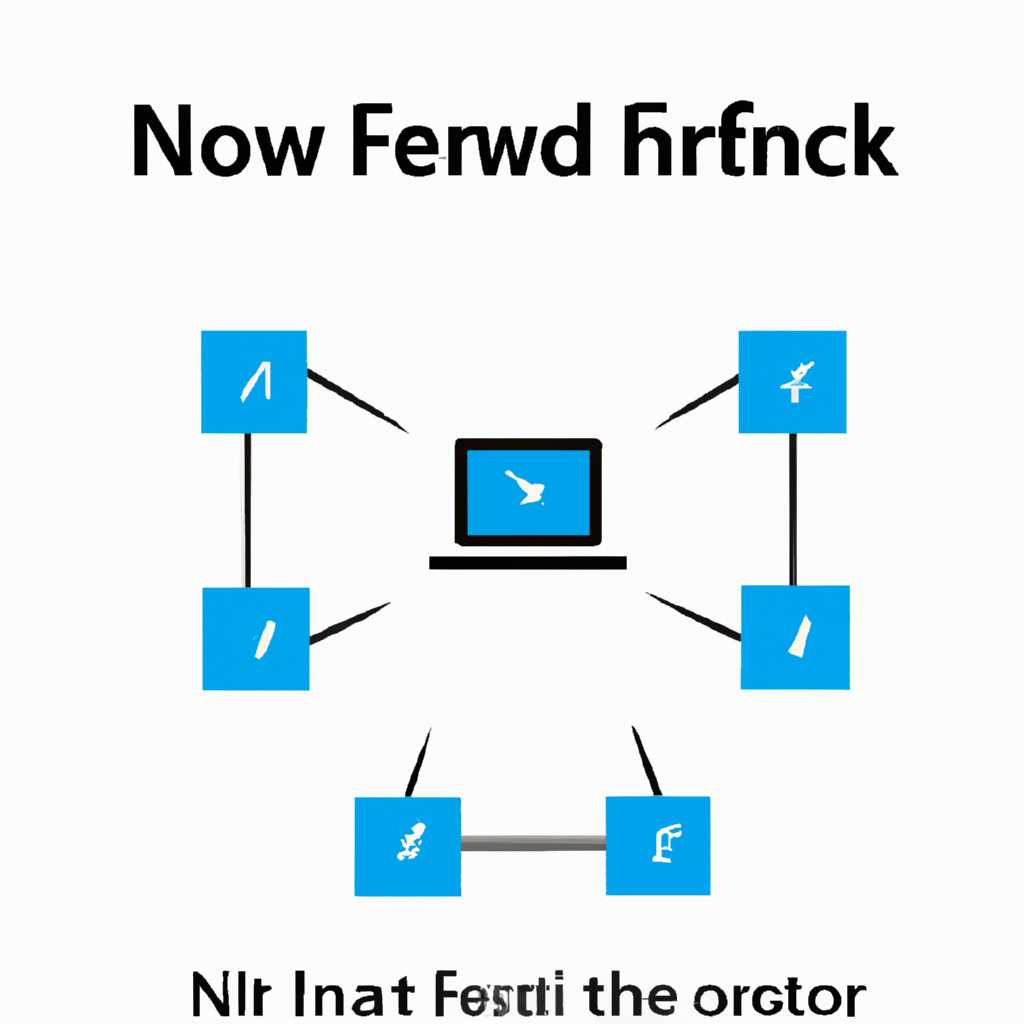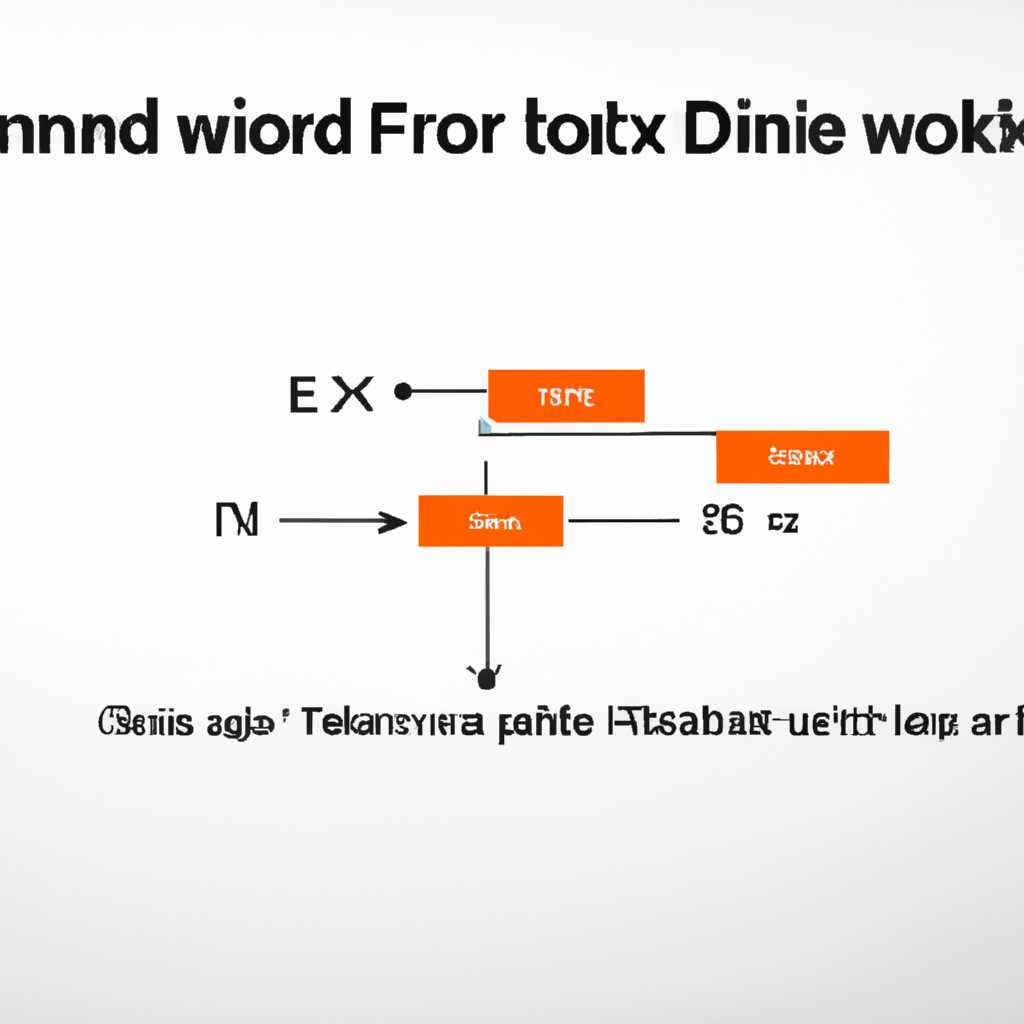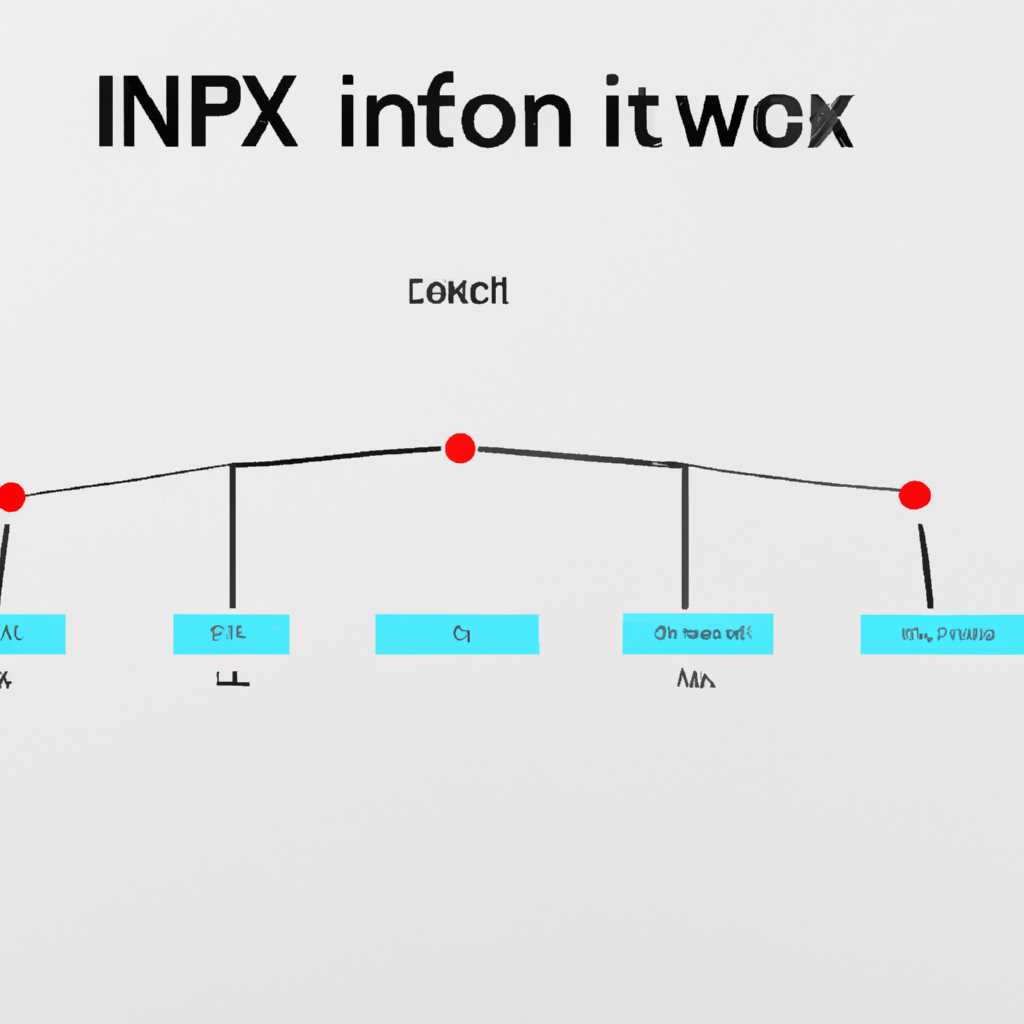- Как решить проблемы с обнаружением сетевой среды в операционной системе Windows 10
- Способ 1: Включение служб сетевого обнаружения
- Шаг 1: Открыть окно «Службы»
- Шаг 2: Включение службы «Маршрутизация и удаленный доступ»
- Шаг 3: Настройка службы «Маршрутизация и удаленный доступ»
- Шаг 4: Проверка доступности службы «Маршрутизация и удаленный доступ»
- Решение проблем с видимостью сетевых компьютеров в Windows 10
- 1. Проверка настроек сетевого обнаружения
- 2. Проверка настроек брандмауэра
- 3. Включение протокола SMBv1
- 4. Перезапуск службы «Обнаружение сетевых компьютеров»
- 5. Проверка антивирусного программного обеспечения
- Способ 5: Деактивация брандмауэра и антивируса
- Важная информация
- Способ 3: Настройка службы «Маршрутизация и удаленный доступ»
- Способ 2: Проверка параметров общего доступа
- Шаг 1: Проверка параметров сетевого доступа
- Шаг 2: Включение обнаружения сетевых устройств
- Способ 1: Проверка наименования рабочей группы
- Способ 2: Включение поддержки протокола SMBv1
- Шаг 1: Проверка текущей настройки протокола SMBv1
- Шаг 2: Включение поддержки протокола SMBv1
- Шаг 3: Проверка доступа к сетевому окружению
- Способ 4: Сброс настроек маршрутизации и перезапуск сети
- Решаем проблемы с видимостью сетевых компьютеров в Windows 10
- Видео:
- Как настроить локальную сеть между ПК, с помощью роутера на Windows 10, 7
Как решить проблемы с обнаружением сетевой среды в операционной системе Windows 10
Проблемы с обнаружением сетевого окружения могут возникнуть в Windows 10 из-за различных причин. Они могут проявляться в виде отсутствия доступа к ресурсам входящих в сеть компьютеров или неправильного отображения сетевых устройств. Если вы столкнулись с подобными проблемами, не отчаивайтесь — мы рассмотрим решение, которое поможет вам восстановить обнаружение сети и восстановить доступ к необходимым ресурсам.
Первое, что вы можете попробовать сделать, это проверить настройки обнаружения сети в Windows 10. Для этого перейдите в «Настройки» — «Сеть и интернет» — «Wi-Fi» и включите «Автоматическое обнаружение сети». Также убедитесь, что у вас включено обнаружение сети в настройках маршрутизации.
Если настройки обнаружения сети уже включены, но проблемы все еще остаются, возможно, причина кроется в протоколе SMBv1. SMBv1 является устаревшим протоколом, и Microsoft рекомендует отключить его по соображениям безопасности. В таком случае, перейдите в «Настройки» — «Сеть и интернет» — «Состояние» — «Сетевые и общие ресурсы» и выберите «Сброс сети». Это может помочь решить проблему с обнаружением сетевого окружения в Windows 10.
Если после применения всех вышеуказанных решений проблемы с обнаружением сетевого окружения остаются, возможно, причина кроется в настройках брандмауэра или удаленного доступа. В таком случае, проверьте правила брандмауэра и настройку удаленного доступа ко всем компьютерам в сети.
В случае, если ни одно из вышеуказанных решений не помогло решить проблему с обнаружением сетевого окружения в Windows 10, рекомендуется обратиться за помощью к специалистам. Они смогут провести детальную проверку и выявить причину проблемы, а также предложить наиболее эффективное решение.
Способ 1: Включение служб сетевого обнаружения
Шаг 1: Открыть окно «Службы»
Для начала откройте окно «Службы», нажав комбинацию клавиш Windows + R. В появившемся окне введите команду services.msc и нажмите клавишу Enter.
Шаг 2: Включение службы «Маршрутизация и удаленный доступ»
В окне «Службы» найдите службу под названием «Маршрутизация и удаленный доступ» и выделите ее. Затем щелкните правой кнопкой мыши и выберите действие «Свойства».
Примечание: Для включения этой службы вам может потребоваться права администратора.
Шаг 3: Настройка службы «Маршрутизация и удаленный доступ»
В открывшемся окне «Свойства» службы перейдите на вкладку «Общие». Здесь убедитесь, что статус службы установлен как «Автоматически» и нажмите кнопку «Запустить», чтобы активировать службу.
Продолжая настройку службы, перейдите на вкладку «Восстановление». В разделе «Первая сбойная попытка» выберите опцию «Перезапуск службы». При возникновении ошибки оставьте остальные поля пустыми. Нажмите «ОК», чтобы сохранить изменения.
Шаг 4: Проверка доступности службы «Маршрутизация и удаленный доступ»
Теперь проверьте, доступна ли служба «Маршрутизация и удаленный доступ» для других компьютеров в сети. Для этого выполните следующую инструкцию:
- Зайдите в командную строку от имени администратора, щелкнув правой кнопкой мыши по кнопке «Пуск» и выбрав пункт «Командная строка (администратор)».
- В командной строке введите команду netsh routing show all и нажмите клавишу Enter.
Если в результате выполнения этой команды отображаются настройки маршрутизации и службы «Маршрутизация и удаленный доступ», это означает, что служба работает корректно.
Важно отметить, что некоторые антивирусные программы могут блокировать доступ к службе «Маршрутизация и удаленный доступ». В этом случае рекомендуется временно отключить антивирус и повторить проверку.
Если проблемы с обнаружением сетевого окружения в Windows 10 продолжаются даже после включения службы «Маршрутизация и удаленный доступ» и выполнения вышеуказанных инструкций, рекомендуется обратиться к специалисту для дальнейшей диагностики и решения проблемы.
Решение проблем с видимостью сетевых компьютеров в Windows 10
При использовании операционной системы Windows 10 могут возникать проблемы с видимостью компьютеров в сети. В этом разделе мы рассмотрим способы решения этой проблемы.
1. Проверка настроек сетевого обнаружения
В Windows 10 существует возможность настройки обнаружения устройств в локальной сети. Чтобы проверить и изменить эти настройки, выполните следующие действия:
- Щелкните правой кнопкой мыши на значок «Пуск» в левой части панели задач, а затем выберите «Панель управления».
- В окне «Панель управления» найдите раздел «Сеть и интернет» и щелкните на нем.
- В разделе «Сеть и общие параметры» выберите «Настройка распределения файла и печати».
- На открывшейся странице проверьте, что служба «Сетевое обнаружение» включена. Если служба выключена, включите ее, щелкнув по соответствующей опции.
2. Проверка настроек брандмауэра
Брандмауэр Windows 10 может блокировать видимость сетевых компьютеров. Чтобы проверить настройки брандмауэра, выполните следующие действия:
- Щелкните правой кнопкой мыши на значок «Пуск» в левой части панели задач, а затем выберите «Панель управления».
- В окне «Панель управления» найдите раздел «Система и безопасность» и щелкните на нем.
- В разделе «Windows Defender Firewall» выберите «Разрешить приложения через брандмауэр».
- Убедитесь, что в списке приложений присутствуют все необходимые для общей видимости компьютеров приложения. Если какое-то приложение отсутствует, добавьте его, нажав кнопку «Изменить настройки».
3. Включение протокола SMBv1
Протокол SMBv1 может быть необходим для общей видимости компьютеров в сети Windows 10. Чтобы включить этот протокол, выполните следующие действия:
- Щелкните правой кнопкой мыши на значок «Пуск» в левой части панели задач, а затем выберите «Панель управления».
- В окне «Панель управления» найдите раздел «Программы» и щелкните на нем.
- В разделе «Включение или отключение компонентов Windows» найдите пункт «Поддержка SMB 1.0/CIFS клиента», убедитесь, что он выбран, а затем нажмите «OK».
4. Перезапуск службы «Обнаружение сетевых компьютеров»
Перезапуск службы «Обнаружение сетевых компьютеров» также может помочь с решением проблем с видимостью компьютеров в сети. Чтобы перезапустить эту службу, выполните следующие действия:
- Щелкните правой кнопкой мыши на значок «Пуск» в левой части панели задач, выберите «Поиск» или «Запуск», а затем введите «services.msc» (без кавычек).
- В окне «Службы» найдите службу «Обнаружение сетевых компьютеров», щелкните правой кнопкой мыши на нее и выберите «Перезапустить».
- После перезапуска службы проверьте видимость сетевых компьютеров в Windows 10.
5. Проверка антивирусного программного обеспечения
Некоторые антивирусные программы могут блокировать общую видимость компьютеров в сети. Чтобы проверить это, временно отключите антивирусное программное обеспечение или добавьте правила исключений для обнаружения сетевого окружения.
Важная информация: перед отключением антивирусного программного обеспечения или изменением его настроек рекомендуется обратиться к документации или поддержке соответствующего программного обеспечения. Это позволит избежать возможных неполадок и защитить компьютер от вредоносных программ.
Если вы рассматриваемые выше способы не помогли в решении проблемы с обнаружением сетевого окружения в Windows 10, рекомендуется обратиться за помощью к специалистам технической поддержки или получить дополнительную информацию на официальном сайте Windows.
Способ 5: Деактивация брандмауэра и антивируса
Если у вас возникают проблемы с обнаружением сетевого окружения в Windows 10, даже после всех предыдущих рассмотренных способов, то, возможно, проблема связана с брандмауэром или антивирусом на вашем компьютере. В некоторых случаях эти программы могут блокировать обнаружение других компьютеров в сети.
Чтобы проверить, является ли ваш брандмауэр или антивирус причиной проблемы, следуйте инструкциям ниже:
Шаг 1: Нажмите правой кнопкой мыши на значок сети в правом нижнем углу экрана и выберите «Открыть центр сети и общего доступа».
Шаг 2: На открывшемся экране, на панели слева, щелкните «Изменение параметров адаптера».
Шаг 3: В открывшемся окне, найдите ваше сетевое устройство и щелкните правой кнопкой мыши по нему. Затем выберите «Свойства».
Шаг 4: Во вкладке «Сеть» найдите «Протокол интернета версии 4 (TCP/IPv4)» и щелкните на нем дважды.
Шаг 5: В открывшемся окне нажмите «Дополнительно».
Шаг 6: В этом окне убедитесь, что все галочки установлены для автоматической настройки IP-адреса и DNS-сервера.
Шаг 7: Если галочки установлены правильно и проблемы продолжаются, то нужно попробовать удалить и заново установить правила файрвола.
Шаг 8: Для этого нажмите на клавиатуре комбинацию клавиш Win+R, чтобы открыть «Выполнить».
Шаг 9: В строке «Выполнить» введите «cmd» и нажмите Enter.
Шаг 10: В командной строке введите команду netsh advfirewall reset и нажмите Enter.
Шаг 11: После выполнения этой команды, перезагрузите компьютер и проверьте, решают ли эти изменения проблемы с обнаружением сетевого окружения.
Обратите внимание, что некоторые антивирусные программы могут блокировать обнаружение сетевых компьютеров через маршрутизацию SMBv1. В этом случае вам может потребоваться отключить защиту от сетевого обнаружения или обновить настройки антивируса, чтобы разрешить доступ к вашей сети.
Важная информация
Если у вас возникли неполадки с обнаружением сетевого окружения в Windows 10, мы советуем выполнить следующие действия:
- Проверьте видимость вашей сети. Щелкните правой кнопкой мыши на значке «Сеть» в панели задач, выберите «Открыть настройки сети и Интернет» и перейдите на вкладку «Сеть и общие ресурсы». Убедитесь, что включена опция «Обнаружение сети».
- Проверьте настройки параметров сети. Введите «Настройка сети» в строке поиска Windows, выберите «Изменение настроек адаптера» и проверьте параметры вашей сетевой карты.
- Перезапустите ваш компьютер. Иногда перезапуск может помочь в решении проблем с обнаружением сетевого окружения в Windows 10.
- Проверьте наличие обновлений Windows. Убедитесь, что ваша операционная система находится в актуальном состоянии и не требует установки каких-то дополнительных обновлений.
- Проверьте настройки антивируса. Некоторые антивирусные программы могут блокировать обнаружение сетевых компьютеров и устройств. Рекомендуется проверить правила и параметры антивируса и, при необходимости, временно деактивировать его на время проверки сети.
Если все вышеперечисленные действия не помогли решить проблему с обнаружением сетевого окружения, советуем обратиться в службу поддержки или посетить сайт производителя вашего устройства для получения дополнительной информации и инструкций по настройке.
Способ 3: Настройка службы «Маршрутизация и удаленный доступ»
Если у вас возникли проблемы с обнаружением сетевого окружения в Windows 10, одним из возможных решений может быть настройка службы «Маршрутизация и удаленный доступ». Это важная служба, отвечающая за передачу информации между компьютерами в сети.
Чтобы проверить текущие настройки этой службы, переходите в «Панель управления» вашего компьютера и открываете «Сеть и общий доступ». Находим вкладку «Изменение параметров адаптера» и открываем ее.
Далее введите в поисковую строку «Marshrut» или «Маршрутизация» и щелкните по соответствующей службе. Появится окно с информацией о службе.
Перейдите на вкладку «Общие» и проверьте параметры «Тип запуска» и «Состояние службы». Убедитесь, что служба включена и работает в полную силу.
Если какие-то параметры требуют изменения, можно попробовать сбросить настройки службы. Для этого откройте командную строку от имени администратора и введите команду netsh int ip reset, а затем перезагрузите компьютер.
Также важно убедиться, что настройки маршрутизации и доступа к общей сети на компьютерах в вашей сети настроены правильно. Если у вас возникают проблемы с обнаружением сетевого окружения, проверьте правила и параметры маршрутизации на всех компьютерах. При необходимости вносите изменения.
Если вы используете Windows 10, рекомендуется также проверить, включена ли поддержка протокола SMBv1. Для этого перейдите в «Панель управления», откройте «Программы и компоненты», перейдите на вкладку «Включение или отключение компонентов Windows» и найдите параметр «Cлужбы файлов и печати SMB 1.0/CIFS». Если он не включен, активируйте его и перезапустите компьютер.
Из-за обновления Windows 10 Microsoft отключила протокол SMBv1 по умолчанию, поэтому его включение может помочь решить некоторые проблемы с обнаружением сетевого окружения.
Способ 2: Проверка параметров общего доступа
Если у вас возникли проблемы с обнаружением сетевого окружения в Windows 10, причиной могут быть неправильные параметры общего доступа. В этом случае следует провести проверку и выполнить несколько действий для исправления проблемы.
Шаг 1: Проверка параметров сетевого доступа
1. Щелкните правой кнопкой мыши на значок сети в правом нижнем углу панели задач Windows и выберите пункт «Открыть центр сети и общего доступа».
2. В окне «Центр сети и общего доступа» щелкните на ссылке «Изменение параметров адаптера» в левой части окна.
3. В окне «Сетевые подключения» вы увидите список всех сетевых адаптеров на вашем компьютере. Выберите адаптер, который вы используете для подключения к сети (например, Wi-Fi или Ethernet).
4. Щелкните правой кнопкой мыши на выбранном адаптере и выберите пункт «Свойства».
5. В окне «Свойства <наименование адаптера>» найдите протокол «Интернет-протокол версии 4 (TCP/IPv4)» в списке и дважды щелкните на нем.
Шаг 2: Включение обнаружения сетевых устройств
- В окне «Свойства протокола Интернет-протокол версии 4 (TCP/IPv4)» проверьте, что включена опция «Получить IP-адрес автоматически» и «Получить DNS-сервер автоматически». Если эти опции уже включены, переходите к следующему шагу.
- Щелкните на кнопке «Дополнительно», расположенной в нижней части окна.
- В открывшемся окне «Дополнительные параметры TCP/IP» в разделе «Обнаружение маршрутизации» убедитесь, что опция «Включить обнаружение маршрутизации в силу этой сети» активирована.
- Нажмите «ОК», чтобы сохранить изменения.
После выполнения этих шагов проблемы с обнаружением сетевого окружения в Windows 10 могут быть успешно решены. Однако, если проблемы все еще не исчезли, рассматриваем другие способы устранения неполадок.
Способ 1: Проверка наименования рабочей группы
1. Щелкните правой кнопкой мыши на значок «Этот компьютер» на рабочем столе и выберите «Свойства».
2. В открывшемся окне «Система» выберите пункт «Дополнительные настройки системы» в левой панели.
3. В открывшемся окне «Свойства системы» перейдите на вкладку «Компьютер» и нажмите кнопку «Настройки сети для рабочей группы».
4. В окне «Сеть для рабочей группы» убедитесь, что в поле «Наименование рабочей группы» указано правильное наименование рабочей группы. Если наименование неправильно или отсутствует, введите правильное наименование и нажмите кнопку «OK».
Важно отметить, что все компьютеры в сети должны находиться в одной рабочей группе, чтобы быть видимыми друг для друга.
Если после проверки и изменения наименования рабочей группы проблемы с обнаружением сетевого окружения в Windows 10 сохраняются, переходите к следующему способу решения.
Способ 2: Включение поддержки протокола SMBv1
Если у вас возникли проблемы с обнаружением и доступом к другим компьютерам в сети Windows 10, одной из причин может быть отключение протокола SMBv1. В данном разделе мы рассмотрим инструкции по включению поддержки этого протокола, чтобы решить данную проблему.
Шаг 1: Проверка текущей настройки протокола SMBv1
1. Открываем «Панель управления» через меню «Пуск».
2. Вводим в строке поиска «Панель управления» и выбираем соответствующий результат.
Шаг 2: Включение поддержки протокола SMBv1
1. В окне «Панель управления» выбираем раздел «Программы».
2. Жмем на «Включение или отключение компонентов Windows».
3. В появившемся окне ищем наименование «Файловый сервер SMB 1.0/CIFS клиент» и раскрываем его.
4. В настройках этого компонента выбираем нужные опции:
— Если вы хотите включить только клиентскую часть протокола, оставьте только маркер «Клиент файлового сервера SMB 1.0/CIFS».
— Если вам нужна поддержка и серверной, и клиентской части протокола, оставьте оба маркера: «Клиент файлового сервера SMB 1.0/CIFS» и «Сервер файлового сервера SMB 1.0/CIFS».
5. Жмем «OK» и дожидаемся завершения процесса изменения настроек.
Шаг 3: Проверка доступа к сетевому окружению
1. Перейдите в раздел «Сеть» на вашем компьютере с Windows 10.
2. Проверьте, отображаются ли теперь другие компьютеры в вашей сети и можно ли получить доступ к общим папкам или принтерам.
Важно! Если после выполнения этих действий проблемы с обнаружением и доступом к сетевому окружению не исчезли, рекомендуем переходить к следующему способу исправления.
Способ 4: Сброс настроек маршрутизации и перезапуск сети
Если все предыдущие способы не помогли решить проблемы с обнаружением сетевого окружения в Windows 10, можно попробовать сбросить настройки маршрутизации и перезапустить сеть. Для этого следуйте инструкциям ниже:
- Шаг 1. Нажмите левой кнопкой мыши на кнопку «Пуск» в левом нижнем углу экрана и откройте «Настройки».
- Шаг 2. В открывшемся окне «Настройки» выберите вкладку «Сеть и интернет».
- Шаг 3. На странице «Сеть и интернет» в левой колонке найдите и нажмите на ссылку «Сетевой и общий доступ».
- Шаг 4. В разделе «Сетевой и общий доступ» найдите и нажмите на ссылку «Центр управления сетями и общим доступом».
- Шаг 5. В окне «Центр управления сетями и общим доступом» найдите и нажмите на ссылку «Изменение параметров адаптера».
- Шаг 6. В открывшемся окне с перечнем доступных адаптеров правой кнопкой мыши кликните на активном (рабочем) подключении и выберите «Свойства».
- Шаг 7. В списке протоколов кликните дважды по «Internet Protocol Version 4 (TCP/IPv4)».
- Шаг 8. Нажмите кнопку «Свойства».
- Шаг 9. В открывшемся окне выберите вкладку «Общие»
- Шаг 10. Снимите галочку с опции «Допустить другим пользователям в сети использовать соединение с Интернетом компьютера в локальной сети».
- Шаг 11. Нажмите кнопку «OK» для применения изменений.
- Шаг 12. Повторите шаги 6-11 для всех активных (рабочих) подключений в списке.
- Шаг 13. После сброса настроек маршрутизации следует перезапустить компьютер.
После перезагрузки компьютера проблема с обнаружением сетевого окружения должна быть решена. Однако, если проблема все еще не решена, рекомендуется проверить другие возможные причины и провести дополнительную настройку сети в соответствии с инструкциями на сайте поддержки Windows.
Решаем проблемы с видимостью сетевых компьютеров в Windows 10
При возникновении проблем с видимостью сетевых компьютеров в Windows 10, важно проверить несколько важных параметров. В данной статье мы рассматриваем несколько способов решения этой проблемы.
- Проверка наличия поддержки SMBv1
- Откройте Панель управления и перейдите в «Программы и компоненты».
- Щелкните «Включение или отключение компонентов Windows».
- Откройте «Файлы слайдов и принтеры» и убедитесь, что «Файловая и печатная службы SMB 1.0/CIFS» отмечена.
- Перезапустите компьютер.
- Проверка параметров файрвола и антивируса
- Проверка настроек сети и маршрутизации
- Перезапуск служб
- Обновление операционной системы
Одним из первых решений проблемы с видимостью сетевых компьютеров в Windows 10 является проверка наличия поддержки протокола SMBv1. Для этого введите в командной строке следующую команду:
sc.exe query mrxsmb10
Если в результате данной проверки вы получите сообщение «Служба не найдена», то включите поддержку SMBv1 следующим образом:
Если после включения поддержки SMBv1 проблема с видимостью сетевых компьютеров не решена, рекомендуется проверить параметры файрвола и антивируса. Неработающие или неправильно настроенные правила могут блокировать доступ к сетевым компьютерам.
Если настройки файрвола и антивируса не влияют на видимость сетевых компьютеров, необходимо проверить настройки сети и маршрутизации. Откройте командную строку от имени администратора и выполните следующую команду:
netsh interface ipv4 show inter
В результате проверки вы увидите список сетевых интерфейсов. Убедитесь, что интерфейс, который вы используете (обычно «Локальная сеть») имеет статус «Указан другой маршрутизатор». Если статус отличается, выполните следующую команду:
netsh interface ipv4 set interface [наименование интерфейса] forwarding=enabled
Если проверка настроек сети и маршрутизации не решает проблему с видимостью сетевых компьютеров, попробуйте перезапустить несколько служб. Откройте командную строку от имени администратора и выполните следующие команды:
net stop netlogon
net start netlogon
net stop browser
net start browser
Если ни одно из предыдущих действий не решает проблему с видимостью сетевых компьютеров, рекомендуется обновить операционную систему Windows 10 до последней версии. Обновления могут исправить обнаруженные ошибки и улучшить стабильность работы сети.
Теперь вы знаете несколько способов решения проблем с видимостью сетевых компьютеров в Windows 10. Если проблема не устраняется, советуем обратиться в службу поддержки или посетить официальный сайт Microsoft для получения дополнительной информации и решений.
Видео:
Как настроить локальную сеть между ПК, с помощью роутера на Windows 10, 7
Как настроить локальную сеть между ПК, с помощью роутера на Windows 10, 7 by LanPortal 200,597 views 4 years ago 4 minutes, 45 seconds