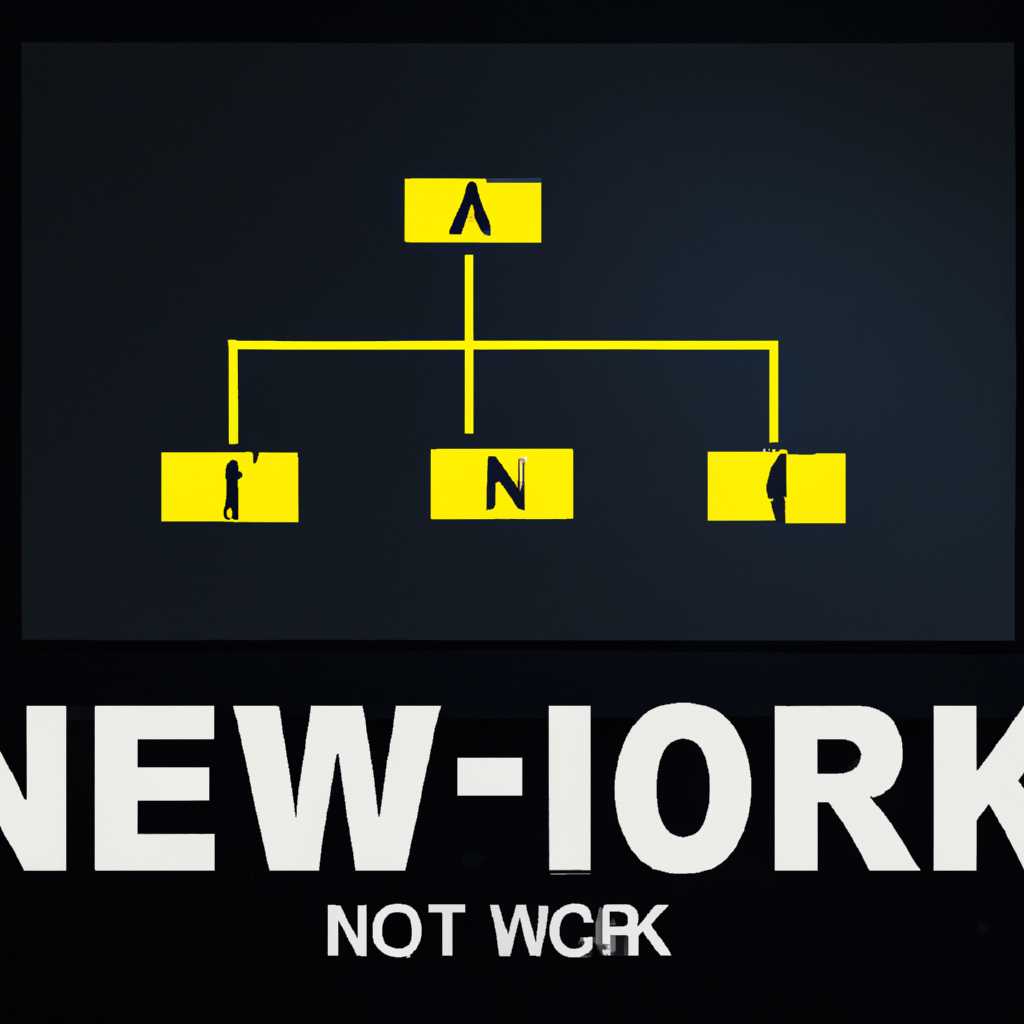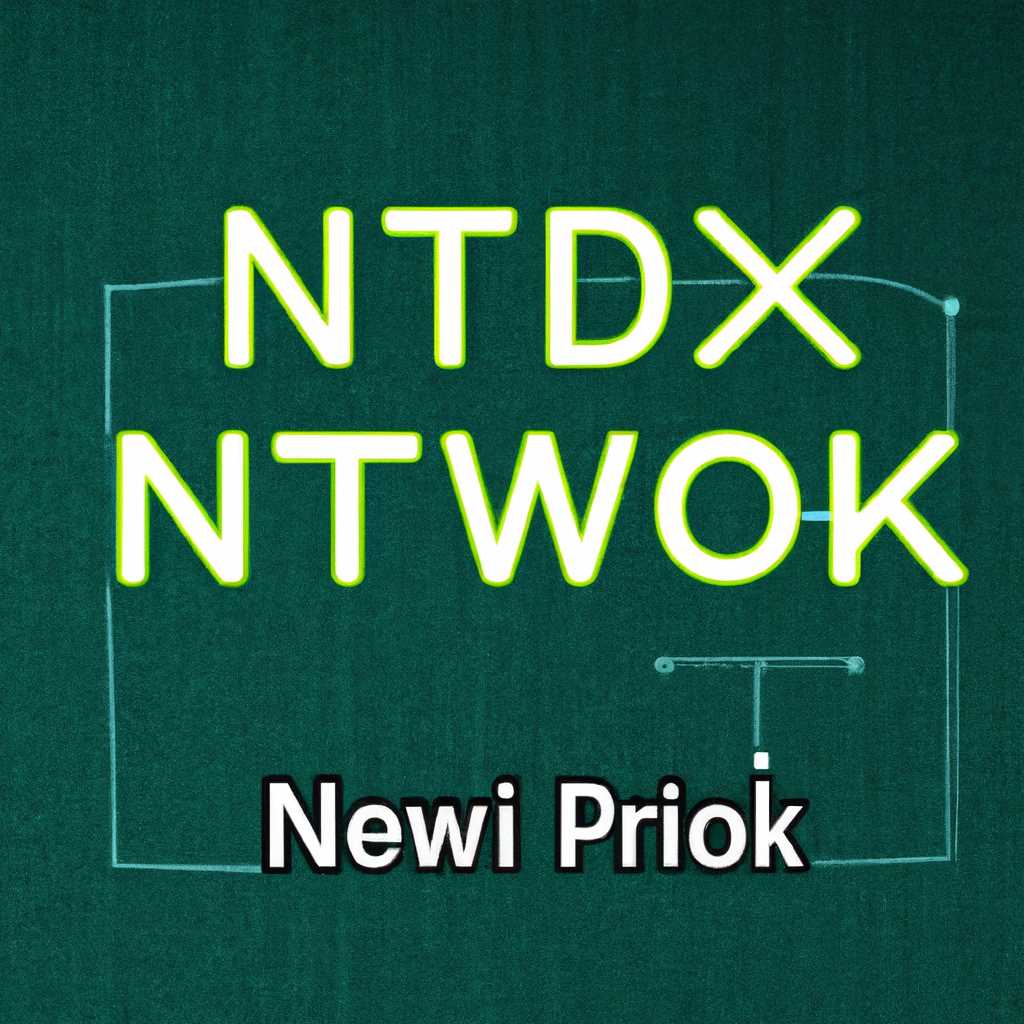- Решение проблем с обнаружением сети в Windows 10: подробные инструкции по устранению ошибок
- Проблемы с обнаружением сети в Windows 10
- Руководство по устранению проблемы с обнаружением сети
- Введение
- Шаг 1: Проверьте настройки сетевого адаптера
- Шаг 2: Проверьте состояние служб
- Шаг 3: Обновите Windows и драйверы
- Шаг 4: Проверьте безопасность вашей сети
- Как настроить сетевые адаптеры в Windows 10
- Проверка наличия сетевых адаптеров
- Настройка сетевых адаптеров
- Проверка настройки IPv4 и IPv6
- Установка и обновление драйверов сетевых карт
- Отключение брандмауэра и антивирусного ПО, препятствующих обнаружению сети
- Дополнительные рекомендации
- Заключение
- Восстановление сетевых настроек до значений по умолчанию
- Шаг 1: Находите «Центр управления сетями и общим доступом»
- Шаг 2: Находите «Сетевое окружение»
- Шаг 3: Включаем протокол SMBv1
- Решение проблемы с настройкой TCP/IP
- Проверка наличия установленного антивирусного ПО
- Почему проблемы с обнаружением сети могут быть связаны с антивирусным ПО
- Как проверить наличие антивирусного ПО в Windows 10
- Что делать, если у вас нет установленного антивирусного ПО
- Заключение
- Видео:
- Полный сброс сети Windows 10 за 5 МИНУТ [всех настроек подключений Wi-Fi, Ethernet]
Решение проблем с обнаружением сети в Windows 10: подробные инструкции по устранению ошибок
Windows 10 — это одна из самых популярных операционных систем, использование которой на рабочем столе многими пользователями на различных уровнях обеспечивает профессиональную и личную эффективность. Однако, несмотря на то, что Windows 10 поставляется с множеством функций и инструментов, некоторые пользователи могут столкнуться с проблемами обнаружения сети на своих устройствах.
Обнаружение сети является важной функцией операционной системы Windows 10, поскольку оно позволяет вам легко найти и подключиться к другим устройствам в вашей локальной сети. Однако, иногда Windows 10 может испытывать трудности в обнаружении устройств, что может привести к ограничениям доступа к общим папкам и медиафайлам в сети.
В этой статье мы предлагаем вам подробное руководство по устранению проблем с обнаружением сети в Windows 10. Мы рассмотрим несколько возможных причин проблемы и предоставим пошаговые инструкции по ее исправлению. Инструкции будут полезными для всех пользователей Windows 10, независимо от вашего уровня опыта в области управления компьютером.
Проблемы с обнаружением сети в Windows 10
В операционной системе Windows 10 могут возникать проблемы с обнаружением сети, которые могут быть вызваны различными причинами. В данном разделе мы рассмотрим основные причины возникновения этих проблем и предложим возможные решения.
Первым шагом при возникновении проблем с обнаружением сети в Windows 10 следует проверить свое сетевое окружение. Нажмите Пуск, затем выберите Параметры, и откройте раздел сети и интернета. В этом разделе вы можете просмотреть информацию о своем сетевом подключении, а также внести необходимые изменения в настройки.
Если вы используете Wi-Fi для подключения к сети, проверьте, правильно ли введен пароль для доступа к сети. Если пароль набран верно, но подключение все равно не работает, попробуйте перезагрузить маршрутизатор и компьютер.
Если у вас возникли проблемы с обнаружением сети в локальном рабочем окружении, проверьте настройки группы рабочей сети. Нажмите Пуск, затем щелкните правой кнопкой мыши на значок «Этот компьютер» и выберите «Свойства». В открывшемся окне выберите «Настройки системы» и перейдите на вкладку «Компьютер имя»и нажмите на кнопку «Изменить». В появившемся окне проверьте, находитесь ли вы в правильной рабочей группе. Если нет, то вам необходимо изменить группу на рабочую сеть.
Если ваш компьютер является частью домашней сети или сети малого офиса, убедитесь, что на компьютере используется частная сеть. Чтобы проверить и изменить этот параметр, откройте раздел «Сеть и интернет» в разделе «Параметры» и выберите «Wi-Fi» или «Ethernet», в зависимости от того, какое подключение вы используете. Затем нажмите на свое подключение и выберите параметры подключения. На странице «Свойства» выберите «Частная» сеть.
Кроме того, в Windows 10 могут возникнуть проблемы с обнаружением сети из-за отключения использования протокола SMBv1 (Server Message Block version 1). SMBv1 должен быть включен, если вы используете старые устройства или старые версии Windows. Чтобы включить SMBv1, откройте «Панель управления», выберите «Программы» и «Включение или отключение компонентов Windows». В разделе «Окна» найдите «Поддержка SMB 1.0/CIFS файлов», установите флажок рядом с этим компонентом и нажмите «OK».
Если вы все еще не можете обнаружить сетевые компьютеры или папки на других компьютерах, возможно, в системе Windows 10 отключено обнаружение сети. Чтобы включить это, откройте «Параметры» и перейдите в раздел «Сеть и интернет». Затем выберите «Ethernet» или «Wi-Fi», а затем нажмите на свое подключение и выберите «Настройки сетевой и общедоступности». На странице с настройками сети убедитесь, что параметр «Контроль доступа по паролю через сеть учетной записи» установлен на значение «Вкл».
Руководство по устранению проблемы с обнаружением сети
Когда ваш компьютер не видит сеть или не может подключиться к рабочей сети, это может вызывать неудобства и проблемы. В этом руководстве мы рассмотрим причины проблемы с обнаружением сети в Windows 10 и предоставим вам пошаговые инструкции по их устранению.
Введение
Проблемы с обнаружением сети могут возникать по разным причинам, включая настройки сетевого адаптера, состояние служб и безопасность вашей сети. Часто проблемы с обнаружением сети связаны с отключенными или неправильно настроенными службами или сетевыми адаптерами.
Шаг 1: Проверьте настройки сетевого адаптера
- Нажмите правой кнопкой мыши на значок «Пуск» в левом нижнем углу экрана и выберите «Устройства и принтеры» из контекстного меню.
- В окне «Устройства и принтеры» найдите и дважды щелкните на вашем сетевом адаптере.
- В открывшемся окне выберите вкладку «Сетевые протоколы» и убедитесь, что «TCP/IPv4» и «TCP/IPv6» включены.
- Если протоколы отключены, выберите каждый из них и нажмите кнопку «Свойства». Установите флажок «Включить этот протокол» и нажмите «ОК».
Шаг 2: Проверьте состояние служб
- Нажмите сочетание клавиш Win + R, чтобы открыть окно «Выполнить».
- Введите «services.msc» и нажмите «ОК», чтобы открыть окно «Службы».
- В окне «Службы» найдите и дважды щелкните на службе «Ответчик DNS-запросов клиента».
- Убедитесь, что служба запущена и ее тип запуска установлен на «Автоматически». Если служба не запущена, нажмите кнопку «Запустить» и установите тип запуска на «Автоматически».
- Повторите этот процесс для служб «Пуск/Ответчик по удаленному запуску процессов (RPC)» и «Служба защитника Windows».
Шаг 3: Обновите Windows и драйверы
- Нажмите правой кнопкой мыши на значок «Пуск» и выберите «Настройки» из контекстного меню.
- В окне «Настройки» выберите «Обновление и безопасность» и перейдите на вкладку «Windows Update».
- Нажмите кнопку «Проверить наличие обновлений» и установите все доступные обновления.
- После обновления Windows перейдите на вкладку «Обновления драйверов» и установите все доступные драйверы для вашего сетевого адаптера.
Шаг 4: Проверьте безопасность вашей сети
- Нажмите правой кнопкой мыши на значок «Пуск» и выберите «Настройки сети и Интернет» из контекстного меню.
- В окне «Настройки сети и Интернет» выберите «Защитник Windows» и перейдите на вкладку «Защита от вредоносного ПО и антивирус».
- Убедитесь, что включен «Реальный вредоносный программный продукт и защита от вредоносного ПО». Если эта функция отключена, включите ее.
- На вкладке «Веб и электронная почта» убедитесь, что «Уровень безопасности» установлен на «Средний» или «Низкий».
- Проверьте, не заблокирован ли ваш компьютер между сетевыми уровнями. Для этого в окне «Настройки сети и Интернет» перейдите на вкладку «Центр сети и общего доступа» и выберите «Распознать».
Следуя указанным выше рекомендациям, вы можете исправить проблемы с обнаружением сети в Windows 10 и вернуть ваш компьютер в рабочее состояние. Если вы все еще сталкиваетесь с проблемой, рекомендуется обратиться в службу поддержки Windows 10 для выполнения дополнительных действий в вашем конкретном окружении.
Как настроить сетевые адаптеры в Windows 10
Проверка наличия сетевых адаптеров
Перед настройкой сетевых адаптеров в Windows 10 важно убедиться, что адаптеры правильно настроены и работают. Для этого выполните следующие действия:
- Перейдите в «Настройки» (щелкните правой кнопкой мыши по значку «Пуск» и выберите «Настройки»).
- Выберите «Сеть и интернет» в списке.
- В области «Интерфейс сети» найдите и выберите «Центр управления сетями и общим доступом».
- Проверьте, что список сетевых адаптеров отображается без ошибок.
Если Вы не видите список сетевых адаптеров или обнаруживаете ошибку, может потребоваться установка последних драйверов для сетевых адаптеров, а также проверка наличия и правильности подключенных кабелей.
Настройка сетевых адаптеров
После проверки наличия сетевых адаптеров Вы можете приступить к их настройке. Вот полезные способы настройки сетевых адаптеров в Windows 10:
- Использование Панели управления: откройте «Панель управления» и выберите «Сеть и интернет». Затем перейдите в «Центр управления сетями и общим доступом» и выберите нужный адаптер для настройки. Щелкните правой кнопкой мыши на адаптере и выберите «Свойства». В окне «Свойства» вы можете настроить различные параметры адаптера, такие как IPv4 и IPv6 настройки, протоколы безопасности и другие.
- Использование «Параметры сети и интернета»: откройте «Настройки» и выберите «Сеть и интернет». Затем перейдите в раздел «Сеть и общий доступ» и выберите «Изменить параметры адаптера». Здесь можно настроить сетевые адаптеры путем изменения их порядка, включения или отключения, а также настройки безопасности и протоколов.
Проверка настройки IPv4 и IPv6
IPv4 и IPv6 – это протоколы безопасности, которые используются для обеспечения связи в сети. Чтобы проверить настройку IPv4 и IPv6 в Windows 10:
- Откройте «Параметры сети и интернета» в «Настройках».
- Выберите «Сеть и общий доступ».
- На странице «Сетевое и общее использование» найдите ваш сетевой адаптер.
- Щелкните правой кнопкой мыши на адаптере и выберите «Свойства».
- В разделе «Элементы соединения» кликните дважды на «Протокол интернета версии 4 (TCP/IPv4)» и «Протокол интернета версии 6 (TCP/IPv6)».
- Удостоверьтесь, что «Получить IP-адрес автоматически» и «Получить DNS-сервер автоматически» выбраны для обоих протоколов.
- Если настройки отличаются от указанных, внесите соответствующие изменения и нажмите «ОК».
После внесения изменений проверьте работоспособность сети.
Настройка сетевых адаптеров в Windows 10 может помочь в устранении проблем с обнаружением сети и обеспечить безопасное рабочее окружение. Следуйте руководству выше и сделайте свой сетевой адаптер работающим.
Установка и обновление драйверов сетевых карт
Проблемы с обнаружением сети в Windows 10 могут возникать по разным причинам, и одной из них может быть неправильно установленный или устаревший драйвер сетевой карты. В этом случае решением может быть установка или обновление драйверов сетевых карт.
1. Для начала необходимо проверить, установлен ли драйвер сетевой карты на вашем компьютере. Чтобы это сделать, откройте «Диспетчер устройств».
2. В «Диспетчере устройств» найдите раздел «Сетевые адаптеры» и раскройте его. Здесь вы должны увидеть список всех установленных сетевых карт.
3. Если по какой-то причине сетевой адаптер не отображается или отображается с значком «!» или «?» (что означает проблему с драйвером), то необходимо обновить или установить драйверы сетевых карт.
Для обновления драйверов сетевых карт следуйте следующим шагам:
1. Нажмите правой кнопкой мыши на нераспознанный сетевой адаптер в «Диспетчере устройств» и выберите «Обновить драйвер».
2. В открывшемся окне «Обновление драйвера» выберите вариант «Автоматический поиск обновленного ПО драйвера». Windows 10 попытается найти актуальную версию драйвера и установить ее.
3. Если Windows не смогла найти обновленный драйвер, вы можете попробовать найти его на сайте производителя вашей сетевой карты. Обычно на сайте производителя есть раздел поддержки, где можно найти и скачать последнюю версию драйвера. Скачайте драйвер и следуйте инструкциям по его установке.
Если у вас нет доступа к Интернету на этом компьютере, вы можете скачать драйвер на другой компьютер и перенести его на проблемный компьютер с помощью флэш-накопителя или другого съемного носителя.
После установки или обновления драйвера сетевой карты перезагрузите компьютер и проверьте, работает ли сетевая карта корректно. Если проблемы с обнаружением сети сохраняются, возможно, проблема кроется в другой части сетевых настроек или внешних факторах. В этом случае рекомендуется обратиться за помощью к специалисту или проконсультироваться на специализированном форуме.
Отключение брандмауэра и антивирусного ПО, препятствующих обнаружению сети
В некоторых случаях проблемы с обнаружением сети в операционной системе Windows 10 могут быть связаны с настройками брандмауэра или антивирусного программного обеспечения. Если эти программы блокируют обмен сетевыми данными или сканируют сетевые порты, это может привести к невозможности обнаружения других компьютеров или устройств в сети.
Шаг 1: Отключите брандмауэр Windows 10 следующим образом:
- Нажмите Win + S на клавиатуре, чтобы открыть поиск.
- Введите «брандмауэр» и выберите «Настройка брандмауэра Windows».
- В открывшемся окне выберите Включено (отключено) рядом с «Брандмауэр Windows».
- Для каждого типа сети (домашняя сеть, рабочая сеть, общественная сеть) выберите Отключено.
- Нажмите OK, чтобы сохранить изменения.
Шаг 2: Отключите антивирусное программное обеспечение:
- Нажмите Win + S на клавиатуре, чтобы открыть поиск.
- Введите название вашего антивирусного программного обеспечения (например, Norton, McAfee, Avast) и выберите его из результатов поиска.
- В окне программы найдите настройку, отвечающую за защиту сетевых соединений или брандмауэр, и отключите ее.
- Сохраните изменения и перезагрузите компьютер.
После отключения брандмауэра и антивирусного программного обеспечения проверьте, отображаются ли все компьютеры в сети. Если проблема сохраняется, перейдите к следующему шагу.
Дополнительные рекомендации
Возможно, проблема с обнаружением сети связана с настройками соединения или сетевого протокола. В этом случае можно попробовать выполнить следующие действия:
- Сброс настроек сетевых протоколов:
- Нажмите Win + X на клавиатуре и выберите «Командная строка (администратор)».
- Введите команду
netsh winsock resetи нажмите Enter. - Перезагрузите компьютер и проверьте, исправилась ли проблема.
- Включение поддержки протокола IPv6:
- Нажмите Win + S на клавиатуре, чтобы открыть поиск.
- Введите «сеть и интернет» и выберите «Центр управления сетями и общим доступом».
- На странице «Изменение параметров адаптера» выберите активное соединение.
- В меню свойств выберите протокол TCP/IPv6 и нажмите OK.
- Перезагрузите компьютер и проверьте, исправилась ли проблема.
Заключение
В этой статье мы рассмотрели, как отключить брандмауэр и антивирусное программное обеспечение, которые могли препятствовать обнаружению сети в Windows 10. Мы также предложили несколько дополнительных рекомендаций, которые могут помочь исправить проблему. При выполнении предложенных действий убедитесь, что вы следуете инструкциям внимательно, чтобы избежать проблем с безопасностью и доступом к компьютеру.
Восстановление сетевых настроек до значений по умолчанию
Если вы испытываете проблемы с обнаружением сети в операционной системе Windows 10, то одним из возможных решений может быть восстановление сетевых настроек до значений по умолчанию. Этот небольшой шаг может помочь в восстановлении сетевой функциональности вашего компьютера.
Одной из причин проблем с обнаружением сети может быть отключение протокола SMBv1, который используется для обмена файлами и принтерами в сетевой среде. Некоторые устройства могут быть настроены на работу только с этой версией протокола, поэтому включение его может решить проблему.
Шаг 1: Находите «Центр управления сетями и общим доступом»
- Нажмите на кнопку «Пуск» в левом нижнем углу рабочего стола.
- В появившемся меню найдите и нажмите на пункт «Настройка сети и Интернет».
- В открывшемся окне выберите «Центр управления сетями и общим доступом».
Шаг 2: Находите «Сетевое окружение»
- Справа от имени вашего адаптера сетевого подключения нажмите на ссылку «Изменить параметры адаптера».
- В открывшемся окне выберите «Сетевое окружение».
Шаг 3: Включаем протокол SMBv1
- В окне «Сетевое окружение» нажмите на кнопку «Установка и удаление протоколов».
- В списке протоколов найдите протокол «SMB 1.0/CIFS Файловая система».
- Если он не включен, выберите его и нажмите на кнопку «Включить».
После включения протокола SMBv1 ваш компьютер сможет видеть другие компьютеры в сети, и, возможно, проблема с обнаружением сетевых устройств будет решена.
Важно помнить, что протокол SMBv1 устарел и может представлять угрозу для безопасности вашей сети. Поэтому рекомендуется использовать его только в случае крайней необходимости и желательно обновиться до более безопасной версии протокола.
Если включение протокола SMBv1 не помогает в решении проблемы, вы можете обратиться к другим статьям с рекомендациями по настройке сети в Windows 10.
Решение проблемы с настройкой TCP/IP
- Сначала откройте «Пуск» и введите «ncpacpl.cpl».
- Нажмите Enter и откройте окно «Свойства сетевого подключения».
- Выберите сетевой адаптер, с которым у вас возникают проблемы, и нажмите правую кнопку мыши.
- Выберите «Свойства» и откройте вкладку «Протокол интернета версии 4 (TCP/IPv4)».
- Проверьте, что в «Получить IP-адрес автоматически» и «Получить адрес сервера DNS автоматически» стоят галочки.
- Если параметры настроены правильно, попробуйте сбросить TCP/IP.
- Откройте командную строку с правами администратора.
- Введите «netsh int ip reset» без кавычек и нажмите Enter.
- Когда процесс закончится, перезагрузите компьютер и проверьте, работает ли сеть.
- Если проблема не решена, может потребоваться проверить другие компоненты сети.
- Вы можете проверить следующие параметры:
- Проверьте, что служба обнаружения сети работает и настроена на автоматический запуск.
- Проверьте настройки безопасности файлов и папок SMB.
- Проверьте, что группы безопасности правильно настроены для доступа к сетевым папкам и файлам.
- Проверьте наличие поддержки SMB v1.0/СIFS в Windows 10.
- Проверьте параметры безопасности компьютера и политики доступа к сетевому компьютеру.
- Проверьте политики безопасности компьютера, на котором вы используете функцию обнаружения сети.
- Проверьте наличие последнего обновления для Windows 10.
Если после применения всех этих решений проблемы с обнаружением сети в Windows 10 сохраняются, возможно, вам потребуется обратиться за помощью к специалисту.
Проверка наличия установленного антивирусного ПО
Если у вас возникли проблемы с обнаружением сетевого адаптера в Windows 10, проверка наличия установленного антивирусного программного обеспечения (АПО) может помочь в решении проблемы. В этом разделе мы расскажем вам, как выполнить данную проверку.
Почему проблемы с обнаружением сети могут быть связаны с антивирусным ПО
Причины проблем с обнаружением сетевого адаптера могут быть разные, но одной из них может быть конфликт между антивирусным ПО и сетевыми компонентами операционной системы. Некоторые антивирусные программы могут блокировать доступ к сетевым ресурсам или отключать некоторые протоколы и компоненты, что приводит к проблемам с обнаружением сети.
Как проверить наличие антивирусного ПО в Windows 10
Чтобы проверить, имеется ли у вас установленное антивирусное ПО в Windows 10, выполните следующие действия:
- Откройте «Настройки» Windows 10, нажав на кнопку «Пуск» и выбрав «Настройки» (иконка шестеренки).
- В окне «Настройки» выберите раздел «Обновление и безопасность».
- В левой панели выберите «Защитник Windows».
- В правой панели должна отображаться информация о статусе антивирусного ПО.
- Если вместо статуса антивирусного ПО отображается сообщение о том, что служба защитника Windows не запускается или служба недоступна, это может означать отсутствие у вас установленного антивирусного ПО.
Что делать, если у вас нет установленного антивирусного ПО
Если вы не обнаружили установленного антивирусного ПО в Windows 10, рекомендуется установить надежное антивирусное программное обеспечение для обеспечения безопасности вашей системы. Существует множество антивирусных программ, которые предлагают различные функции и уровень защиты.
Заключение
Проверка наличия установленного антивирусного ПО может помочь в решении проблем с обнаружением сети в Windows 10. Если у вас отсутствует антивирусное ПО, рекомендуется установить его для обеспечения безопасности вашей системы. Помните, что выбор антивирусного ПО зависит от ваших потребностей и предпочтений, поэтому ознакомьтесь со статьями и решениями о преимуществах различных программ, чтобы сделать правильный выбор.
Видео:
Полный сброс сети Windows 10 за 5 МИНУТ [всех настроек подключений Wi-Fi, Ethernet]
Полный сброс сети Windows 10 за 5 МИНУТ [всех настроек подключений Wi-Fi, Ethernet] by Владимир Белев 12,514 views 1 year ago 9 minutes, 13 seconds