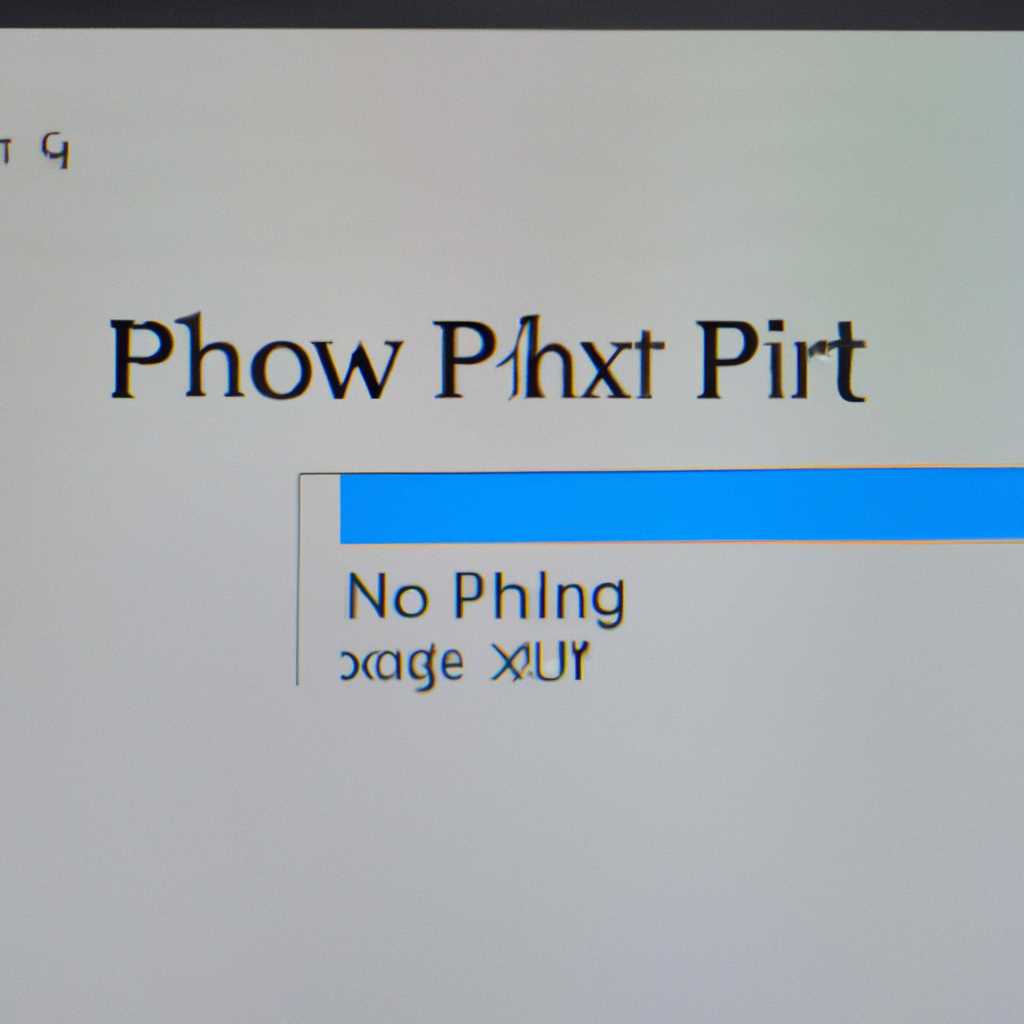- Как решить проблемы с распознаванием принтера в операционной системе Windows 10
- Устранение проблем с устройствами
- Обновление драйверов принтера
- 1. Проверка наличия обновлений
- 2. Поиск драйверов на официальном сайте производителя
- 3. Обновление драйверов через Диспетчер устройств
- 4. Удаление и повторное добавление принтера
- 5. Очистка папки «Печать»
- 6. Проверка переменных окружения «Path»
- Проверка наличия подключения к сети
- Проверка работы службы печати
- 1. Проверка статуса службы печати
- 2. Проверка очереди печати
- 3. Проверка драйверов принтера
- Видео:
- Как устранить проблемы с принтером HP, если он не включается
Как решить проблемы с распознаванием принтера в операционной системе Windows 10
Принтеры являются важным программным обеспечением, но иногда возникают ситуации, когда они не отображаются или не подключены на вашем компьютере под управлением Windows 10. Отсутствие принтера в списке устройств может вызывать многочисленные проблемы, такие как невозможность печати документов и многое другое.
Первое, что важно сделать при таких неполадках — это проверить наличие антивируса на вашем компьютере. Некоторые антивирусные программы, такие как Windows Defender, могут блокировать работу или отображение принтеров. Чтобы решить эту проблему, достаточно отключить антивирусное программное обеспечение на короткое время и проверить, появится ли принтер в списке устройств.
Если принтер все еще не отображается, следующим шагом является проверка наличия драйверов принтера. Необходимо убедиться, что драйверы установлены и правильно настроены. Можно сделать это следующим образом: перейдите в меню «Устройства и принтеры», найдите принтер в списке устройств, щелкните правой кнопкой мыши и выберите «Свойства». В открывшемся окне выберите вкладку «Драйвер» и убедитесь, что драйверы работают должным образом.
Если все вышеперечисленные решения не помогли, вам может понадобиться удалить принтер из системы и добавить его заново. Для этого снова перейдите в меню «Устройства и принтеры», найдите ваш принтер, щелкните правой кнопкой мыши и выберите «Удалить устройство». После этого подключите принтер заново и выполните его настройку.
Кроме того, стоит проверить очередь печати вручную. Если в очереди на печать есть остановленные документы, удалите их, чтобы снова запустить печать. В случае, если самое устройство печати вызывает проблемы, вы можете попробовать повторно установить его драйверы или выполнить настройку принтера в системе.
Возможные неполадки с отображением принтера в Windows 10 могут быть вызваны разными причинами, поэтому важно применять все вышеуказанные решения для нахождения и выявления конкретных проблем. Если вы не можете найти ответов на свои вопросы, рекомендуем обратиться за помощью к специалистам или изучить дополнительные материалы по данной теме.
Устранение проблем с устройствами
Если у вас возникли проблемы с отображением принтеров в Windows 10, существует несколько вариантов их устранения. Ниже приведены простые шаги, которые могут помочь вам в этом
1. Проверьте, что принтер подключен к компьютеру и включен. Попробуйте временно отключить его от компьютера, а затем снова подключить.
2. Проверьте, что принтер установлен и виден в «Диспетчере принтеров и сканеров». Для этого зайдите в меню «Пуск», выполните поиск «Диспетчер принтера», откройте его и убедитесь, что ваш принтер указан в списке.
3. Проверьте, есть ли проблемы с устройством или его драйвером. В «Диспетчере принтеров и сканеров» найдите ваш принтер, щелкните правой кнопкой мыши и выберите «Свойства». В разделе «Общие» будет отображаться статус устройства и кнопка «Проверка», нажав на которую, вы сможете выполнить проверку и исправление проблем.
4. Проверьте настройки брандмауэра. Иногда брандмауэр может блокировать доступ к принтеру. Чтобы проверить это, зайдите в меню «Пуск», выполните поиск «Службы», откройте его и найдите службу «Windows Firewall». Проверьте, что служба включена и работает правильно.
5. Проверьте наличие антивирусной программы на вашем компьютере. Некоторые антивирусные программы могут блокировать доступ к принтеру. Отключите антивирусное программное обеспечение временно и проверьте, решается ли проблема.
6. Очистите очередь печати. Если ваш принтер печатает непонятные символы или ничего не печатает, возможно, очередь печати забита. Щелкните правой кнопкой мыши на значок принтера на панели задач, выберите «Открыть все задачи печати» и очистите очередь печати.
7. Проверьте доступ к принтеру. Убедитесь, что вы имеете права доступа к данному устройству. Для этого щелкните правой кнопкой мыши на принтере в «Диспетчере принтеров и сканеров», выберите «Свойства», перейдите на вкладку «Безопасность» и убедитесь, что ваша учетная запись имеет права доступа к данному устройству.
8. Проверьте подключение принтера. Убедитесь, что принтер подключен к компьютеру правильно и что кабель не поврежден. Попробуйте использовать другой кабель или подключить принтер к другому компьютеру, чтобы исключить проблемы с кабелем или самим принтером.
9. Проверьте обновление системы. Иногда проблемы с отображением принтера могут быть вызваны устаревшей или поврежденной системой. Проверьте наличие обновлений операционной системы Windows 10 и установите их.
При возникновении проблем с устройствами, необходимо провести все вышеуказанные проверки и выполнить соответствующие меры по устранению неполадок. Если после этого проблема не будет решена, рекомендуется обратиться за помощью к специалистам или в техническую поддержку производителя принтера.
Обновление драйверов принтера
Если принтер не отображается в списке доступных устройств в Windows 10, возможно, требуется обновление драйверов принтера. В этом разделе мы рассмотрим, как обновить драйверы принтера для исправления проблемы с отображением.
1. Проверка наличия обновлений
Первое, что нужно сделать, это проверить наличие обновлений для вашего принтера. Чтобы это сделать, перейдите в меню «Настройки» Windows 10 и нажмите на «Обновление и безопасность». Затем выберите «Обновление Windows» и нажмите «Проверить наличие обновлений». Если доступно обновление драйверов принтера, Windows автоматически его загрузит и установит.
2. Поиск драйверов на официальном сайте производителя
Если обновлений не обнаружено, вам может потребоваться найти и загрузить драйверы принтера вручную. Для этого перейдите на официальный сайт производителя вашего принтера и найдите раздел «Поддержка» или «Драйверы и загрузки». Введите модель вашего принтера или выберите его из списка, чтобы найти подходящие драйверы для вашей операционной системы. Скачайте и установите найденные драйверы.
3. Обновление драйверов через Диспетчер устройств
Если вы не можете найти драйверы на официальном сайте производителя, вы можете попытаться обновить драйверы принтера через Диспетчер устройств. Вот краткий план действий:
| Шаг | Действие |
|---|---|
| 1 | Нажмите правой кнопкой мыши на кнопку «Пуск» и выберите «Диспетчер устройств». |
| 2 | Разверните раздел «Принтеры» или «Принтеры и другие устройства». |
| 3 | Найдите свой принтер в списке устройств. |
| 4 | Нажмите правой кнопкой мыши на принтер и выберите «Обновить драйвер». |
| 5 | Выберите опцию «Автоматический поиск обновленного программного обеспечения драйвера». |
| 6 | Далее следуйте инструкциям на экране, чтобы завершить процесс обновления. |
После обновления драйверов перезапустите компьютер и проверьте, отображается ли принтер в списке доступных устройств.
4. Удаление и повторное добавление принтера
Если проблема с отображением принтера не решена после обновления драйверов, попробуйте удалить и повторно добавить принтер. Вот краткий план действий:
- Отключите принтер от компьютера.
- Нажмите правой кнопкой мыши на кнопку «Пуск» и выберите «Панель управления».
- Перейдите в раздел «Устройства и принтеры».
- Найдите принтер, который вы хотите удалить, и нажмите правой кнопкой мыши на него. Выберите «Удалить устройство».
- Подключите принтер к компьютеру и дождитесь, пока система его обнаружит и установит драйверы по умолчанию.
После этого проверьте, отображается ли принтер в списке доступных устройств.
5. Очистка папки «Печать»
Иногда проблемы с отображением принтера могут быть связаны с неправильными или поврежденными файлами в папке «Печать». Чтобы очистить эту папку, следуйте инструкциям:
- Нажмите правой кнопкой мыши на кнопку «Пуск» и выберите «Выполнить».
- Введите «services.msc» и нажмите «ОК».
- Найдите службу «Сполер печати», щелкните правой кнопкой мыши на нее и выберите «Остановить».
- Откройте проводник Windows и перейдите по следующему пути: «C:\Windows\System32\spool\PRINTERS».
- Удалите все файлы в этой папке.
- Вернитесь к службе «Сполер печати», щелкните правой кнопкой мыши и выберите «Запуск» для возобновления работы службы.
После очистки папки «Печать» перезапустите компьютер и проверьте, отображается ли принтер в списке доступных устройств.
6. Проверка переменных окружения «Path»
Еще одной причиной проблем с отображением принтера может быть неправильно настроенная переменная окружения «Path». Чтобы проверить это, следуйте инструкциям:
- Нажмите правой кнопкой мыши на кнопку «Пуск» и выберите «Система».
- Перейдите на вкладку «Дополнительные параметры системы».
- Нажмите на кнопку «Переменные среды».
- В разделе «Системные переменные» найдите переменную «Path».
- Нажмите на кнопку «Изменить» и убедитесь, что путь к папке, содержащей драйверы принтера, присутствует в списке переменных.
- Если путь отсутствует, нажмите на кнопку «Добавить» и введите путь к папке с драйверами.
- Нажмите «ОК» во всех окнах для сохранения изменений.
После проверки переменных окружения «Path» перезапустите компьютер и проверьте, отображается ли принтер в списке доступных устройств.
Если после применения всех вышеперечисленных методов проблема с отображением принтера не решается, возможно, потребуется обратиться к специалисту для дальнейшей диагностики и устранения неполадки.
Проверка наличия подключения к сети
Если у вас возникли проблемы с отображением принтера в Windows 10, первым шагом в решении проблемы будет проверка наличия подключения вашего устройства к сети.
Возможные причины проблемы с отображением принтера могут быть связаны с отключением сети или временными неполадками. Для устранения этого следуйте данным инструкциям:
- Проверьте подключение вашего принтера к компьютеру и убедитесь, что устройство включено.
- Перейдите в меню «Пуск» и введите в строке поиска «диспетчер устройств».
- Откройте «Диспетчер устройств» и найдите раздел «Принтеры и сканеры».
- Проверьте статус вашего принтера. Если он отображается как «Отключен», значит у вас есть проблемы с подключением к сети.
- Для восстановления подключения перезапустите компьютер и принтер.
- Если проблема не устранена, попробуйте временно отключить антивирусные программы на вашем компьютере, так как они могут блокировать работу принтера.
- Проверьте, что драйверы принтеров установлены и актуальны. Для этого снова откройте «Диспетчер устройств» и найдите раздел «Принтеры и сканеры». Если драйверов нет или они устарели, выполните их обновление.
- Проверьте, что ваш принтер выбран как стандартный в системе Windows. Для этого перейдите в меню «Пуск» и найдите раздел «Принтеры и сканеры». Правой кнопкой мыши щелкните на принтере и выберите «Сделать устройством по умолчанию».
- Если проблема все еще не устранена, вы можете попытаться воспользоваться программными средствами восстановления системы Windows или обратиться за помощью к специалисту.
- В некоторых случаях может возникать проблема с очередью печати. Чтобы решить эту проблему, выполните следующие шаги:
- Нажмите сочетание клавиш Win + R, чтобы открыть окно «Выполнить».
- Введите «services.msc» (без кавычек) и нажмите «ОК».
- В списке услуг найдите службы «Управление печатью» и «Очередь печати».
- Убедитесь, что оба этих службы запущены и их статус указывает на «Работает». Если службы не запущены, щелкните правой кнопкой мыши на каждой службе и выберите «Запустить».
- Вернитесь к окну «Устройства и принтеры» и попробуйте повторно выполнить печать.
Если вы проделали все вышеперечисленные шаги и проблема с отображением принтера все еще не устранена, рекомендуем обратиться за помощью к специалисту или воспользоваться программными средствами восстановления системы Windows.
Если у вас возникнут вопросы или проблемы при следовании данному руководству, будьте готовы указать следующие важные переменные: модель принтера, версию операционной системы Windows, используемые драйверы принтера и другие подробности, чтобы нам было проще помочь вам.
Проверка работы службы печати
Отображение принтера в операционной системе Windows 10 может не происходить из-за различных проблем с работой службы печати. В этом разделе мы рассмотрим несколько проверок, которые помогут найти причины возникновения неполадок и предложим соответствующие решения.
1. Проверка статуса службы печати
Для начала проверьте статус службы печати, чтобы убедиться, что она работает правильно. Для этого выполните следующие действия:
- Нажмите комбинацию клавиш Win + R, чтобы открыть окно «Выполнить».
- Наберите «services.msc» в поле ввода и нажмите Enter, чтобы открыть «Службы».
- Найдите службу печати в списке служб и убедитесь, что ее статус установлен как «Запущен». Если статус отличается, щелкните правой кнопкой мыши на службе печати и выберите пункт «Запустить».
2. Проверка очереди печати
Если после выполнения первой проверки проблема с отображением принтера не устранена, следующим шагом будет проверка очереди печати. Для этого нужно выполнить следующие действия:
- Нажмите комбинацию клавиш Win + R, чтобы открыть окно «Выполнить».
- Наберите «printers» в поле ввода и нажмите Enter, чтобы открыть раздел «Принтеры и сканеры».
- В открывшемся окне выберите свой принтер и щелкните правой кнопкой мыши, затем выберите пункт «Просмотреть очередь печати».
- Если в очереди есть какие-либо документы, попробуйте удалить их, чтобы очистить очередь печати.
3. Проверка драйверов принтера
Если принтер все еще не отображается, возможно, у вас проблемы с драйверами принтера. Для проверки драйверов выполните следующие действия:
- Откройте раздел «Устройства и принтеры» в меню «Пуск» или откройте панель управления и перейдите в раздел «Устройства и принтеры».
- Правой кнопкой мыши нажмите на ваш принтер и выберите пункт «Свойства принтера».
- В открывшемся окне перейдите на вкладку «Драйверы» и убедитесь, что для вашего принтера установлен стандартный драйвер или драйвер, соответствующий модели вашего принтера.
- Если требуется обновление драйвера, перейдите на официальный сайт производителя вашего принтера и загрузите последнюю версию драйвера согласно инструкции.
Проверка работы службы печати может помочь выявить и исправить возможные проблемы с отображением принтера в операционной системе Windows 10. Если вы не смогли решить проблему с помощью приведенных выше рекомендаций, рекомендуем обратиться за помощью к специалистам или к производителю вашего принтера.
Видео:
Как устранить проблемы с принтером HP, если он не включается
Как устранить проблемы с принтером HP, если он не включается Автор: HP Support 33 186 просмотров 5 лет назад 2 минуты 24 секунды