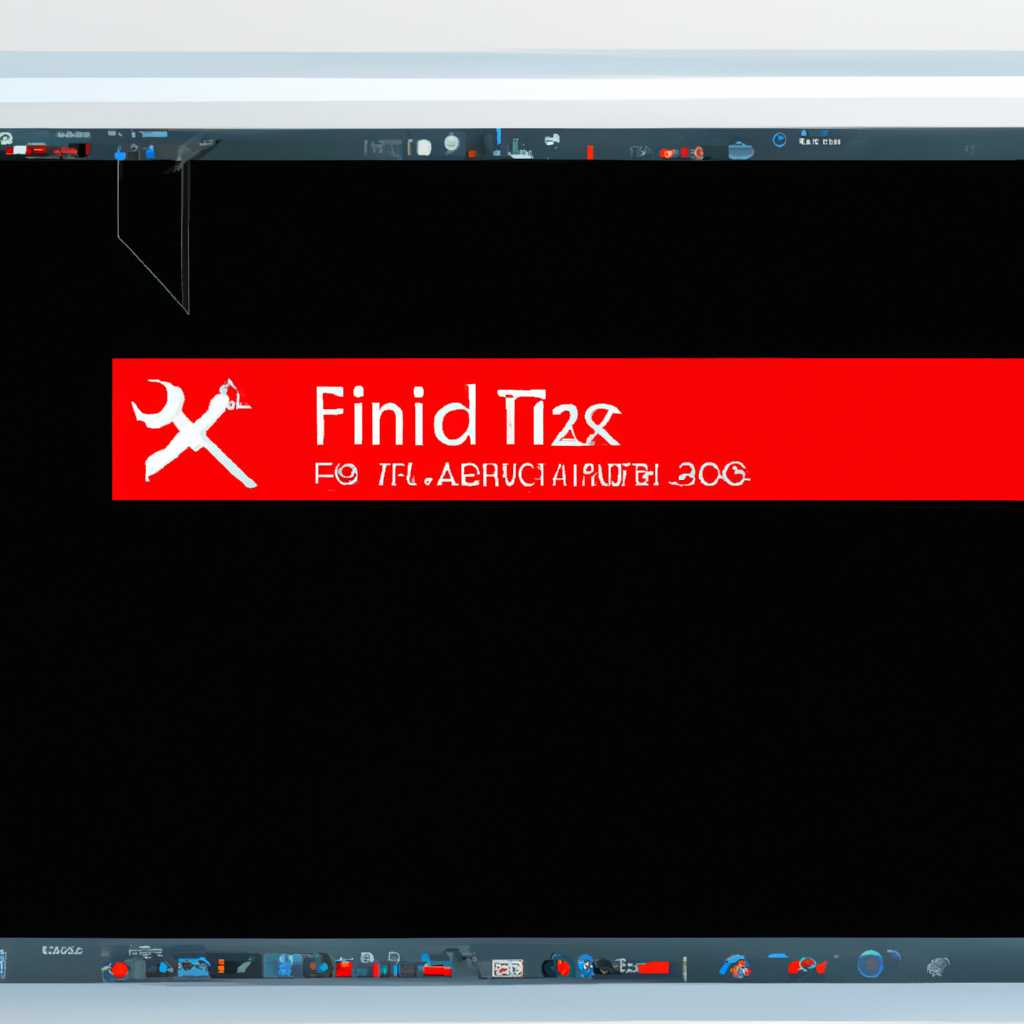- Решение проблем с работой видеокарты в операционной системе Windows 10
- Способ 1: Очистка драйверов видеокарты
- Шаг 1: Узнать версию UEFI
- Шаг 2: Удаление драйверов видеокарты
- Шаг 3: Установка новых драйверов
- Способ 2: Обновление драйверов видеокарты
- Способ 3: Установка рекомендованной версии драйверов
- Шаг 1: Перезагрузите компьютер и войдите в BIOS
- Шаг 2: Измените параметры загрузки в BIOS
- Шаг 3: Узнайте номер вашей видеокарты
- Шаг 4: Обновите драйверы через программу «Установка и удаление программ»
- Шаг 5: Загрузите и установите последнюю версию драйверов
- Способ 4: Проверка обновлений Windows
- Шаг 1: Проверка наличия обновлений Windows
- Шаг 2: Установка обновлений Windows
- Способ 5: Проверка оборудования
- Шаг 1: Узнать версию графического оборудования
- Шаг 2: Обновить драйвер видеокарты
- Шаг 3: Проверить установку драйвера
- Шаг 4: Перезагрузить компьютер
- Шаг 5: Установить программу для проверки оборудования
- Способ 6: Отключение программ, конфликтующих с видеокартой
- Способ 7: Изменение разрешения экрана
- Способ 8: Проверка подключения видеокарты
- Способ 9: Замена видеокарты
- Видео:
- Как поставить драйвер устаревшей видеокарты на Windows 10
Решение проблем с работой видеокарты в операционной системе Windows 10
Проблемы с отображением видеокарты могут возникнуть в операционной системе Windows 10 по разным причинам. Одной из основных причин является несовместимость или устарелый драйвер видеокарты. Если ваш компьютер с видеокартой от производителя Nvidia имеет проблемы с отображением, то вам потребуется обновить драйвер до последней версии.
Для начала, определите версию драйвера вашей видеокарты. Для этого откройте меню «Управление устройствами» (нажмите на кнопку «Пуск» и введите «Управление устройствами»), найдите в списке устройство с «Видеокарты» и щёлкните по нему правой кнопкой мыши. В контекстном меню выберите пункт «Свойства» и перейдите на вкладку «Драйвер». Там вы увидите номер версии драйвера.
Если у вас уже установлена последняя официальная версия драйвера, то возможно произошла ошибка при его установке или в системе возникла другая проблема. В этом случае сначала попробуйте удалить драйвер: зайдите в «Управление устройствами», найдите устройство «Видеокарты», щёлкните по нему правой кнопкой мыши и выберите пункт «Удалить устройство». Затем перезагрузите компьютер и попробуйте установить драйвер ещё раз.
Если удаление и установка драйвера не решает проблему с отображением видеокарты, то можно попробовать запустить компьютер в режиме отладки. Для этого откройте «Системную конфигурацию» (нажмите на кнопку «Пуск» и введите «msconfig»), перейдите на вкладку «Загрузка» и отметьте опцию «Отладка». После перезагрузки компьютера проверьте, решается ли проблема с отображением.
Способ 1: Очистка драйверов видеокарты
Шаг 1: Узнать версию UEFI
Перед тем, как приступить к удалению драйверов, важно узнать версию UEFI вашей видеокарты. UEFI (Unified Extensible Firmware Interface) — это программное обеспечение, которое предоставляет интерфейс для взаимодействия между операционной системой и аппаратным обеспечением, включая видеокарту.
Шаг 2: Удаление драйверов видеокарты
Настройки драйверов видеокарты можно найти в меню «Диспетчер устройств» операционной системы. Для его открытия можно использовать комбинацию клавиш Win + X и выбрать пункт «Диспетчер устройств».
После открытия диспетчера устройств нужно развернуть раздел «Дисплей» и щелкнуть правой кнопкой мыши на вашей видеокарте. В открывшемся контекстном меню выберите пункт «Удалить устройство».
Шаг 3: Установка новых драйверов
После удаления драйверов видеокарты может потребоваться их переустановка. Для этого можно воспользоваться утилитой для обновления драйверов, предоставляемой производителем вашей видеокарты.
Установку драйверов рекомендуется проводить с использованием последней доступной версии, которую можно найти на официальном сайте производителя видеокарты.
Следуя этим шагам и правильно очищая и устанавливая драйвера видеокарты, вы можете исправить проблемы с отображением видеокарты в Windows 10.
Способ 2: Обновление драйверов видеокарты
1. Сначала узнайте, какую видеокарту вы используете. Для этого нажмите Win + R, введите «dxdiag» и нажмите «ОК». В разделе «Отображение» вы увидите информацию о своей видеокарте — ее название и номер.
2. Затем перейдите на официальный сайт производителя видеокарты (например, NVIDIA или AMD) и найдите раздел «Поддержка» или «Драйверы». Введите название или номер вашей видеокарты, чтобы найти соответствующие драйверы.
3. Скачайте драйверы с сайта производителя. Обычно они предлагают несколько версий драйвера — выберите самую последнюю или стабильную версию.
4. Перед установкой новых драйверов рекомендуется удалить старые. Для этого выполните следующие действия:
| а) | Нажмите Win + X и выберите «Панель управления». |
| б) | Выберите категорию «Программы» и перейдите в раздел «Установка и удаление программ». |
| в) | Найдите в списке программу с названием «NVIDIA/AMD display driver» или что-то похожее. |
| г) | Выберите эту программу и нажмите кнопку «Удалить» или «Изменить/Удалить». |
| д) | Следуйте инструкциям мастера удаления программы и дождитесь завершения процесса удаления. |
5. После удаления старых драйверов перезагрузите компьютер.
6. Запустите загруженный файл с новыми драйверами и следуйте инструкциям установки. Обычно это простой мастер установки.
7. После установки новых драйверов снова перезагрузите компьютер.
8. Проверьте, видит ли Windows вашу новую видеокарту. Для этого зайдите в «Панель управления», выберите «Аппарат и звук», а затем «Устройства и принтеры». Если видеокарта отображается в списке устройств, значит установка была успешной.
Данные способы обновления драйверов могут отличаться в зависимости от производителя вашей видеокарты и текущей конфигурации устройства. Если вы столкнулись с какими-либо трудностями или проблемами, рекомендуется обратиться к документации, инструкциям или службе поддержки производителя вашей видеокарты.
Способ 3: Установка рекомендованной версии драйверов
Если ваш компьютер не видит вашу GTX видеокарту и вы столкнулись с проблемой отображения в Windows 10, возможно, проблема связана с установкой неправильной или устаревшей версии драйверов.
Прежде чем начать, убедитесь, что ваш компьютер настроен на загрузку в режиме UEFI. Для этого выполните следующие действия:
Шаг 1: Перезагрузите компьютер и войдите в BIOS
Перезагрузите компьютер и нажмите определенную клавишу (обычно это Del или F2), чтобы войти в BIOS. У каждого производителя может быть своя клавиша, поэтому уточните информацию для вашего оборудования.
Шаг 2: Измените параметры загрузки в BIOS
Найдите вкладку «Boot» или «Загрузка» в BIOS и установите режим UEFI перед загрузкой операционной системы Windows. Сохраните изменения и перезагрузите компьютер.
Теперь перейдем к установке последней рекомендованной версии драйверов для вашей видеокарты:
Шаг 3: Узнайте номер вашей видеокарты
Чтобы узнать номер вашей видеокарты, нажмите Win + X, выберите «Device Manager» и найдите раздел «Display adapters». Узнайте точное название вашей видеокарты, например, GeForce GTX 1060 или GTX 1650.
Шаг 4: Обновите драйверы через программу «Установка и удаление программ»
Откройте «Панель управления» и найдите «Установка и удаление программ» или «Программы и компоненты». В поиске введите «NVIDIA» и найдите программу «NVIDIA драйверы». Удалите ее с помощью утилиты «Uninstaller».
Шаг 5: Загрузите и установите последнюю версию драйверов
Посетите официальный сайт компании NVIDIA и найдите раздел «Драйверы». Введите номер вашей видеокарты и скачайте последнюю рекомендованную версию драйверов для вашей системы Windows.
Запустите загруженный файл и следуйте инструкциям мастера установки. Перезагрузите компьютер после завершения процесса и проверьте, видит ли ваш компьютер вашу видеокарту.
Установка рекомендованной версии драйверов с применением этих шагов может помочь исправить проблему с отображением видеокарты в Windows 10. Однако, для различных производителей оборудования или при использовании других графических карт процесс установки и обновления драйверов может отличаться, поэтому рекомендуется обратиться к ресурсам производителя.
Способ 4: Проверка обновлений Windows
Если у вас возникли проблемы с отображением видеокарты в Windows 10, можно попробовать проверить установленные обновления системы. Иногда проблема может быть вызвана несовместимостью или некорректной установкой драйверов видеокарты.
Шаг 1: Проверка наличия обновлений Windows
1. Нажмите на кнопку «Пуск» в левом нижнем углу экрана и выберите «Настройки».
2. В окне «Настройки» выберите «Обновление и безопасность».
3. Нажмите на кнопку «Проверить наличие обновлений».
Шаг 2: Установка обновлений Windows
1. Если система найдет доступные обновления, нажмите на кнопку «Установить».
2. Дождитесь завершения процесса установки и перезагрузите компьютер при необходимости.
После установки обновлений Windows проверьте, исправилась ли проблема с отображением видеокарты. Если проблема остается, можно попробовать другие методы решения проблемы, такие как обновление драйверов видеокарты или установка последней версии BIOS компьютера.
Способ 5: Проверка оборудования
Если предыдущие способы не решили проблему с отображением видеокарты в Windows 10, можно проверить оборудование и исправить возможные проблемы вручную. В этом случае необходимо выполнить ряд действий и проверок.
Шаг 1: Узнать версию графического оборудования
Для начала, нужно узнать модель и версию вашей видеокарты. Для этого можно воспользоваться командой «display» в командной строке или в окне «Выполнить».
- Нажмите комбинацию клавиш «Win + R», чтобы открыть окно «Выполнить».
- Напишите «dxdiag» в поле «Выполнить» и нажмите «ОК». Это откроет программу для диагностики и информации об оборудовании компьютера.
- На вкладке «Отображение» вы увидите информацию о вашей видеокарте, включая модель и версию.
Шаг 2: Обновить драйвер видеокарты
Если у вас установлена старая версия драйвера, обновите его до последней версии. Ведь иногда проблему с отображением можно решить простым обновлением драйвера. Для этого можно воспользоваться официальным сайтом компании-производителя видеокарты или специальными программами автоматической установки и обновления драйверов.
Шаг 3: Проверить установку драйвера
После установки драйвера, нужно проверить, правильно ли он установлен и работает.
- Нажмите правой кнопкой мыши на значок «Мой компьютер» на рабочем столе и выберите «Управление».
- Перейдите в «Устройства и принтеры».
- Найдите вашу видеокарту в списке устройств. Если видеокарта отображается в списке без значка восклицательного знака, значит она установлена правильно.
Шаг 4: Перезагрузить компьютер
После обновления драйвера, необходимо перезагрузить компьютер, чтобы изменения вступили в силу. Выполните перезагрузку и проверьте, решена ли проблема с отображением видеокарты.
Шаг 5: Установить программу для проверки оборудования
Если после всех предыдущих шагов проблема не была решена, можно воспользоваться специальными программами для проверки оборудования компьютера. Такие программы помогут выявить и исправить возможные проблемы с видеокартой. Обратите внимание на программы, разработанные компанией-производителем вашей видеокарты или популярные программы, такие как «GPU-Z» или «MSI Afterburner».
Способ 6: Отключение программ, конфликтующих с видеокартой
Если у вас возникли проблемы с отображением видеокарты в Windows 10, возможно, причина кроется в конфликтах с другими программами на вашем компьютере. В этом случае, рекомендуется выполнить следующие действия:
- Перед удалением или отключением программ, обязательно создайте точку восстановления системы. Для этого в настройках Windows 10 перейдите в раздел «Система» и выберите «Восстановление».
- Откройте панель управления и выберите раздел «Программы».
- Найдите программы, которые могут конфликтовать с видеокартой или вызывать ошибки отображения.
- Выберите программу, которую хотите удалить, и нажмите кнопку «Удалить» или «Изменить». Если возникнет проблема с удалением программы, вы можете воспользоваться специальными инструментами для удаления программ, такими как «Revo Uninstaller».
- После удаления программы перезагрузите компьютер.
- Проверьте, отреагировали ли проблемы с отображением видеокарты на ваше оборудование. Если проблемы остаются, приступайте к следующему способу исправления.
Отключение программ, которые вызывают конфликты с видеокартой, может быть эффективным способом устранения проблем отображения. Если это не помогло, то, возможно, причина кроется в более серьезных проблемах, связанных с драйверами видеокарты или настройками системы. В этом случае, рекомендуется обратиться к специалистам или выполнять более сложные действия, описанные в других методах решения проблемы.
Способ 7: Изменение разрешения экрана
Для выполнения этого метода нужно зайти в настройки дисплея. Нажмите правой кнопкой мыши на пустом месте экрана и выберите пункт «Настройки дисплея».
На открывшейся странице перейдите на вкладку «Дисплей» и найдите раздел «Разрешение экрана». Варианты разрешения будут представлены в виде списка опций.
Выберите другое разрешение из списка. Если после изменения разрешения экрана проблема не исчезнет, можно попробовать выбрать еще одну опцию разрешения.
Обычно рекомендуется выбрать разрешение экрана, которое соответствует встроенным на компьютере видеокартам. Также, на сайте официального производителя вашей видеокарты можно узнать, какое разрешение экрана подходит для этого оборудования.
Если выбор разрешения экрана не помогает решить проблему, можно попробовать обновить драйвер видеокарты. Для этого скачиваем новую версию драйверов с официального сайта производителя видеокарты и устанавливается ее. После установки новых драйверов можно выполнить перезагрузку компьютера и проверить, решилась ли проблема с отображением видеокарты.
Также, в некоторых случаях проблема может быть связана с несовместимостью установленного драйвера с текущей версией операционной системы Windows 10. В этом случае, возможно, стоит установить более старую версию драйвера. Для этого можно использовать программы-утилиты на официальных сайтах производителей видеокарт.
Необходимо помнить, что изменение разрешения экрана может привести к изменению внешнего вида рабочего стола и отображаемых на нем элементов. Поэтому перед изменением разрешения экрана рекомендуется создать резервную копию системы или воспользоваться функцией «Восстановление» в Windows 10.
Способ 8: Проверка подключения видеокарты
- Для начала, убедитесь в том, что ваш компьютер включен и подключен к электричеству.
- Перезагрузите компьютер и нажмите клавишу BIOS, чтобы войти в настройку загрузки компьютера. Обычно для этого нужно нажать клавишу Del или F2 после включения компьютера.
- В настройках BIOS найдите раздел, отвечающий за запуск, обычно это раздел с настройками типа «Boot».
- В этом разделе проверьте настройку типа «Primary Display» или «PCI-E». Убедитесь, что указано соответствующее значение для вашей видеокарты.
- Сохраните изменения в настройках BIOS и перезагрузите компьютер.
- После перезагрузки компьютера проверьте, видит ли операционная система вашу видеокарту. Для этого перейдите в «Управление компьютером» > «Устройства и принтеры».
- Если ваша видеокарта отображается в списке устройств, значит она успешно подключена и распознана операционной системой.
- Если видеокарта не отображается, попробуйте установить драйвера для вашей видеокарты. Для этого можно воспользоваться утилитой «uninstaller» от компании NVIDIA или посетить официальный сайт производителя вашей видеокарты для загрузки и установки соответствующих драйверов.
- Если проблема с отображением видеокарты не решается, вам следует обратиться к специалисту или технической поддержке для дополнительной помощи.
Важно помнить, что процесс проверки и настройки видеокарты может отличаться в зависимости от конкретной конфигурации оборудования и операционной системы. Поэтому, если вы не уверены в своих действиях, лучше обратиться за помощью к профессионалам.
Способ 9: Замена видеокарты
Если после всех вышеперечисленных способов ваша видеокарта всё еще не запускается в Windows 10, возможно, проблема кроется в самой видеокарте. В таком случае рекомендуется заменить видеокарту на новую.
Когда выбираете новую видеокарту, учитывайте следующие факторы:
- Совместимость: убедитесь, что новая видеокарта совместима с вашей материнской платой и другим оборудованием компьютера. Возможно, ваше оборудование не поддерживает новые видеокарты.
- Тип видеокарты: в зависимости от ваших потребностей, выбирайте видеокарту типа, который наиболее подходит для ваших задач (например, GTX 1060/1650 для игр).
- Производитель: рекомендуется выбирать видеокарты от надежных производителей, которые предоставляют хорошую поддержку и обновления драйверов для своих устройств.
Перед установкой новой видеокарты рекомендуется выполнить следующие шаги:
- Удалите старый драйвер видеокарты с помощью специальной утилиты или с официального сайта производителя.
- Перезагрузите компьютер для завершения процесса удаления.
- Установите новую видеокарту в соответствии с инструкциями производителя.
- Скачайте и установите последнюю версию драйверов для вашей новой видеокарты с официального сайта производителя.
- Перезагрузите компьютер после установки драйверов.
- Узнайте, видит ли Windows 10 вашу новую видеокарту, открыв «Диспетчер устройств» (нажмите Win + X и выберите «Диспетчер устройств»).
Если проблема с отображением видеокарты в Windows 10 осталась, возможно, вам потребуется обратиться за помощью к специалистам или рассмотреть другое решение проблемы.
Видео:
Как поставить драйвер устаревшей видеокарты на Windows 10
Как поставить драйвер устаревшей видеокарты на Windows 10 by Инструктор ПК 110,823 views 7 years ago 8 minutes, 31 seconds