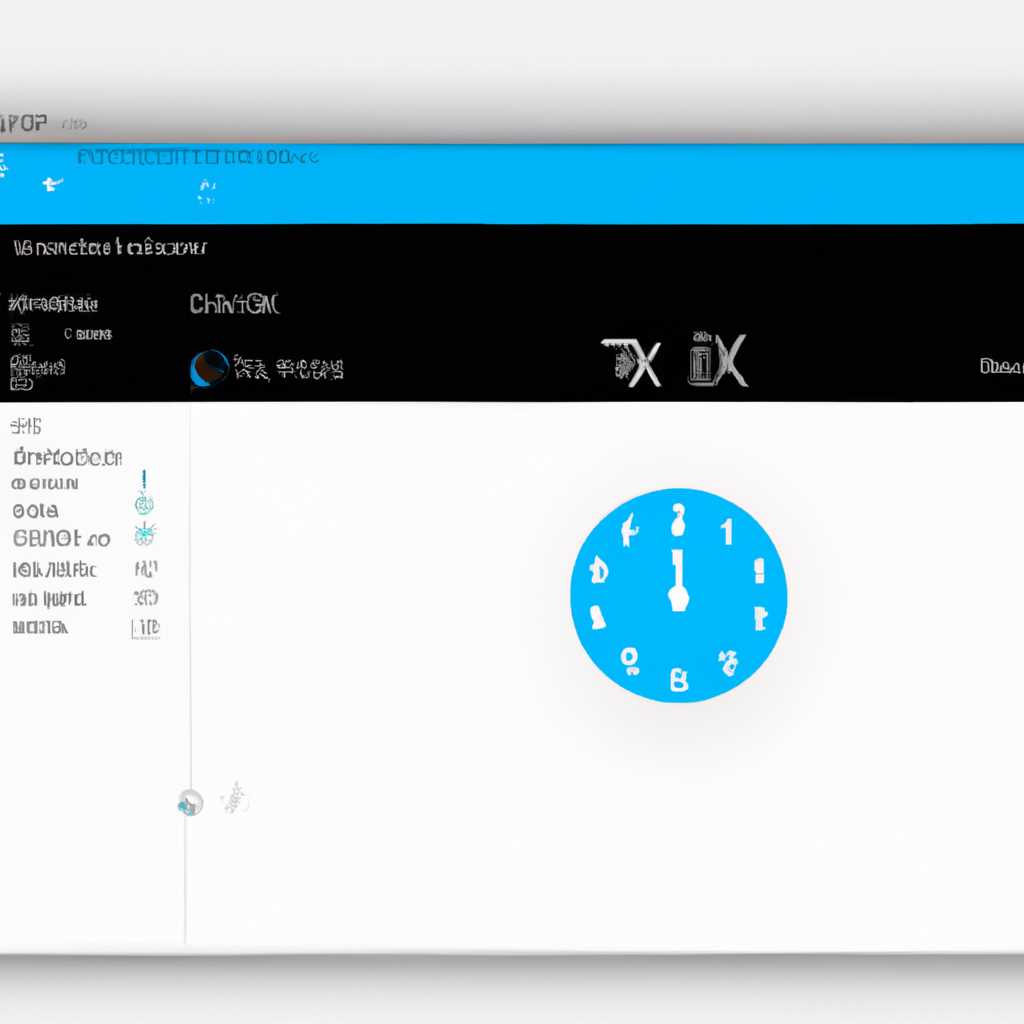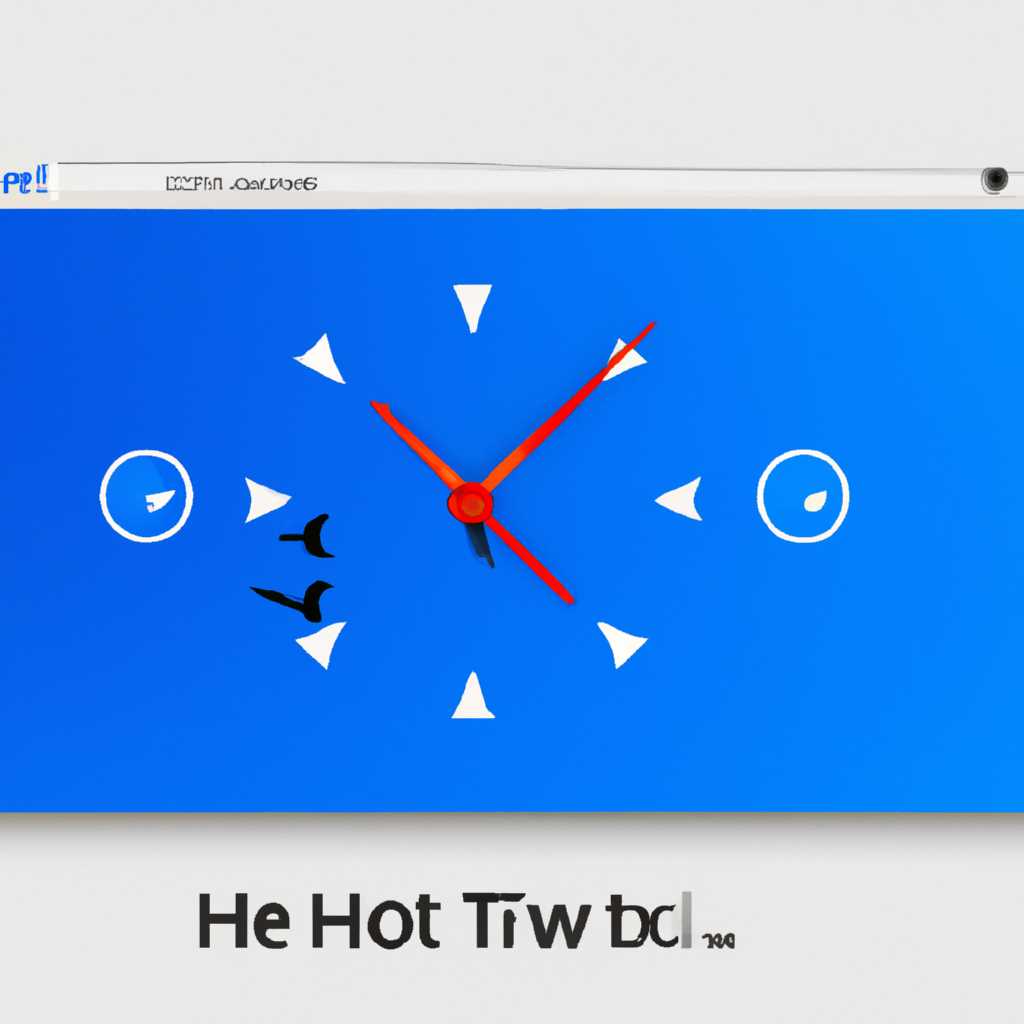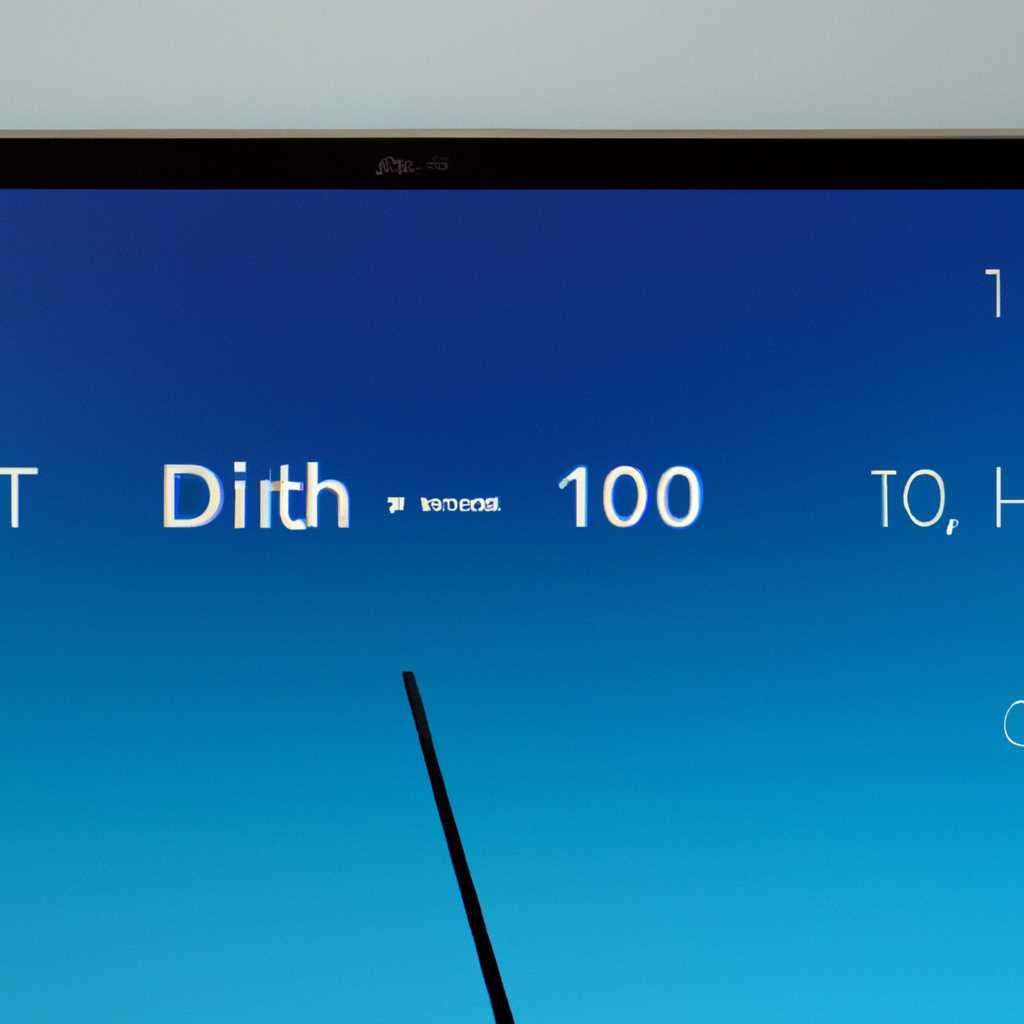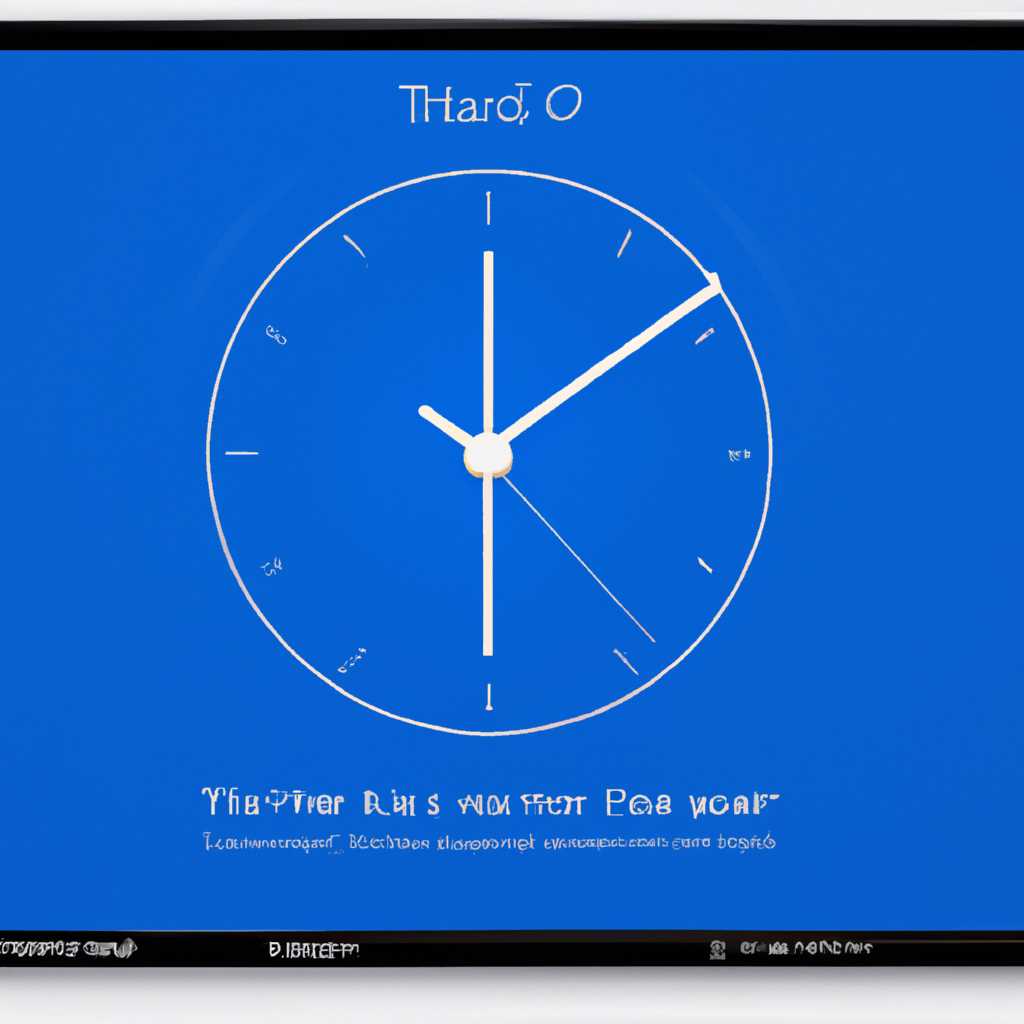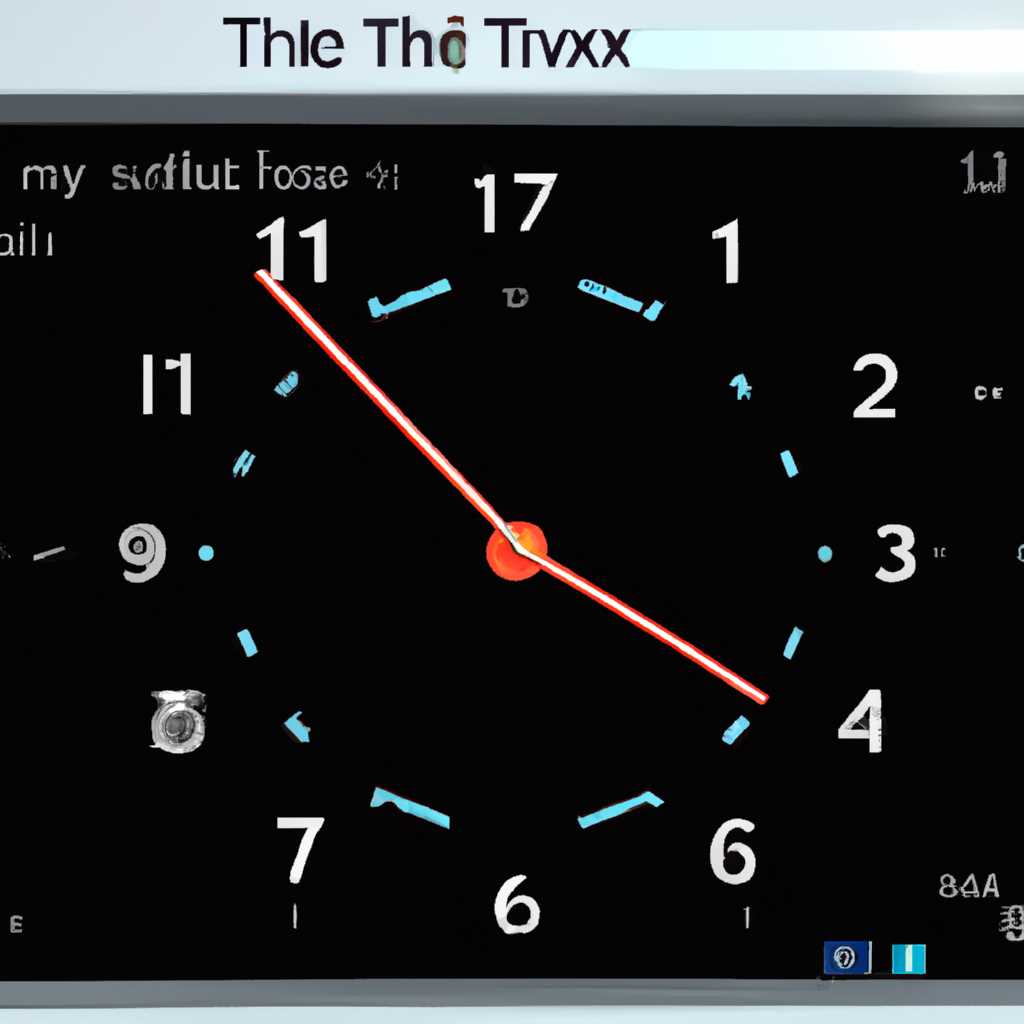- Как решить проблемы с неправильным отображением времени в операционной системе Windows 10
- Исправление проблем с отображением времени в Windows 10
- Настройка времени вручную в Windows 10
- Изменение времени через командную строку
- Настройка времени через настройки Windows 10
- Синхронизация времени и часового пояса на сервере RLP
- Добавление новых серверов времени в Windows 10
- Использование NTP-серверов
- Изменение временной зоны
- Изменение сервера времени на Windows 10
- Настройка сервера времени вручную
- Настройка сервера NTP на ОС Windows 10
- Шаг 1: Поиск сервера NTP
- Шаг 2: Настройка сервера NTP в реестре
- Шаг 3: Настройка сервера NTP через командную строку
- Синхронизация времени на RLP-сервере с ПК на ОС Windows 10
- Шаг 1: Проверка состояния синхронизации времени на ПК
- Шаг 2: Синхронизация времени на RLP-сервере с ПК
- Добавление новых серверов времени через реестр
- Автоматическая настройка и устранение проблем с синхронизацией времени
- Использование NTP-сервера
- Вручную изменяем параметры NTP-сервера через Реестр
- Видео:
- Автоматическая синхронизация времени при запуске компьютера, ноутбука
Как решить проблемы с неправильным отображением времени в операционной системе Windows 10
Время является важным аспектом операционной системы Windows 10, поскольку многие приложения и службы используют его для синхронизации и правильной работы. Однако, иногда пользователи могут столкнуться с проблемами отображения времени на своих компьютерах. В данной статье мы рассмотрим несколько способов, как исправить эти проблемы и синхронизировать время на вашем ПК.
Один из способов решить проблемы с отображением времени в Windows 10 — это синхронизировать его с серверами времени. Windows использует ресурс timing.windows.com по умолчанию для синхронизации времени. Чтобы проверить, правильно ли установлены настройки синхронизации, откройте настройки времени, нажав правой кнопкой мыши по часам в правом нижнем углу, а затем выберите опцию «Настройки даты и времени».
В новом окне на вкладке «Дата и время» найдите секцию «Синхронизация даты и времени». Если эта опция выключена, включите ее. Если сервер синхронизации указан верно, но ошибка все еще присутствует, попробуйте выбрать другой сервер синхронизации. Для этого щелкните на ссылке «Изменить настройки даты и времени», затем выберите вкладку «Интернет-службы времени (временные пояса)». Нажмите на кнопку «Изменить настройки», после чего в окне «Настройка интернет-служб времени» щелкните «Добавить» и введите адрес сервера времени.
Если следование указанным выше инструкциям не помогло устранить проблему с отображением времени, попробуйте вручную изменить настройки времени в реестре. Откройте окно «Выполнить» (комбинация клавиш Win+R), введите команду «regedit» и нажмите Enter. В открывшемся редакторе реестра найдите путь: HKEY_LOCAL_MACHINE\SYSTEM\CurrentControlSet\Services\W32Time\Parameters.
Для добавления нового сервера синхронизации времени, создайте новую строку REG_SZ с именем «NtpServer» и задайте ей значение в виде адреса сервера времени (например, rlp-сервер). Затем найдите ключ «Type» и убедитесь, что он выставлен в значение «NTP». После всех изменений, перезагрузите компьютер и проверьте, правильно ли отображается время на вашем ПК.
Исправление проблем с отображением времени в Windows 10
Если у вас возникли проблемы с отображением времени в операционной системе Windows 10, вы можете легко исправить их, следуя нескольким простым шагам. Вот, что нужно сделать:
- Измените настройки времени в Windows 10. Для этого щелкните правой кнопкой мыши на значок времени в панели задач и выберите пункт «Настройка даты/времени». В открывшемся окне перейдите на вкладку «Время и язык». Здесь убедитесь, что опция «Автоматически» выставлена для синхронизации времени с сервером.
- Добавьте новый сервер синхронизации NTP. Зайдите в командную строку с правами администратора (нажмите комбинацию клавиш Win+R, введите «cmd» и нажмите Enter). В командной строке введите команду «w32tm /config /syncfromflags:manual /manualpeerlist:»ntp-сервер» /update», где «ntp-сервер» — это адрес NTP-сервера, который вы хотите добавить.
- Создайте новые правила в реестре. Зайдите в редактор реестра (нажмите комбинацию клавиш Win+R, введите «regedit» и нажмите Enter). В редакторе реестра найдите ключ «HKEY_LOCAL_MACHINE\SYSTEM\CurrentControlSet\services\W32Time\Parameters». Создайте новую строку со значением «Type» и установите значение «NT5DS».
- Добавьте новую службу синхронизации времени. Зайдите в службы, нажав комбинацию клавиш Win+R, введите «services.msc» и нажмите Enter. В списке служб найдите службу «Windows Time», щелкните правой кнопкой мыши на нее и выберите пункт «Свойства». В открывшемся окне включите службу, выбрав опцию «Автоматически» в поле «Тип запуска», а затем нажмите кнопку «Запустить».
- Синхронизируйте время с сервером. Для этого откройте командную строку с правами администратора и введите команду «w32tm /resync». Монитор временных зон также можно исправить, используя команды «w32tm /tz» и «w32tm /tzset».
После выполнения всех указанных действий проблемы с отображением времени в Windows 10 должны быть устранены. Если найденное решение не помогло, можно попробовать изменить другие настройки, добавить другие сервера синхронизации или обратиться за помощью к специалистам.
Настройка времени вручную в Windows 10
Если у вас возникла проблема с отображением времени в Windows 10, то вы можете настроить его вручную, чтобы исправить данный недочёт. Для этого можно воспользоваться командной строкой или настройками операционной системы. В данной статье мы рассмотрим оба способа.
Изменение времени через командную строку
- Откройте «Пуск» и в поле поиска введите «cmd».
- Кликните правой кнопкой мыши на иконку «Командная строка» и выберите «Запуск от имени администратора».
- В командной строке введите команду «net time /set» и нажмите клавишу Enter. Это позволит изменить текущее время на вашем компьютере.
Настройка времени через настройки Windows 10
- Нажмите комбинацию клавиш Win+R, чтобы открыть окно «Выполнить».
- Введите «control» и нажмите кнопку ОК. Откроется Панель управления.
- В строке поиска Панели управления введите «время» и выберите «Изменение даты и времени».
- На вкладке «Дата и время» выберите действие «Изменить дату и время».
- Измените время на нужное вам и нажмите кнопку «OK».
После выполнения этих шагов время на вашем компьютере будет изменено. Убедитесь, что время на вашем компьютере правильно отображается и синхронизировано с сервером времени.
Синхронизация времени и часового пояса на сервере RLP
Если у вас возникли проблемы с отображением времени на вашем компьютере под управлением Windows 10, вы можете исправить их с помощью настройки синхронизации времени и часового пояса на сервере RLP.
Для начала откройте настройки времени, нажав кнопку «Пуск» и выбрав пункт «Настройки». В открывшемся окне выберите раздел «Обновление и безопасность», а затем перейдите на вкладку «Время и язык».
На вкладке «Время и язык» найдите раздел «Дата и время» и щелкните на нем. Затем включите опцию «Автоматическая синхронизация времени», чтобы компьютер автоматически синхронизировал свое время со временем сервера RLP.
Если этого не достаточно, вы можете изменить настройки синхронизации времени в реестре. Для этого зайдите в командную строку на вашем компьютере, нажав сочетание клавиш Win+R, и введите команду «regedit». В открывшемся окне реестра найдите следующую строку: HKEY_LOCAL_MACHINE\SYSTEM\CurrentControlSet\Services\W32Time\Parameters.
Скопируйте найденное значение из строки «NtpServer» и зайдите на сервер RLP. Измените значение параметра «NtpServer» на значение, скопированное из реестра. Это позволит вашему серверу RLP использовать серверы времени Windows (NTP-серверы) для синхронизации времени.
Также на сервере RLP зайдите на вкладку «Время и язык» в настройках сервера и выберите правильный часовой пояс. Если выбран неверный часовой пояс, время может быть некорректно отображено на клиентских компьютерах.
Если вы все еще испытываете проблемы с отображением времени, вы можете попробовать добавить новые серверы времени. Для этого в командной строке на сервере RLP введите следующую команду: w32tm /config /manualpeerlist:"server1 server2 server3" /syncfromflags:manual /reliable:yes /update. Замените «server1 server2 server3» на адреса серверов времени, которые вы хотите добавить.
После выполнения команды перезагрузите сервер RLP, чтобы изменения вступили в силу. После перезагрузки проверьте, отображается ли время корректно на клиентских компьютерах.
Добавление новых серверов времени в Windows 10
Windows 10 настраивает компьютер на автоматическую синхронизацию времени с основным сервером через службу времени Windows (W32Time). Однако иногда могут возникать проблемы с отображением времени из-за неправильной настройки сервера времени или его недоступности.
Чтобы исправить эту проблему, можно добавить новые серверы времени в Windows 10.
Использование NTP-серверов
Windows 10 использует NTP-серверы (Network Time Protocol) для синхронизации времени компьютера. Чтобы добавить новый сервер времени через NTP:
- Нажмите комбинацию клавиш Win+R для открытия окна «Выполнить».
- Введите команду services.msc и нажмите кнопку «ОК».
- В окне «Службы» найдите службу «Windows Time» и щелкните правой кнопкой мыши.
- Выберите вкладку «Восстановление» и нажмите кнопку «Перезапуск службы».
- Зайдите в реестр, нажав комбинацию клавиш Win+R и введите команду regedit.
- Перейдите к следующему пути: HKEY_LOCAL_MACHINE\SYSTEM\CurrentControlSet\Services\W32Time\Parameters.
- Щелкните правой кнопкой мыши на свободном пространстве в правой части окна и выберите «Создать» -> «Строка со значением».
- В поле «Имя» введите NtpServer и нажмите клавишу Enter.
- Дважды щелкните на созданном значении «NtpServer» и введите адрес нового сервера времени.
- Нажмите «OK» и закройте редактор реестра.
Изменение временной зоны
В редких случаях проблемы с отображением времени могут быть связаны с неправильно выставленным часовым поясом. Чтобы изменить временную зону в Windows 10:
- Кликните правой кнопкой мыши по значку часов в системном лотке.
- Выберите «Настройки даты/времени».
- В открывшемся окне выберите вкладку «Время и язык».
- Найдите раздел «Дата и время» и нажмите на ссылку «Изменить дополнительные настройки…».
- В разделе «Временные зоны» нажмите «Добавить новую зону» и выберите нужный часовой пояс.
- Нажмите «Применить» и «ОК», чтобы сохранить изменения.
После добавления новых серверов времени или изменения временной зоны в Windows 10, время на компьютере должно быть правильно отображено и синхронизировано с сервером времени.
Изменение сервера времени на Windows 10
Настройка сервера времени вручную
Чтобы изменить сервер времени на Windows 10, выполните следующие действия:
- Нажмите комбинацию клавиш Win+R, чтобы открыть окно «Выполнить».
- Введите команду regedit и нажмите кнопку «ОК», чтобы открыть редактор реестра.
- Перейдите к следующему пути: HKEY_LOCAL_MACHINE\SYSTEM\CurrentControlSet\Services\W32Time\Parameters.
- Щелкните правой кнопкой мыши на свободной области в правой части окна редактора реестра и выберите Создать, затем Строка значения.
- В качестве имени строки введите Type, а в качестве значения — NTP.
- Создайте еще одну строку со значением Server.
- Дважды щелкните на строке Type и измените значение на NTP.
- Дважды щелкните на строке Server и измените значение на адрес NTP-сервера, который вы хотите использовать для синхронизации времени. Вы можете найти список доступных NTP-серверов в Интернете.
- Зайдите в настройки времени, щелкнув правой кнопкой мыши на часовом поясе в панели задач и выберите «Настройки даты/времени».
- Перейдите на вкладку «Время и язык» и выберите «Дополнительные настройки даты/времени».
- В открывшемся окне на вкладке «Время» нажмите на кнопку «Изменить параметры…».
- На вкладке «Сервер времени» выберите «Синхронизировать с одним из следующих серверов времени:» и добавьте в список новый сервер.
- Нажмите на кнопку «Сейчас синхронизировать».
- Нажмите «ОК», чтобы сохранить изменения.
После выполнения этих действий ваш компьютер будет синхронизироваться со выбранным вами NTP-сервером, и проблемы с отображением времени могут быть устранены.
Настройка сервера NTP на ОС Windows 10
Шаг 1: Поиск сервера NTP
Сначала вам нужно выбрать сервер NTP, с которым ваш компьютер будет синхронизироваться. В Windows 10 по умолчанию выбран сервер time.windows.com. Однако, если этот сервер не работает или вы предпочитаете использовать другой сервер, вы можете изменить настройки.
1. Нажмите клавишу Win+R, чтобы открыть окно «Выполнить».
2. Введите «control.exe /name Microsoft.DateAndTime» и нажмите «ОК». Это откроет окно «Настройка даты и времени».
Шаг 2: Настройка сервера NTP в реестре
Для изменения сервера NTP воспользуйтесь следующими шагами:
1. В окне «Настройка даты и времени» выберите вкладку «Интернет-время» и нажмите кнопку «Изменить параметры».
2. В появившемся окне выберите опцию «Синхронизировать с сервером времени».
3. В поле «Сервер» введите адрес сервера NTP, который вы хотите использовать. Например, вы можете указать адрес «ntp.pool.org», чтобы использовать пул серверов NTP.
4. Нажмите кнопку «Обновить сейчас» для проверки синхронизации времени через новые настройки.
5. Нажмите «ОК», чтобы закрыть окно.
Шаг 3: Настройка сервера NTP через командную строку
Если вам удобнее изменять настройки через командную строку, вы можете воспользоваться следующей командой:
1. Зайдите в командную строку с правами администратора. Для этого нажмите клавишу Win+X и выберите «Командная строка (администратор)» или «Windows PowerShell (администратор)».
2. В командной строке введите команду «w32tm /config /manualpeerlist:[адрес сервера NTP] /syncfromflags:manual /update». Замените [адрес сервера NTP] на адрес сервера времени, который вы выбрали.
3. Для применения изменений выполните команду «w32tm /resync».
4. Закройте командную строку.
Теперь ваш компьютер будет синхронизироваться с выбранным сервером NTP, обеспечивая точность и надежность отображения времени в Windows 10.
Синхронизация времени на RLP-сервере с ПК на ОС Windows 10
Для решения проблем с отображением времени в Windows 10, связанных с RLP-сервером, вы можете воспользоваться функцией синхронизации времени между сервером и вашим компьютером. Чтобы это сделать, выполните следующие шаги:
Шаг 1: Проверка состояния синхронизации времени на ПК
1. На вашем компьютере с операционной системой Windows 10 откройте командную строку «Консоль управления» (нажатием комбинации клавиш Win+R, а затем вводом команды «cmd»).
2. В командной строке введите команду «w32tm /query /status» и нажмите Enter.
3. В результате будет выведена информация о текущем состоянии синхронизации времени на вашем компьютере. Убедитесь, что поле «Источник времени» указывает на RLP-сервер.
Шаг 2: Синхронизация времени на RLP-сервере с ПК
1. Найдите строку «Установка времени через службу NTP» в окне командной строки.
2. Скопируйте команду «w32tm /config /syncfromflags:manual /manualpeerlist:»[RLP-сервер]» /update» в буфер обмена.
3. Окно командной строки закройте.
4. На ПК с ОС Windows 10 откройте редактор реестра. Для этого нажмите комбинацию клавиш Win+R, введите «regedit» и нажмите Enter.
5. В редакторе реестра перейдите к следующему пути: «HKEY_LOCAL_MACHINE\SYSTEM\CurrentControlSet\Services\W32Time\Parameters».
6. Создайте новое правило в редакторе реестра с именем «NtpServer» и значением RLP-сервера. Для этого щелкните правой кнопкой мыши по области справа, выберите «Создать» и затем «Строковое значение». Введите «NtpServer» как имя и укажите адрес RLP-сервера в качестве значения. Дважды щелкните на созданное правило и укажите в качестве значения адрес RLP-сервера.
7. Зайдите в настройки служб Windows. Для этого нажмите комбинацию клавиш Win+R, введите «services.msc» и нажмите Enter.
8. Найдите службу «Служба времени Windows» в списке служб и щелкните правой кнопкой мыши по ней. Выберите «Перезапустить».
9. После перезапуска службы времени синхронизация времени на вашем ПК с ОС Windows 10 должна быть установлена автоматически с RLP-сервером. Убедитесь, что синхронизация произошла, проверив состояние синхронизации времени с помощью команды «w32tm /query /status».
Добавление новых серверов времени через реестр
Если у вас возникают проблемы с автоматической синхронизацией времени в Windows 10, вы можете добавить новые серверы времени в настройках реестра. Это может помочь устранить проблемы с отображением времени на вашем компьютере.
Чтобы добавить новые серверы времени через реестр, выполните следующие действия:
- Нажмите комбинацию клавиш Win+R на клавиатуре, чтобы открыть окно «Выполнить».
- Введите команду regedit и нажмите кнопку «ОК», чтобы открыть Редактор реестра.
- В Редакторе реестра найдите следующий путь: HKEY_LOCAL_MACHINE\SOFTWARE\Microsoft\Windows\CurrentVersion\DateTime\Servers.
- Щелкните правой кнопкой мыши на пустом месте в правой панели и выберите опцию «Создать» > «Строковое значение».
- Введите имя нового сервера времени, например, ntp.example.com, и нажмите клавишу «Enter».
- Дважды щелкните на новом строковом значении, чтобы изменить его значение.
- В поле «Значение» укажите адрес сервера времени (например, 0.pool.ntp.org) и нажмите клавишу «OK».
- Повторите шаги 4-7 для каждого дополнительного сервера времени, который вы хотите добавить.
- Закройте Редактор реестра и перезагрузите компьютер.
Теперь ваш компьютер будет использовать новые серверы времени для синхронизации. Это может помочь решить проблемы с отображением времени в Windows 10.
Автоматическая настройка и устранение проблем с синхронизацией времени
Если у вас возникают проблемы с отображением времени на вашем ПК с операционной системой Windows 10, вы можете использовать автоматическую настройку и устранение проблем с синхронизацией времени.
Использование NTP-сервера
Windows 10 использует NTP (Network Time Protocol) для синхронизации времени с серверами. Убедитесь, что на вашем ПК выбран правильный NTP-сервер.
- Зайдите в настройки времени, нажав правой кнопкой мыши на часовом мониторе в панели задач и выберите «Настройка даты/времени».
- Перейдите на вкладку «Интернет-время» и щелкните кнопкой «Изменить параметры».
- Убедитесь, что опция «Синхронизация времени с серверами времени в Интернете» выставлена.
- Выберите один из предлагаемых NTP-серверов или добавьте новый, щелкнув кнопкой «Добавить сервер».
- Нажмите «Обновить сейчас», чтобы проверить, правильно ли настроен сервер.
Вручную изменяем параметры NTP-сервера через Реестр
Если у вас возникли проблемы с автоматической настройкой NTP-сервера, вы можете изменить его параметры вручную через Реестр.
- Нажмите комбинацию клавиш Win+R, чтобы открыть окно «Выполнить».
- Скопируйте команду «regedit» и нажмите «OK», чтобы открыть Реестр.
- Найдите ключ «HKEY_LOCAL_MACHINE\SYSTEM\CurrentControlSet\Services\W32Time\Parameters».
- Измените значение «NtpServer» на список серверов с помощью команды «Server1, Server2» и т.д.
- Создайте новую строковую опцию «Type» и установите ее значение в «NTP».
- Выставьте значение «SpecialPollInterval» в количество секунд через запятую для автоматической синхронизации времени.
- Перезапустите службу времени, выбрав в командной строке опцию «Сервисы» и найдя «Windows Time».
После этого ваши проблемы с отображением времени в Windows 10 должны быть устранены. Если проблемы с синхронизацией времени сохраняются, обратитесь к специалисту или посетите сайт поддержки Windows для дополнительной информации.
Видео:
Автоматическая синхронизация времени при запуске компьютера, ноутбука
Автоматическая синхронизация времени при запуске компьютера, ноутбука by LaptopWorld — Мир Ноутбуков 18,601 views 4 years ago 5 minutes, 54 seconds