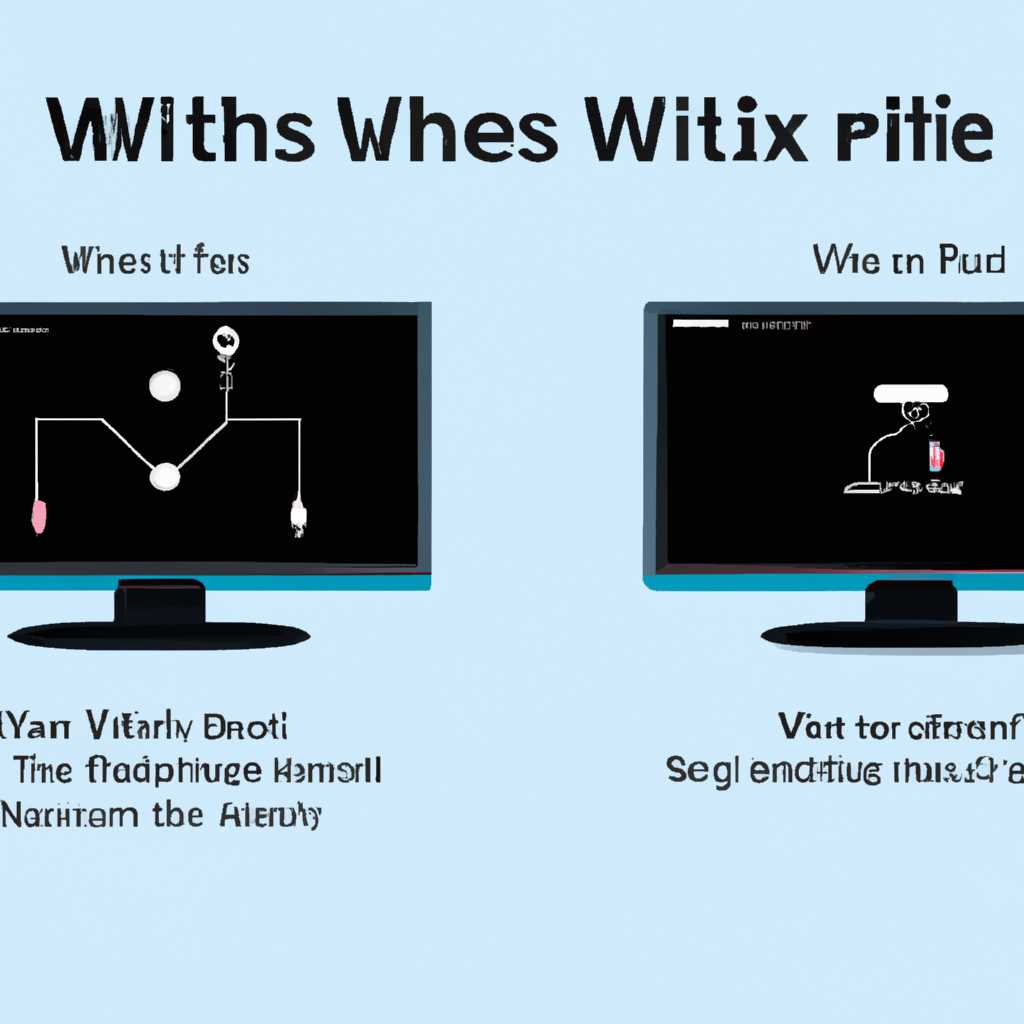- Как исправить проблемы с подключением к беспроводным дисплеям или док-станциям: руководство для пользователей
- Как исправить проблемы с подключением к беспроводным дисплеям или док-станциям
- Проверить поддерживается ли вашим компьютером беспроводное подключение
- Проверить настройки беспроводного дисплея или док-станции
- Проверить подключение к Wi-Fi
- Проверить наличие драйверов
- Использование команды «netsh»
- Ошибки при подключении
- Не работает Miracast: отсутствует пункт «Подключение к беспроводному дисплею»
- Проверьте, поддерживает ли ваш компьютер Miracast
- Обновите драйвера на компьютере и телевизоре
- Проверьте настройки Miracast на вашем компьютере
- Как настроить Miracast подключение к дисплею вашего компьютера
- Настройка Miracast в Windows 10
- Шаг 1: Проверьте поддерживает ли ваше устройство Miracast
- Шаг 2: Подключение к беспроводному дисплею
- Преимущества и недостатки использования Miracast
- Преимущества и недостатки технологии Miracast
- Преимущества технологии Miracast:
- Недостатки технологии Miracast:
- Не удалось подключиться к беспроводному дисплею
- Проверьте, поддерживается ли технология WiDi вашим устройством
- Проверьте настройки на вашем устройстве
- Перезапустите устройства
- Проверьте наличие гличей или артефактов на экране
- Miracast артефакты и гличи на экране телевизора
- Настройка беспроводного дисплея Miracast WiDi в Windows 10
- Видео:
- Беспроводная связь отключена – не исправлено. Что делать?
Как исправить проблемы с подключением к беспроводным дисплеям или док-станциям: руководство для пользователей
Если у вас возникли проблемы с беспроводным подключением вашего компьютера к устройствам, таким как телевизоры, проекторы или док-станции, то этот материал поможет вам их решить. В современном мире все больше устройств используется для беспроводного подключения, и одной из самых популярных технологий является Miracast.
Miracast — это технология, которая позволяет подключить ваш компьютер или другое устройство к беспроводному дисплею, такому как телевизор или проектор. Одним из преимуществ Miracast является то, что она работает на операционной системе Windows 10 без каких-либо дополнительных драйверов или программного обеспечения.
Если вы хотите узнать, поддерживает ли ваш компьютер технологию Miracast, вам нужно проверить настройки «Подключение к дисплею», чтобы увидеть, появится ли там возможность подключиться к вашему беспроводному дисплею. Если вы не видите эту опцию, то ваш компьютер, скорее всего, не поддерживает Miracast.
Как исправить проблемы с подключением к беспроводным дисплеям или док-станциям
Подключение компьютера к беспроводному дисплею или док-станции может быть удобным способом транслировать изображения с вашего компьютера на экран телевизора или другого беспроводного устройства. Однако, иногда могут возникать проблемы, и устройство не подключается или работает неправильно. В этом разделе мы рассмотрим некоторые из этих проблем и предоставим решения.
Проверить поддерживается ли вашим компьютером беспроводное подключение
Прежде всего, убедитесь, что ваш компьютер поддерживает беспроводное транслирование. Беспроводное подключение может поддерживаться только на некоторых моделях ноутбуков или компьютеров. Проверить это можно в разделе «Подключение к дисплею» в настройках компьютера.
Проверить настройки беспроводного дисплея или док-станции
Если вы уверены, что ваш компьютер поддерживает беспроводное подключение, но устройство все равно не работает, проверьте настройки дисплея или док-станции. Убедитесь, что они включены и поддерживают WiDi (беспроводной адаптер).
Проверить подключение к Wi-Fi
Если вы увидите сообщение об отсутствии устройства при попытке подключиться к беспроводному дисплею, то проверьте, подключен ли ваш компьютер к Wi-Fi. Убедитесь, что Wi-Fi-адаптер работает и подключен к доступной сети Wi-Fi.
Проверить наличие драйверов
Если вы не можете подключиться к беспроводному дисплею, проверьте, установлены ли на вашем компьютере соответствующие драйверы. Откройте диспетчер устройств и найдите раздел «Сетевые адаптеры». Проверьте, есть ли в списке драйверы для беспроводной технологии WiDi.
Использование команды «netsh»
Если проблемы с подключением к беспроводному дисплею или док-станции не удается решить с помощью вышеуказанных методов, вы можете использовать команду «netsh» в командной строке. Выполните следующие шаги:
- Нажмите клавишу Windows + S и введите «cmd».
- Выберите «Командная строка» в результате поиска.
- В командной строке введите команду «netsh wlan show drivers» и нажмите Enter. Если в результате выполнения этой команды вы увидите фразу «Доступный режим Беспроводные дисплеи: нет», то ваш компьютер не поддерживает беспроводное транслирование.
- В командной строке введите команду «netsh wlan show interfaces» и нажмите Enter. Если в результате выполнения этой команды в столбце «Статус» вы увидите фразу «Подключение к Wi-Fi: отключено», то ваш компьютер не подключен к Wi-Fi.
Ошибки при подключении
Если при попытке подключения к беспроводному дисплею или док-станции вы получаете сообщение об ошибке, попробуйте следующие решения:
- Перезагрузите компьютер и дисплей.
- Удалите сопряжение с беспроводным устройством и попробуйте снова его подключить.
- Проверьте наличие обновлений для драйверов беспроводного адаптера и установите их при необходимости.
- Если возможно, попробуйте подключиться к другому беспроводному дисплею или док-станции. Если подключение на другом устройстве успешно, проблема, скорее всего, в беспроводном дисплее или док-станции.
Если вы следовали всему вышеперечисленному руководству и все равно не удалось подключиться к беспроводному дисплею или док-станции, рекомендуется обратиться за помощью к профессионалам или службе поддержки.
Не работает Miracast: отсутствует пункт «Подключение к беспроводному дисплею»
Если вы столкнулись с проблемой, когда пункт «Подключение к беспроводному дисплею» отсутствует в настройках вашего компьютера Windows 10, это может означать, что устройство не поддерживает технологию Miracast или возникли некоторые проблемы с настройками.
Проверьте, поддерживает ли ваш компьютер Miracast
Первым делом, убедитесь, что ваш компьютер поддерживает технологию Miracast. Для этого выполните следующие действия:
- Нажмите Win + R, чтобы открыть окно «Выполнить».
- Введите команду «dxdiag» и нажмите Enter.
- Дождитесь завершения выполнения команды и перейдите на вкладку «Основные«.
- Проверьте версию DirectX. Если она 11 и выше, то ваш компьютер поддерживает Miracast.
Обновите драйвера на компьютере и телевизоре
Если ваш компьютер поддерживает Miracast, но пункт «Подключение к беспроводному дисплею» все равно отсутствует, попробуйте обновить драйвера на вашем компьютере и телевизоре. Убедитесь, что на обоих устройствах установлены последние версии драйверов.
Проверьте настройки Miracast на вашем компьютере
Если после обновления драйверов пункт «Подключение к беспроводному дисплею» все равно не появился, проверьте настройки Miracast на вашем компьютере:
- Нажмите правой кнопкой мыши на кнопке «Пуск» и выберите «Панель управления«.
- Перейдите в раздел «Сеть и интернет» и выберите «Центр управления сетями и общим доступом«.
- На левой панели выберите «Изменение параметров адаптера«.
- Нажмите правой кнопкой мыши на беспроводной адаптер и выберите «Свойства«.
- Убедитесь, что в списке доступных опций есть «Wireless Display» и она включена.
После проверки и включения опции Miracast, пункт «Подключение к беспроводному дисплею» должен появиться в настройках вашего компьютера Windows 10.
Если вы все проверили, а Miracast все равно не работает, возможно, устройство, к которому вы пытаетесь подключиться, не поддерживает эту технологию.
Преимущества использования технологии Miracast включают беспроводную передачу изображения и звука с вашего компьютера на беспроводной дисплей, такой как жк-телевизор или проектор. Это удобно для презентаций, просмотра видео или игр на большом экране.
Все же, учтите, что Miracast имеет некоторые недостатки, такие как возможные гличи или артефакты на экране, иногда небольшая задержка и ограниченная поддержка форматов видео и аудио.
Надеемся, что данное руководство помогло вам настроить подключение к беспроводному дисплею с помощью Miracast и исправить проблемы, возникшие после отсутствия пункта «Подключение к беспроводному дисплею».
Как настроить Miracast подключение к дисплею вашего компьютера
Прежде чем попытаться подключиться к дисплею с помощью Miracast, убедитесь, что ваш компьютер поддерживает эту технологию. Для этого найдите в настройках вашего компьютера раздел «Дисплей» и проверьте поддерживается ли технология Miracast. Если ваше устройство не поддерживается, вы можете приобрести специальный адаптер, который позволит вам использовать Miracast.
Если ваш компьютер поддерживает Miracast, перейдите к настройке подключения. Откройте меню «Пуск» в правом нижнем углу вашего экрана и найдите раздел «Настройка» или «Параметры». В этом разделе найдите раздел «Дисплей» и выберите «Подключение к беспроводному дисплею».
Если у вас возникают проблемы с подключением с помощью Miracast, попробуйте следующие рекомендации:
- Убедитесь, что на вашем компьютере установлены все необходимые драйвера, которые поддерживают Miracast. В некоторых версиях Windows может потребоваться дополнительное обновление для работы с Miracast.
- Проверьте настройки вашего дисплея и устройства Miracast. Убедитесь, что функция Miracast включена на вашем телевизоре или другом дисплее.
- Если подключение по Miracast все же не работает, попробуйте воспользоваться альтернативными способами подключения, например, с помощью wi-fi адаптера или проектора.
В случае возникновения проблем с подключением Miracast, вы можете воспользоваться командами в командной строке, такими как «netsh», чтобы проверить настройки вашего компьютера и устройства Miracast. Также вы можете проверить версию Windows и драйвера «ndis» для устранения проблем с подключением.
Если проблема с подключением Miracast остается нерешенной, обращайтесь за помощью к производителю вашего компьютера или дисплея. Они смогут помочь вам с настройкой и устранением возникших проблем.
Настройка Miracast в Windows 10
Дисплеи и док-станции, которые поддерживают технологию Miracast, позволяют транслировать экран вашего компьютера на беспроводной дисплей, такой как телевизор или проектор. Настройка Miracast в Windows 10 довольно проста и в этом разделе мы расскажем вам, как это сделать.
Шаг 1: Проверьте поддерживает ли ваше устройство Miracast
Прежде чем подключиться к беспроводному дисплею, убедитесь, что ваш компьютер поддерживает технологию Miracast. Для этого выполните следующие действия:
- Откройте меню «Пуск» и перейдите в раздел «Настройки».
- Найдите пункт «Система» и нажмите на него.
Если вы не видите этот раздел, ваш компьютер возможно не поддерживает Miracast. В этом случае вы можете воспользоваться другой технологией, такой как Wireless Display (WiDi) или использовать проводное подключение.
Шаг 2: Подключение к беспроводному дисплею
Если ваш компьютер поддерживает Miracast, вы можете подключиться к беспроводному дисплею. Для этого выполните следующие действия:
- Включите телевизор или другой беспроводной дисплей, который вы хотите использовать.
- На вашем компьютере перейдите в раздел «Настройки» > «Система» > «Дисплей».
- В правой части экрана найдите пункт «Подключение к беспроводному дисплею» и нажмите на него.
- Дождитесь, пока ваш телевизор или другой дисплей появится в списке доступных устройств. Обычно это занимает несколько секунд.
- Кликните на название вашего телевизора или дисплея и нажмите кнопку «Подключить».
Если ваше устройство не отображается в списке доступных устройств, проверьте, включена ли функция беспроводного подключения на вашем телевизоре или дисплее. Также убедитесь, что ваш компьютер и телевизор находятся в одной Wi-Fi-сети, чтобы обеспечить беспроблемное подключение.
Преимущества и недостатки использования Miracast
Miracast может быть удобным способом подключения вашего компьютера к телевизору или другому дисплею без использования проводов. Его основное преимущество — это простота установки и использования. Вам не нужно устанавливать дополнительное программное обеспечение или настраивать сложные параметры.
Однако, Miracast также имеет свои недостатки. Во-первых, некоторые старые модели компьютеров или телевизоров могут не поддерживать эту технологию. Во-вторых, передача изображения и звука может быть немного задержана, поэтому Miracast может не быть идеальным решением для стриминга видео или игр. Наконец, если ваш экран имеет высокое разрешение, возможно, будет заметно снижение качества изображения при использовании Miracast.
Настройка Miracast в Windows 10 довольно проста и позволяет вам легко подключаться к беспроводным дисплеям и док-станциям. Убедитесь, что ваше устройство поддерживает Miracast и правильно настроено, и вы сможете наслаждаться беспроводным подключением к вашему телевизору или другому дисплею без лишних хлопот.
Преимущества и недостатки технологии Miracast
Технология Miracast позволяет пользователем беспроводное подключение компьютера к телевизору или другому беспроводному дисплею. Она предлагает простой и удобный способ транслировать содержимое вашего компьютера на большой экран без необходимости использования проводов или кабелей.
Преимущества технологии Miracast:
- Простая настройка и подключение. Для использования Miracast вам не потребуется специального адаптера или дополнительного оборудования. Все, что вам нужно сделать, это включить функцию Miracast на вашем компьютере и телевизоре.
- Беспроводное подключение. Вы сможете подключиться к дисплею или телевизору без использования проводов или кабелей, что делает использование Miracast более удобным и мобильным.
- Поддерживается на большинстве устройств. Технология Miracast поддерживается на устройствах с операционной системой Windows 8.1 и выше. Это означает, что вы сможете использовать Miracast на большинстве современных компьютеров и телевизоров.
Недостатки технологии Miracast:
- Возможны гличи и артефакты. При использовании Miracast могут возникать гличи и артефакты на экране телевизора, особенно если у вас слабое беспроводное соединение.
- Не все устройства поддерживают Miracast. Некоторые старые компьютеры и телевизоры могут не поддерживать технологию Miracast. Проверьте, поддерживается ли ваше устройство перед попыткой подключения.
- Задержка передачи. Использование Miracast может вызывать небольшую задержку при передаче видео или аудио с вашего компьютера на телевизор.
Не смотря на некоторые недостатки, технология Miracast предлагает простой и удобный способ подключить свой компьютер к беспроводному дисплею или телевизору. Если ваше устройство поддерживает эту технологию, попробуйте ее настроить и подключиться к телевизору, чтобы насладиться преимуществами большого экрана.
Не удалось подключиться к беспроводному дисплею
Если у вас возникли проблемы с подключением к беспроводному дисплею, например, к WiDi-совместимому телевизору или проектору, в этом разделе вы найдете несколько рекомендаций, как решить проблему.
Проверьте, поддерживается ли технология WiDi вашим устройством
Прежде чем пытаться подключиться к беспроводному дисплею, убедитесь, что ваш ноутбук или компьютер поддерживает технологию WiDi. Для этого проверьте версию операционной системы Windows и возможности вашего устройства.
Проверьте настройки на вашем устройстве
Если WiDi поддерживается вашим компьютером, следующим шагом будет проверка настроек.
- Убедитесь, что Wi-Fi включен на вашем устройстве и на трансляции содержимого экрана телевизора нет пароля.
- Проверьте настройки драйвера беспроводного дисплея. Найдите этот пункт в разделе управления и убедитесь, что WiDi поддерживается и настроен правильно.
- Проверьте настройки подключения на вашем телевизоре или другом беспроводного дисплея. Убедитесь, что он включен и готов к приему сигнала через WiDi.
Перезапустите устройства
Иногда простое перезапуск устройств может помочь решить проблему. Перезапустите компьютер, телевизор или проектор и попробуйте подключиться снова после перезагрузки.
Проверьте наличие гличей или артефактов на экране
Если вы видите какие-либо гличи или артефакты на вашем телевизоре или другом беспроводном дисплее, попробуйте проверить качество сигнала WiDi. Может быть, проблема связана с недостаточной пропускной способностью или интерференцией.
Если после всех этих шагов у вас не получилось подключиться к беспроводному дисплею, рекомендуется обратиться к производителю вашего устройства или изучить дополнительные ресурсы, чтобы найти дополнительные решения или получить поддержку.
Miracast артефакты и гличи на экране телевизора
Во время использования функции Miracast для подключения вашего компьютера с операционной системой Windows 10 к беспроводному дисплею на телевизоре, иногда могут возникать артефакты и гличи на экране.
- Включите функцию Miracast на вашем компьютере. Для этого вам нужно открыть «Параметры» и перейти в раздел «Система». Затем выберите «Дисплей» и включите опцию «Подключиться к беспроводному дисплею».
- Убедитесь, что ваш телевизор поддерживает Miracast и имеет последнюю версию программного обеспечения.
- Проверьте, что ваш компьютер и телевизор находятся в пределах действия беспроводной сети.
- Если проблема все еще не устранена, попробуйте выполнить следующие шаги на вашем компьютере:
1. Откройте командную строку с правами администратора.
2. Введите команду netsh wlan show drivers для проверки, поддерживает ли ваш компьютер Miracast.
5. Если ваш компьютер поддерживает Miracast, попробуйте обновить драйверы для вашей беспроводной сетевой карты.
После выполнения всех вышеуказанных шагов вы должны получить возможность подключиться к беспроводному дисплею и наслаждаться преимуществами Miracast. Если проблема с артефактами и гличами на экране телевизора все равно остается, рекомендуется обратиться в службу поддержки производителя вашего телевизора.
Настройка беспроводного дисплея Miracast WiDi в Windows 10
Если у вас есть ноутбук или компьютер с Windows 10 и жк-телевизор или другое поддерживающее Miracast устройство, вы можете транслировать изображения с вашего экрана на беспроводной дисплей. Технология Miracast позволяет преимущественно транслировать видео и аудио с вашего компьютера на телевизор без использования проводов или кабелей.
Чтобы проверить, поддерживает ли ваш компьютер технологию Miracast, перейдите в раздел «Параметры» в Windows 10 и выберите пункт «Система». Здесь вы найдете раздел «Информация о компьютере», где должно быть указано, поддерживается ли вашим компьютером Miracast. Если поддержки нет, проверьте, поддерживается ли вашим ноутбуком технология Intel WiDi или ndis.
Если ваш компьютер поддерживает Miracast или WiDi, перейдите к настройке жк-телевизора или другого поддерживающего устройства. Обычно настройка очень проста и сводится к включению беспроводного дисплея на вашем телевизоре. В большинстве случаев настройка экрана произойдет автоматически после того, как вы включите беспроводной дисплей.
Если настройка не произошла или на экране телевизора отображается сообщение «отсутствует сигнал» или «нет изображения», то вы можете попробовать следующие действия:
- Проверьте, что ваш компьютер подключен к беспроводной сети, и у вас есть интернет-соединение.
- Проверьте, что беспроводной дисплей включен на вашем телевизоре и настроен правильным образом. Обычно существует специальная кнопка на пульте дистанционного управления, чтобы включить или отключить беспроводной дисплей.
- Если у вас есть другие беспроводные устройства рядом с телевизором, попробуйте отключить их или удалить их из области действия беспроводного дисплея.
- Убедитесь, что ваш компьютер использует последнюю версию Windows 10 и обновленные драйверы для беспроводных устройств.
- Если вы используете технологию WiDi, установите и запустите программу WiDi Connect на вашем компьютере для настройки подключения.
Если после всех этих действий вы все еще не можете настроить беспроводной дисплей, проверьте, поддерживала ли ваша модель телевизора Miracast или WiDi. Некоторые старые модели телевизоров могут не поддерживать эти технологии.
Если ваш телевизор поддерживает Miracast или WiDi, а подключение все равно не работает, попробуйте использовать другой компьютер или устройство для проверки подключения к беспроводному дисплею. Если другое устройство успешно подключается, значит проблема может быть в вашем компьютере, а не в телевизоре.
Как исправить проблемы с подключением к беспроводному дисплею Miracast WiDi в Windows 10– это было все, что у вас есть. Надеюсь, наши советы помогут вам настроить беспроводной дисплей и наслаждаться его преимуществами.
Видео:
Беспроводная связь отключена – не исправлено. Что делать?
Беспроводная связь отключена – не исправлено. Что делать? by Дневник Сисадмина 351,934 views 3 years ago 7 minutes, 3 seconds