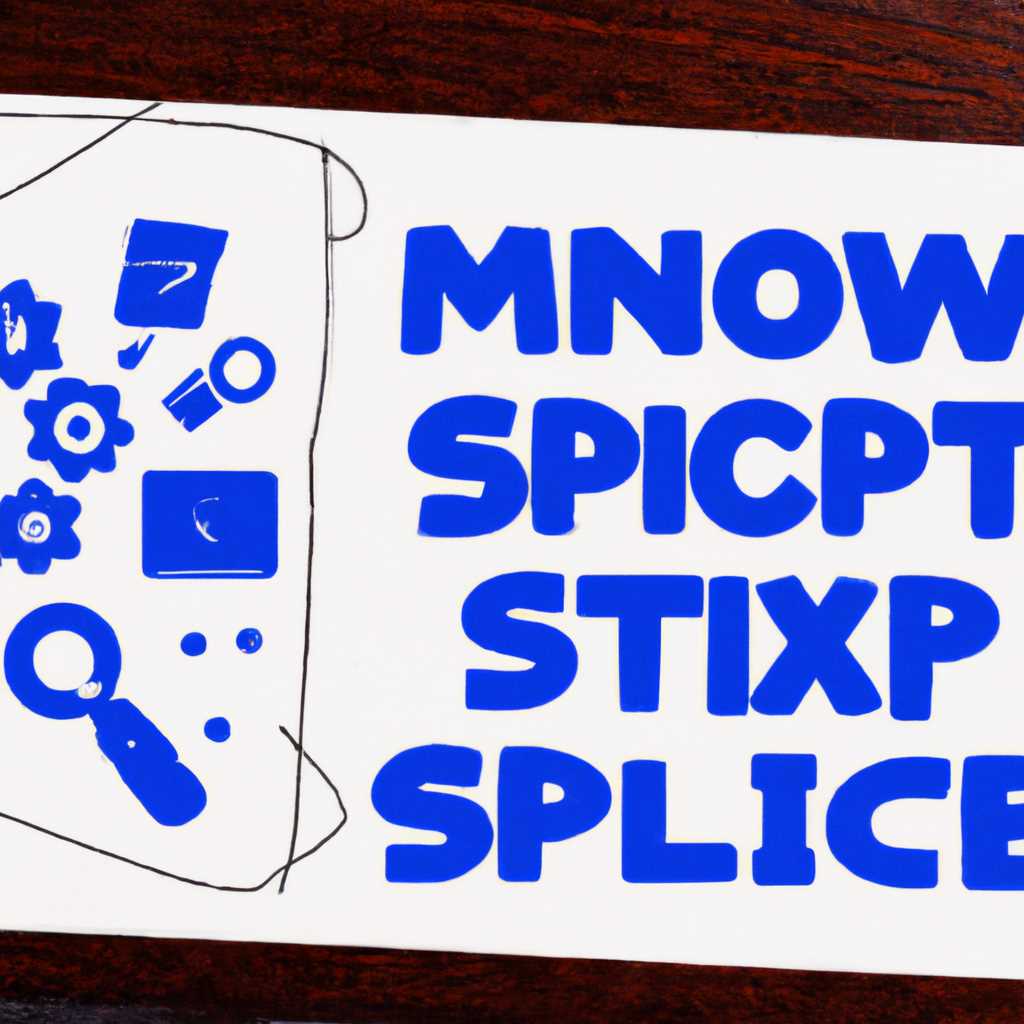- Как исправить проблемы с приложениями из Microsoft Store: гайд для пользователей
- Не удается открыть приложение windows 10
- Причины проблемы
- Что делать, если приложение не открывается
- Сброс приложения до состояния по умолчанию
- Проверка целостности файлов Windows
- Проверка и сброс настроек учетной записи пользователя
- Другие методы
- Перерегистрация приложений
- Переустановка приложений
- Проверка целостности системных файлов
- Как выполнить проверку целостности системных файлов
- Что делать, если проверка целостности системных файлов не помогла
- Переустановка и перерегистрация приложений Windows 10
- Методы переустановки приложений
- Методы перерегистрации приложений
- Сброс приложения Windows 10
- Отключение встроенного администратора
- Первая проверка
- Отключение администратора
- Проверка целостности файлов приложений
- Перерегистрация приложений
- Настройка уровня контроля
- Как настроить уровень контроля?
- Что делать, если у вас возникли проблемы?
- Видео:
- Microsoft запугивает пользователей, чтобы те не устанавливали Chrome и Firefox ?
Как исправить проблемы с приложениями из Microsoft Store: гайд для пользователей
Если у вас возникли проблемы с приложениями из Microsoft Store, не стоит паниковать. Существует несколько онлайн-способов, которые помогут вам исправить эти проблемы без необходимости обращения к администратору или переустановки Windows. В этом гайде мы расскажем вам о нескольких полезных методах восстановления приложений из Microsoft Store, которые будут работать даже при отсутствии доступа к интернету.
Перед тем, как приступить к исправлению проблем, вам следует проверить настройки вашей операционной системы Windows. Сделать это можно, нажав клавиши Win+R, затем вводите «ms-settings:privacy-broadpermissions» (без кавычек) и нажмите Enter. В открывшемся окне проверьте разрешения для использования приложений из Microsoft Store и установите их в соответствии с вашими потребностями.
Если ошибка постоянно возникает, воспользуйтесь методом восстановления приложений из Microsoft Store. Для этого нажмите Win+R, затем введите «powershell» и нажмите Enter. В открывшемся окне введите команду «Get-AppXPackage -AllUsers | Foreach {Add-AppxPackage -DisableDevelopmentMode -Register «$($_.InstallLocation)\AppXManifest.xml»}», затем нажмите Enter. Это запустит процессы перерегистрации всех приложений, которые работают из Microsoft Store. После выполнения этой команды перезагрузите компьютер и проверьте, помогло ли это решить проблемы с приложениями.
Не удается открыть приложение windows 10
Встроенные приложения в Windows 10 могут иногда вызывать проблемы с открытием. Если у вас возникла проблема с открытием приложения, в этом разделе представлены несколько способов, чтобы исправить ситуацию.
Причины проблемы
Несколько причин могут привести к неполадкам с открытием приложений в Windows 10. Вот некоторые из возможных причин:
- Проблемы с целостностью файлов в приложении
- Проблемы с обновлениями Windows и несовместимостью с приложением
- Проблемы с учетной записью пользователя
Что делать, если приложение не открывается
Первая вещь, которую нужно сделать, это перезагрузить компьютер. Когда приложение все равно не работает, можно выбрать один из следующих способов:
Сброс приложения до состояния по умолчанию
1. Нажмите Win+R, чтобы открыть диалоговое окно «Выполнить».
2. Введите WSReset.exe и нажмите Enter.
3. Подождите, пока выполнится процесс сброса кэша приложений.
4. После завершения процесса сброса, попробуйте открыть приложение снова.
Проверка целостности файлов Windows
1. Откройте командную строку с правами администратора.
2. Введите команду sfc /scannow и нажмите Enter. Будет выполнена проверка целостности системных файлов Windows.
3. После завершения проверки, перезагрузите компьютер и попробуйте открыть приложение снова.
Проверка и сброс настроек учетной записи пользователя
1. Нажмите на кнопку «Пуск» и выберите «Настройки».
2. В разделе «Учетные записи» выберите «Семейные и другие пользователи».
3. Выберите учетную запись, связанную с проблемным приложением.
4. В разделе «Дополнительные параметры» выберите «Удалить все данные приложений, связанные с этой учетной записью».
5. Перезагрузите компьютер и попробуйте открыть приложение снова.
Примечание: Если ни один из вышеуказанных методов не помог, попробуйте удалить и переустановить приложение из Microsoft Store. Для этого найдите приложение в Microsoft Store, выберите его и выберите опцию удаления. Затем перезагрузите компьютер, найдите приложение снова в Microsoft Store и установите его заново.
Если ничто из перечисленного не помогло в решении проблемы, рекомендуется обратиться к специалисту по ремонту компьютеров или службе поддержки Windows для дополнительной помощи.
Другие методы
Если проблемы с запуском или работой приложений из Microsoft Store по-прежнему возникают, несмотря на применение ранее описанных методов, вам могут помочь следующие дополнительные способы:
Перерегистрация приложений
Перерегистрация приложений может исправить некоторые проблемы, связанные сразу с несколькими приложениями или с встроенными приложениями Windows 10. Чтобы перерегистрировать приложение, выполните следующие действия:
- Откройте меню «Пуск» и выберите «Параметры».
- В открывшемся окне «Параметры» выберите раздел «Приложения».
- В левой части окна выберите раздел «Приложения и функции».
- Прокрутите список приложений в правой части окна и найдите приложение, с которым у вас возникает проблема.
- Нажмите на название приложения и выберите опцию «Дополнительные настройки».
- В открывшемся окне прокрутите вниз до раздела «Другие параметры» и нажмите на кнопку «Сброс».
- Подтвердите свое действие в всплывающем окне.
Переустановка приложений
Если проблема с запуском приложения остается, попробуйте его переустановить. Чтобы переустановить приложение, выполните следующие действия:
- Откройте меню «Пуск» и выберите «Параметры».
- В открывшемся окне «Параметры» выберите раздел «Приложения».
- В левой части окна выберите раздел «Приложения и функции».
- Прокрутите список приложений в правой части окна и найдите приложение, с которым у вас возникает проблема.
- Нажмите на название приложения и выберите опцию «Дополнительные настройки».
- В открывшемся окне нажмите на кнопку «Переустановить».
- Подтвердите свое действие в всплывающем окне.
Если ни один из этих методов не помог в решении проблемы, вы можете обратиться к поддержке Microsoft для получения дополнительной помощи.
Проверка целостности системных файлов
Что такое проверка целостности системных файлов? Это процесс, при котором операционная система Windows сканирует все системные файлы и проверяет их на наличие повреждений или изменений. Если в процессе проверки будут найдены какие-либо проблемы, Windows попытается исправить их автоматически. В случае, если системным файлам не удается восстановиться автоматически, вам может потребоваться запустить процесс восстановления системы.
Как выполнить проверку целостности системных файлов
Для выполнения проверки целостности системных файлов вам потребуется выполнить следующие шаги:
- Откройте меню «Пуск» и выберите «Настройки».
- В окне «Настройки» выберите раздел «Обновление и безопасность».
- В левой панели выберите «Восстановление».
- В разделе «Восстановление» выберите «Запуск уровня администратора».
- В открывшемся окне в разделе «Раздел восстановления» выберите «Обновление и восстановление».
- Выберите «Проверка целостности системных файлов».
Что делать, если проверка целостности системных файлов не помогла
Если проверка целостности системных файлов не помогла решить проблему с приложениями из Microsoft Store, можно попробовать другие методы исправления ошибок, такие как переустановка приложений, перерегистрация учетных записей приложений, отключение или удаление некорректных обновлений и т.д. Если все прочие методы не дают положительного результата, вероятно, причина проблемы более серьезная и требует специалиста или встроенного решения от Microsoft.
Важно отметить, что проверка целостности системных файлов не всегда является универсальным решением. Она может помочь исправить множество проблем, но не гарантирует их исправление во всех случаях. Если у вас постоянно возникают проблемы с приложениями из Microsoft Store, то рекомендуется обратиться в техническую поддержку или проконсультироваться с специалистом для получения более детальной оценки проблемы и рекомендаций по ее решению.
Переустановка и перерегистрация приложений Windows 10
Если у меня возникают проблемы с приложениями из Microsoft Store, одним из возможных решений может быть переустановка или перерегистрация этих приложений. В этом разделе, я расскажу о способах, которые помогут мне исправить данную проблему.
Методы переустановки приложений
Первым способом, который я могу попробовать, является переустановка приложения через Microsoft Store:
- Откройте приложение Microsoft Store.
- Нажмите на иконку своего профиля в верхнем правом углу и выберите «Мои библиотеки».
- Найдите проблемное приложение в списке других приложений и нажмите на него.
- В окне приложения нажмите на кнопку «Установить», чтобы переустановить его.
Если переустановка приложения из Microsoft Store не решает мою проблему, я могу попробовать переустановить его с помощью PowerShell:
- Откройте командную строку PowerShell от имени администратора.
- Запустите следующую команду:
Get-AppxPackage -allusers | Foreach {Add-AppxPackage -DisableDevelopmentMode -Register "$($_.InstallLocation)\AppXManifest.xml"}Методы перерегистрации приложений
Если приложение все еще не работает после переустановки, я могу попробовать перерегистрировать его с помощью PowerShell:
- Откройте командную строку PowerShell от имени администратора.
- Запустите следующую команду:
Get-AppxPackage -allusers | where-object Foreach {Add-AppxPackage -DisableDevelopmentMode -Register "$($_.InstallLocation)\AppXManifest.xml"Если ни переустановка, ни перерегистрация приложений не решают мою проблему, я могу попробовать выполнить сброс настроек Windows:
- Нажмите комбинацию клавиш Win+R, чтобы открыть окно «Выполнить».
- Введите команду ms-settings:recovery и нажмите Enter, чтобы открыть раздел «Восстановление» в настройках Windows.
- Выберите «Сброс этого ПК» и следуйте указаниям на экране для выполнения сброса.
Если ни один из этих методов не работает, то, возможно, проблема связана с целостностью системных файлов. В этом случае, я могу воспользоваться встроенным инструментом проверки целостности системных файлов:
- Откройте командную строку PowerShell от имени администратора.
- Запустите следующую команду:
- Подождите, пока процесс проверки не завершится.
sfc /scannowЕсли ни один из этих методов не удается решить проблему с приложениями, я могу обратиться за помощью к службе поддержки Windows или к сообществу пользователей, чтобы найти дополнительные способы решения проблемы.
Сброс приложения Windows 10
Если у вас возникла проблема с приложением в Windows 10, одним из способов ее исправления может быть сброс приложения. Сброс приложения приведет его к исходному состоянию, удалив все пользовательские данные и настройки.
Вот несколько методов для сброса приложения:
Метод 1: Сброс через строку команд
1. Нажмите Win+R, чтобы открыть окно «Выполнить».
2. Введите PowerShell и нажмите Enter.
3. В открывшемся окне PowerShell введите команду Get-AppxPackage -AllUsers | Select Name, PackageFullName, чтобы просмотреть доступные установленные приложения.
4. Найдите приложение, которое вы хотите сбросить, и скопируйте его полное имя.
5. Введите команду Remove-AppxPackage [PackageName], заменив [PackageName] на полное имя приложения, которое вы скопировали.
6. Нажмите Enter, чтобы выполнить команду и удалить приложение.
Метод 2: Сброс через меню «Параметры»
1. Откройте меню «Параметры» (щелкните правой кнопкой мыши на значок «Пуск» и выберите «Параметры»).
2. В разделе «Параметры» выберите «Приложения».
3. В списке слева выберите «Приложения и функции».
4. Найдите приложение, которое вы хотите сбросить, и выберите его.
5. Нажмите кнопку «Сбросить», чтобы сбросить приложение к исходному состоянию.
Метод 3: Сброс через Панель управления
1. Откройте Панель управления и перейдите в раздел «Программы».
2. В разделе «Программы и компоненты» выберите «Включение или отключение компонентов Windows».
3. В открывшемся окне найдите приложение, которое вы хотите сбросить, и снимите флажок рядом с ним.
4. Нажмите кнопку «ОК», чтобы применить изменения и удалить приложение.
Сброс приложения может помочь исправить различные проблемы, связанные с неполадками или ошибками. Если сброс не решает проблему, вы также можете попробовать удалить приложение полностью и затем повторно установить его из Магазина приложений.
В некоторых случаях необходимо выполнить перерегистрацию учетных записей приложений или проверить наличие обновлений Windows 10. Если все остальные методы не помогли, вам может потребоваться восстановление вашей системы Windows 10.
Отключение встроенного администратора
Если у вас возникли проблемы с приложениями из Microsoft Store, например, они не запускаются или постоянно зависают, то одним из способов их решения может быть отключение встроенного администратора. В этом разделе мы рассмотрим, как выполнить эту настройку.
Первая проверка
Прежде чем начать отключение администратора, проверьте следующие вещи:
- Перезагрузите ваше устройство. Иногда простая перезагрузка может решить множество проблем.
- Проверьте доступность сети. Убедитесь, что у вас есть соединение с Интернетом.
- Обновите Windows и все системные приложения. Может быть, вашей проблеме уже исправили в последних обновлениях.
Отключение администратора
- Нажмите Win + R, чтобы открыть окно «Выполнить».
- Введите
msconfigи нажмите Enter. Откроется окно «Конфигурация системы». - В разделе «Общие» выберите «Выборочная запуск».
- Снимите флажок с опции «Загрузить элементы службы» и оставьте отмеченной опцию «Загрузить элементы системы».
- Нажмите «Применить» и затем «ОК».
- Перезагрузите компьютер, чтобы изменения вступили в силу.
После отключения встроенного администратора у вас может возникнуть необходимость удалить приложения из Microsoft Store и переустановить их снова. Для этого выполните следующие действия:
Проверка целостности файлов приложений
- Откройте командную строку с правами администратора. Нажмите Win + X и выберите «Командная строка (администратор)».
- Введите команду
sfc /scannowи нажмите Enter. Система начнет проверку целостности файлов. - Дождитесь завершения проверки и устраните все найденные проблемы. В некоторых случаях может потребоваться выполнить команду несколько раз.
Если проблемы с приложениями из Microsoft Store продолжаются, то можно попробовать перерегистрировать эти приложения с помощью следующей команды:
Перерегистрация приложений
- Откройте командную строку с правами администратора.
- Введите команду
Get-AppXPackage -AllUsers | Foreach {Add-AppxPackage -DisableDevelopmentMode -Register "$($_.InstallLocation)\AppXManifest.xml"}и нажмите Enter. Дождитесь завершения процесса перерегистрации.
После выполнения этих действий перезагрузите ваше устройство и проверьте, работают ли приложения из Microsoft Store без проблем.
Если ни один из указанных выше способов не помогло решить проблемы, то ваше приложение может иметь более серьезную неполадку. В такой ситуации лучше обратиться за помощью к администратору системы или на форумы поддержки Microsoft, где пользователи с опытом могут помочь ситуации и предложить другие решения.
Настройка уровня контроля
Если у вас возникли проблемы с приложениями из Microsoft Store, одним из способов их решения может быть настройка уровня контроля в вашем учетной записи пользователя. Настройка этого уровня может помочь предотвратить возможные проблемы с запуском или обновлением приложений.
Как настроить уровень контроля?
Прежде всего, откройте меню «Параметры». Для этого можно воспользоваться горячей клавишей «Win+R» и ввести команду «ms-settings:privacy». Также можно зайти в меню «Параметры» путем открытия «Пуск» и выбора соответствующего раздела.
В меню «Параметры» выберите раздел «Обновление и безопасность», а затем перейдите в раздел «Безопасность Windows».
В этом разделе вы увидите несколько вкладок. Щелкните на вкладке «Защита от вредоносного ПО и брандмауэр».
Далее щелкните на вкладке «Учетные записи» и найдите раздел «Разрешения учетной записи». В этом разделе вы найдете несколько опций, связанных с разрешениями для приложений.
Что делать, если у вас возникли проблемы?
Если у вас возникли проблемы с запуском или обновлением приложений, вам следует проверить, какие приложения имеют разрешение на запуск на вашем устройстве. Если приложение, с которым у вас возникли проблемы, отсутствует в списке разрешенных приложений, вы можете попытаться добавить его вручную.
Если у вас возникла проблема с конкретным приложением, вы можете попытаться переустановить его. Для этого щелкните правой кнопкой мыши на приложении в меню «Пуск» или на рабочем столе, а затем выберите соответствующую опцию. Также вы можете переустановить приложение из Магазина Windows — для этого зайдите в Магазин, найдите приложение и выберите опцию «Установить».
Если переустановка приложения не помогла, вы также можете попробовать выполнить сброс приложения. Для этого зайдите в раздел «Параметры» -> «Приложения» и найдите проблемное приложение. Щелкните на нем правой кнопкой мыши и выберите опцию «Параметры». В появившемся окне прокрутите вниз и найдите опцию «Сбросить». Щелкните на нее, чтобы выполнить сброс приложения.
Если все перечисленные методы не работают, вы можете попробовать выполнить перерегистрацию приложения. Для этого откройте командную строку от имени администратора и выполните команду «powershell -Command Get-Service | Where-Object { $_.Name -match ‘edge’ } | Restart-Service». Затем перезагрузите компьютер и проверьте, работает ли проблемное приложение.
Если ни одно из вышеуказанных решений не помогло, возможно, проблема заключается в целостности системных файлов. В этой ситуации вы можете выполнить проверку целостности системных файлов. Для этого откройте командную строку от имени администратора и выполните команду «sfc /scannow». Дождитесь окончания проверки и перезагрузите компьютер.
Если никакие из этих методов не помогли решить проблему, вам стоит обратиться в службу поддержки Microsoft или обратиться к другим пользователям для получения дополнительных рекомендаций.
Видео:
Microsoft запугивает пользователей, чтобы те не устанавливали Chrome и Firefox ?
Microsoft запугивает пользователей, чтобы те не устанавливали Chrome и Firefox ? by ОбЗор полеЗных беЗплатных программ и не только 2,544 views 1 day ago 5 minutes, 57 seconds