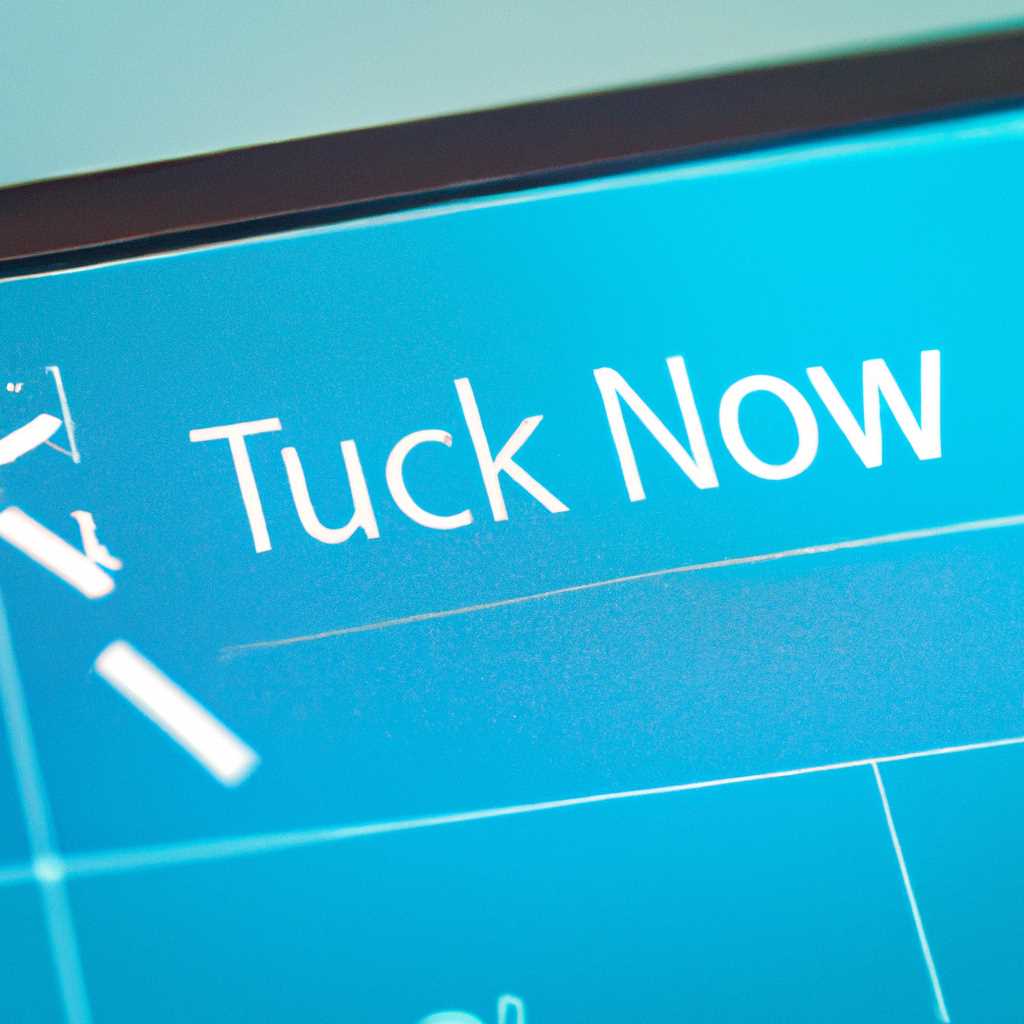- Как исправить проблемы с сенсорной панелью в Windows 10: подробное руководство
- Как исправить проблемы с сенсорной панелью в Windows 10
- Проверьте состояние драйверов тачпада
- Обновление драйверов тачпада
- Переустановка драйверов тачпада
- Настройка сенсорной панели
- Другие возможные решения
- Переустановка Windows 10: Не работает клавиатура и тачпад
- Установка драйверов тачпада: Обновление драйверов устройства
- Как включить тачпад на ноутбуке в Windows 10 если он не работает: Дополнительные способы включить тачпад, Установка драйвера с сайта разработчика
- Видео:
- Не открываются, не работают, вылетают, закрываются Параметры Windows 10 — 4 способа решения!
Как исправить проблемы с сенсорной панелью в Windows 10: подробное руководство
Сенсорная панель является одним из самых удобных способов взаимодействия с устройством под управлением Windows 10. Однако, как и любое другое устройство, она иногда может вызывать проблемы. Если ваша сенсорная панель отключена или не работает должным образом, не отчаивайтесь — есть несколько способов устранить эти проблемы.
Во-первых, попробуйте включить автоматическое обновление драйверов на вашем ноутбуке или устройстве сенсорной панелью. Для этого перейдите на страницу «Настройки» в Windows 10, выберите «Устройства» и перейдите в раздел «Сенсорная панель». Убедитесь, что опция «Автоматическое обновление драйвера» включена. Это может помочь вам устранить проблемы, связанные с устаревшими драйверами.
Если автоматическое обновление драйверов не помогло, попробуйте переустановить драйверы вручную. Для этого сначала проверьте, установлены ли на вашем устройстве драйверы сенсорной панели. Если они отсутствуют, скачайте и установите их с помощью официального сайта производителя устройства или с сайта Microsoft. После установки драйверов перезагрузите компьютер и проверьте, работает ли сенсорная панель.
Если после переустановки драйверов сенсорная панель все еще не работает, попробуйте изменить настройки сенсорной панели. Для этого войдите в «Настройки» Windows 10, выберите «Устройства» и перейдите в раздел «Сенсорная панель». Здесь вы можете настроить различные параметры сенсорной панели, чтобы сделать ее более отзывчивой или решить другие проблемы, связанные с работой панели.
Если все предыдущие способы не работают, возможно, у вас есть проблема с блокировкой сенсорной панели. В этом случае попробуйте войти в «Настройки» Windows 10, выберите «Устройства» и перейдите в раздел «Сенсорная панель». Здесь вы можете проверить, не включена ли блокировка сенсорной панели. Если блокировка включена, отключите ее и проверьте, работает ли сенсорная панель после этого.
В случае, если ни один из этих методов не помог, попробуйте найти ответы на форумах и других сайтах поддержки. Возможно, другие пользователи столкнулись с аналогичными проблемами и нашли решение. Также, не стесняйтесь обратиться к поддержке производителя устройства или операционной системы Windows 10 для получения дополнительной помощи.
Как исправить проблемы с сенсорной панелью в Windows 10
Проверьте состояние драйверов тачпада
Первым шагом для устранения проблем с сенсорной панелью следует проверить состояние драйверов тачпада. Для этого вам нужно открыть «Управление устройствами» и найти тачпад в списке указывающих устройств. Если драйверы установлены и работают нормально, то состояние тачпада должно быть «Работает исправно». Если вы видите какие-либо ошибки или состояние тачпада является «Отключен», то следует обновить драйверы.
Обновление драйверов тачпада
Самый простой способ обновить драйверы тачпада — это использовать автоматическое обновление драйверов в Windows 10. Для этого вам нужно нажать правой кнопкой мыши на устройстве тачпада в «Управлении устройствами» и выбрать «Обновить драйвер». Windows автоматически попытается найти и установить последнюю версию драйвера из интернета. Если этот метод не помог, можно попробовать найти драйверы на сайте производителя устройства. Обычно на сайте разработчика можно найти все необходимые драйвера для работы тачпада.
Переустановка драйверов тачпада
Если обновление драйверов не даёт результатов, то следует переустановить драйверы тачпада. Для этого вам нужно открыть «Управление устройствами», найти тачпад и нажать правой кнопкой мыши на нём. Выберите «Удалить устройство» и подтвердите действие. После этого перезагрузите компьютер. При загрузке Windows автоматически установит драйверы для тачпада. Если этот метод также не работает, то можно попробовать установить старые версии драйверов тачпада.
Настройка сенсорной панели
Если никакие драйверы не помогают, то проблемы с сенсорной панелью могут быть связаны с настройками системы. В Windows 10 вы можете настроить различные параметры сенсорной панели в разделе «Панель управления». Там вы можете включить или отключить различные функции, а также изменить скорость и чувствительность сенсорной панели.
Другие возможные решения
Если все вышеперечисленные методы не помогают, то можно попробовать установить другую операционную систему, проверить сенсорную панель на другом компьютере или обратиться за помощью к специалистам в сервисный центр. Иногда проблемы с сенсорной панелью могут быть вызваны не только драйверами или настройками, но и физическими повреждениями устройства.
| Проблема | Решение |
|---|---|
| Сенсорная панель не работает | Убедитесь, что сенсорная панель не включена в блокировку и включите её с помощью клавиш на клавиатуре. |
| Сенсорная панель работает некорректно или нестабильно | Проверьте наличие обновлений для программного обеспечения, связанного с сенсорной панелью, и установите их. |
| Сенсорная панель не реагирует на прикосновения или реагирует некорректно | Переустановите драйверы сенсорной панели или обратитесь за помощью к разработчику устройства. |
Переустановка Windows 10: Не работает клавиатура и тачпад
Если у вас возникли проблемы с клавиатурой и тачпадом после переустановки Windows 10, то одним из возможных решений может быть переустановка драйверов для этих устройств. В этом разделе мы рассмотрим, как переустановить драйверы для клавиатуры и тачпада на вашем ноутбуке с Windows 10.
1. Если у вас есть доступ к другому компьютеру с интернетом, откройте браузер и перейдите на сайт производителя вашего ноутбука. На сайте скачайте последнюю версию драйверов для клавиатуры и тачпада.
2. Если вы не можете получить доступ к другому компьютеру, попробуйте использовать автоматическое обновление устройств Windows 10. Для этого щелкните правой кнопкой мыши по кнопке «Пуск» и выберите «Панель управления». Введите «Обновление устройств» в поле поиска и выберите «Обновление устройств» из списка результатов. В окне «Обновление устройств» нажмите кнопку «Проверить наличие обновлений». Windows 10 автоматически проверит наличие обновлений для вашего устройства и предложит установить их.
3. Если ни одно из указанных выше решений не помогло, попробуйте установить драйверы вручную. Для этого перейдите на сайт разработчика вашего ноутбука, найдите страницу поддержки вашей модели и выберите раздел «Драйверы и загрузки». Скачайте и установите последнюю версию драйверов для клавиатуры и тачпада соответствующей модели.
4. Если после переустановки драйверов проблемы с клавиатурой и тачпадом продолжаются, возможно, устройство было отключено в настройках Windows. Чтобы включить устройство, перейдите в «Панель управления», найдите раздел «Устройства и принтеры», выберите ваш ноутбук, щелкните правой кнопкой мыши и выберите «Включить».
5. Если ничего из вышеперечисленного не помогло, попробуйте вызвать меню других вариантов восстановления Windows 10. Для этого нажмите и удерживайте кнопку питания вашего ноутбука, пока не появится эмблема Windows, а затем отпустите кнопку. Нажмите и удерживайте клавишу F11 на клавиатуре до тех пор, пока не появится экран с такими параметрами, как «Выбрать другие параметры > Отладка > Дополнительные параметры > Восстановление» и выберите «Восстановление».
В итоге, переустановка Windows 10 с учетом устранения проблем с клавиатурой и тачпадом может быть довольно сложной задачей. Однако, следуя этому подробному руководству, вы сможете решить проблемы с устройствами ввода и продолжить использовать ваш ноутбук с Windows 10 без проблем.
Установка драйверов тачпада: Обновление драйверов устройства
Если сенсорная панель в вашем ноутбуке на Windows 10 не работает, вы можете попробовать обновить драйверы устройства, чтобы устранить проблему. В этом разделе мы рассмотрим, как обновить драйверы тачпада на вашем ноутбуке.
1. Введите «Диспетчер устройств» в поисковую строку Windows 10 и выберите соответствующий результат.
2. В Диспетчере устройств найдите раздел «Сенсорные панели» и щелкните на нем правой кнопкой мыши. Выберите «Обновить драйвер» из выпадающего списка.
3. В открывшемся окне выберите «Автоматическое обновление драйверов» и следуйте инструкциям на экране. Windows 10 попытается найти и установить последнюю версию драйвера для вашего тачпада.
4. После обновления драйвера перезагрузите ноутбук и проверьте, работает ли сенсорная панель.
Если автоматическое обновление драйверов не помогло решить проблему, вы можете попробовать установить драйверы вручную.
1. Посетите сайт производителя ноутбука и найдите раздел поддержки или загрузки драйверов.
2. Введите модель вашего ноутбука и найдите драйверы для тачпада под операционную систему Windows 10.
3. Скачайте соответствующий драйвер и запустите его установку.
4. Следуйте инструкциям на экране, чтобы установить драйверы тачпада.
5. После установки драйвера перезагрузите ноутбук и проверьте, работает ли сенсорная панель.
Если ни автоматическое обновление драйверов, ни установка драйверов с сайта производителя не помогли исправить проблему, возможно, стоит обратиться к специалистам или искать другие способы устранить неисправность сенсорной панели в вашем ноутбуке.
Как включить тачпад на ноутбуке в Windows 10 если он не работает: Дополнительные способы включить тачпад, Установка драйвера с сайта разработчика
Если сенсорная панель вашего ноутбука не работает или отключена, есть несколько дополнительных способов ее включить. В этом разделе мы рассмотрим, что делать, если тачпад не работает, и как установить драйвер с сайта разработчика.
1. Переустановка драйверов. Возможно, после обновления Windows или установки другого программного обеспечения драйверы для сенсорной панели были повреждены или удалены. Чтобы устранить эту проблему, переустановите драйвера:
- Нажмите Win + X и выберите «Устройства и панели управления»
- Выберите «Сенсорная панель» и нажмите правой кнопкой мыши
- Выберите «Удалить устройство»
- После удаления перезагрузите компьютер
- После перезагрузки Windows должна автоматически установить драйверы для сенсорной панели
2. Установка драйвера с сайта разработчика. Если автоматическое обновление драйверов не помогло, можно попытаться установить драйверы с сайта разработчика:
- Введите в поисковой строке «драйверы сенсорной панели» и выберите один из результатов, указывающих на соответствующие сайты разработчиков
- Посетите сайт разработчика и найдите там раздел поддержки или загрузок
- Найдите драйвера для вашей модели устройства и скачайте файл
- Установите драйвер, следуя инструкциям на сайте разработчика
Если вы испытываете дополнительные проблемы с тачпадом, рекомендуется обратиться за помощью в официальный сервисный центр или обратиться к отзывам и ответам пользователей на форумах, где можно найти дополнительные сведения о проблемах и возможных способах их устранения.
Видео:
Не открываются, не работают, вылетают, закрываются Параметры Windows 10 — 4 способа решения!
Не открываются, не работают, вылетают, закрываются Параметры Windows 10 — 4 способа решения! by PRO-Компьютер 78,158 views 2 years ago 6 minutes, 31 seconds