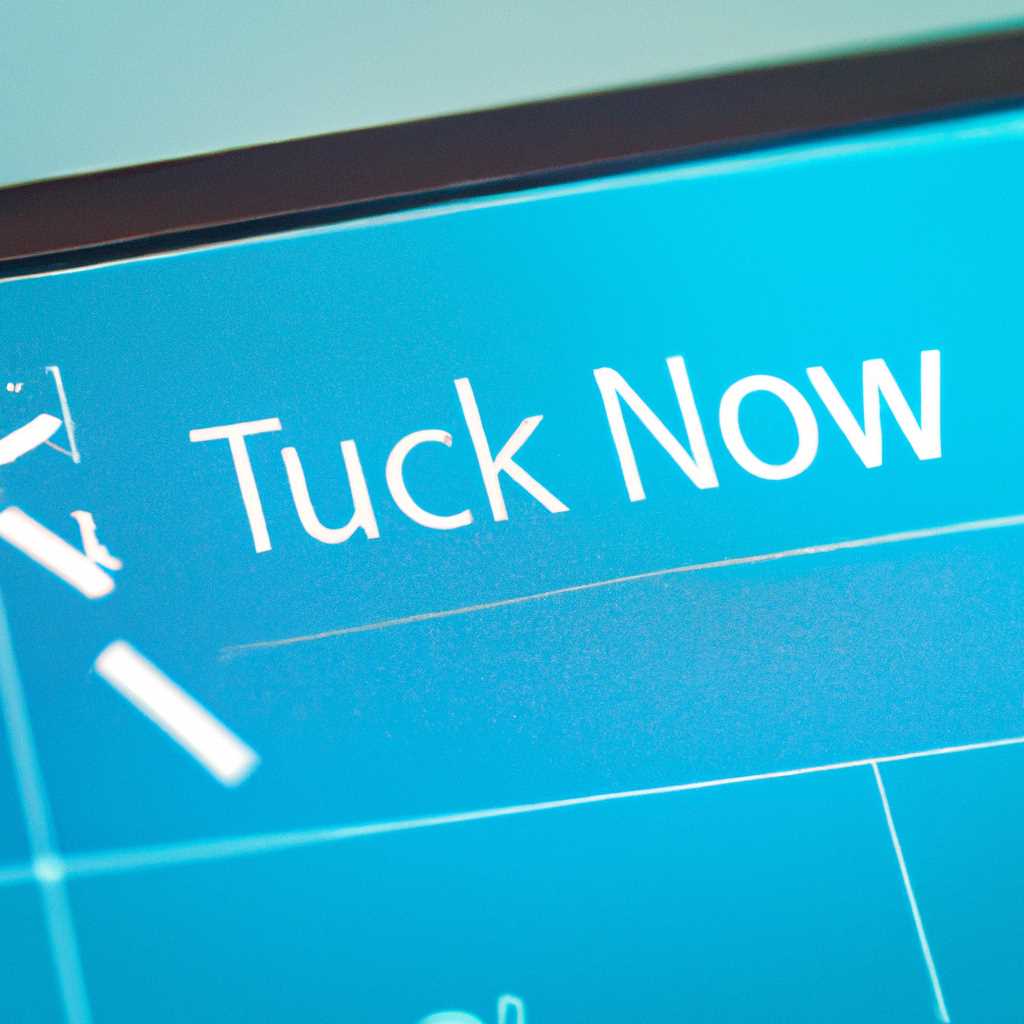- Как исправить проблемы с сенсорной панелью в Windows 10: подробное руководство
- Проверка наличия HID-совместимого драйвера
- Установка или обновление HID-совместимого драйвера
- Проверка целостности файлов системы
- 1. Откройте командную строку
- 2. Запустите команду
- 3. Дождитесь завершения сканирования
- 4. Перезагрузите компьютер
- Отключение и повторное включение сенсорной панели
- Шаг 1: Перезагрузите компьютер
- Шаг 2: Проверьте настройки сенсорной панели
- Шаг 3: Переустановите драйверы сенсорной панели
- Шаг 4: Обновите драйверы сенсорной панели
- Использование встроенного инструмента диагностики
- Обновление операционной системы до последней версии
- Выполнение чистой загрузки системы
- Проверка наличия вредоносного ПО
- Видео:
- 🚩 Неправильно работает тач на планшете Windows
Как исправить проблемы с сенсорной панелью в Windows 10: подробное руководство
Добро пожаловать в наше подробное руководство по исправлению проблем с сенсорной панелью в Windows 10! Сенсорная панель является важным компонентом вашего устройства и играет ключевую роль в взаимодействии пользователя с экраном. Однако, иногда возникают неполадки, которые могут привести к нежелательным ситуациям, таким как некорректное распознавание касаний или полное отсутствие реакции. В этой статье мы рассмотрим несколько причин возникновения проблем и предложим несколько методов их устранения.
Перед тем, как приступить к исправлению, важно убедиться, что ваша операционная система Windows 10 находится в актуальном состоянии. Обновление операционной системы помогает исправить возможные ошибки, связанные с работой сенсорной панели. Для проверки доступен настраиваемый средствами Windows Менеджер устройств.
Если проблемы с сенсорной панелью возникли не так давно, то может помочь переустановка драйвера. Переустановка драйвера — это процесс замены текущего драйвера на свежий экземпляр, что иногда позволяет исправить нежелательные ситуации. Вы можете скачать драйвер с официального веб-сайта производителя вашего устройства или воспользоваться готовыми обновлениями, предложенными операционной системой Windows 10. Обратите внимание, что переустановка драйвера может потребовать прав администратора.
Если проблемы с сенсорной панелью остаются, следующим шагом может стать проверка оборудования. Убедитесь, что сенсорная панель не забита пылью или грязью. Попробуйте протрите экран мягкой и чистой тканью или салфеткой для очистки. Это может помочь устранить ненужные нажатия и вернуть нормальную работу сенсорной панели.
Проверка наличия HID-совместимого драйвера
Вот несколько простых правил, которые помогают в работе с диспетчером устройств Windows:
- Для открытия диспетчера устройств в Windows 10 нажмите правой кнопкой мыши на кнопку «Пуск» и выберите пункт «Диспетчер устройств».
- В диспетчере устройств найдите раздел «Человеческие интерфейсные устройства» (HID, Human Interface Devices).
- Если раздел «Человеческие интерфейсные устройства» отсутствует или серого цвета, следующее запирающее обновление драйвера для HID-устройства может быть недоступно.
- При работе с сенсорной панелью и жк-экраном, убедитесь, что HID-совместимый драйвер включен и работает должным образом.
- Если драйвер отсутствует или глючит, попробуйте переустановить его, чтобы устранить проблемы с сенсорной панелью.
Восстанавливаем или переустанавливаем драйвер HID-совместимого устройства в Windows 10:
- Откройте диспетчер устройств.
- Найдите раздел «Человеческие интерфейсные устройства».
- Щелкните правой кнопкой мыши на HID-совместимом устройстве и выберите «Обновить драйвер».
- Выберите «Автоматический поиск драйверов обновленного программного обеспечения».
- После завершения обновления, перезагрузите компьютер и проверьте, работает ли та нормально сенсорная панель.
Если HID-совместимый драйвер отсутствует или не включен, попробуйте установить его с помощью диска драйвера, поставляемого с вашим устройством.
Замечания: драйвер HID-совместимого устройства поставляется с лицензионным системным ПО Windows 10 и обновление драйвера доступно через Диспетчер устройств. Если ваше устройство не работает правильно с сенсорной панелью, рекомендуется обновить драйвер.
Установка или обновление HID-совместимого драйвера
Если ваш сенсорный экран или сенсорная панель внезапно перестал работать, первым шагом может быть проверка и обновление драйвера HID-совместимого устройства.
1. Нажмите клавишу Win + X и выберите «Диспетчер устройств» из контекстного меню.
2. В окне «Диспетчер устройств» найдите и разверните раздел «Мониторы» или «Сенсорные мониторы». Если вы используете ноутбук, то можете найти раздел «Lenovo» или «Леново» (или другого производителя вашего ноутбука).
3. Щелкните правой кнопкой мыши на устройстве с названием, содержащим «HID-совместимый», и выберите «Обновить драйвер» из контекстного меню.
4. В открывшемся окне выберите «Поиск драйверов на компьютере» и затем «Выбрать драйверы самостоятельно».
5. Нажмите на кнопку «Обзор» и укажите путь к папке, где находятся драйверы, или выберите пункт «Позвольте мне выбрать из списка драйверов устройства на моем компьютере».
6. Нажмите на кнопку «Далее» и дождитесь завершения установки или обновления драйвера.
7. После завершения, перезагрузите компьютер и проверьте, работает ли теперь сенсорный экран или панель.
Если после выполнения этих шагов проблема не решена, вам стоит посетить веб-сайт производителя вашего устройства и проверить наличие более новой версии драйвера.
Помните, что установка неправильного драйвера может вызвать проблемы с работой сенсорного экрана или панели. Поэтому перед установкой обновлений рекомендуется создать точку восстановления вашей системы.
Проверка целостности файлов системы
Если ваш touch screen внезапно перестал работать, проблема может быть связана с повреждением файлов системы Windows 10. В этом случае, проверка целостности файлов с помощью встроенной утилиты может помочь восстановить работу сенсорной панели. Вот несколько простых шагов, которые вы можете выполнить:
1. Откройте командную строку
Нажмите кнопку «Пуск», найдите и откройте программу «Командная строка» (cmd) с помощью поиска.
2. Запустите команду
В командной строке введите следующую команду:
sfc /scannow
3. Дождитесь завершения сканирования
После запуска команды, утилита начнет сканирование файлов системы на наличие ошибок и исправлять их, если возможно. Дождитесь завершения процесса.
4. Перезагрузите компьютер
После окончания сканирования и исправления ошибок, перезагрузите компьютер для того, чтобы изменения вступили в силу.
После перезагрузки ваше touch screen должно заработать отлично. Если проблема остается, то проверьте наличие новых обновлений для вашей системы Windows 10. Также можно попробовать обновить или переустановить драйвера touch screen, которые могут некорректно работать после обновления Windows 10. Если ничего из этого не помогло, возможно, ваш touch screen устройства имеет физическую проблему и требует обращения в сервисный центр.
Обратите внимание, что процедура проверки целостности файлов системы требует прав администратора. Убедитесь, что вы выполняете более сложные действия только при наличии соответствующего опыта. Если вы не уверены в своих действиях, лучше проконсультируйтесь с профессионалами или сервисным центром.
Отключение и повторное включение сенсорной панели
Перед тем как приступить к этому шагу, убедитесь, что ваш компьютер обновлен до последней версии Windows 10. Иногда проблемы с сенсорной панелью могут быть вызваны устаревшими драйверами или некоторыми текущими обновлениями операционной системы.
Шаг 1: Перезагрузите компьютер
Первым и самым простым шагом является простая перезагрузка компьютера. Иногда проблемы с сенсорным экраном могут возникать из-за временной ошибки в системе или драйвере. Попробуйте перезагрузить компьютер и проверить, работает ли сенсорная панель после этого шага.
Шаг 2: Проверьте настройки сенсорной панели
Если перезагрузка не решила проблему, следующим шагом будет проверка настроек сенсорной панели в Windows 10. Для этого совершите следующие действия:
- Нажмите Пуск, выберите Настройки (значок шестеренки) и выберите Устройства.
- В левой части окна выберите Сенсорная панель.
- В правой части окна у вас будут доступны различные настройки сенсорного интерфейса. Убедитесь, что сенсорная панель включена.
- Если сенсорная панель была отключена, включите ее.
После изменения настроек сенсорной панели проверьте, работает ли сенсорный экран нормально. Если проблема не исчезла, переходите к следующему шагу.
Шаг 3: Переустановите драйверы сенсорной панели
Если сенсорный экран по-прежнему не работает, проблема может быть связана с драйверами сенсорной панели. В этом случае вам понадобится переустановка драйверов сенсорной панели. Следуйте инструкциям ниже:
- Нажмите сочетание клавиш Win + X и выберите Диспетчер устройств.
- Разверните категорию Сенсорные экраны или Сенсорные панели, найдите вашу сенсорную панель в списке устройств и щелкните правой кнопкой мыши.
- Выберите Удалить устройство.
- Подтвердите действие в диалоговом окне и дождитесь удаления устройства.
- После удаления сенсорной панели перезагрузите компьютер.
- После перезагрузки Windows 10 автоматически должна обнаружить вашу сенсорную панель и установить необходимый драйвер. Если этого не произошло, перейдите к шагу 4.
Шаг 4: Обновите драйверы сенсорной панели
Если Windows 10 не обнаружила и не установила драйверы сенсорной панели, вам понадобится найти и установить их вручную. Вот некоторые популярные идеи для поиска и обновления драйверов:
- Посетите веб-сайт производителя вашего устройства и найдите раздел с поддержкой или загрузками. Там вы должны найти необходимые драйверы для вашего устройства.
- Используйте программу поиска и установки драйверов, такую как Driver Booster или Driver Genius. Эти программы могут помочь найти и установить самые свежие драйверы для вашего устройства.
- Если вы установили драйверы с помощью программы установки, попробуйте воспользоваться программой удаления драйверов, чтобы очистить систему от старых или неправильно установленных драйверов. После чистки перезагрузите компьютер и повторите установку драйверов.
После установки обновленных драйверов проверьте, работает ли сенсорный экран нормально.
Если после выполнения всех вышеуказанных шагов у вас остаются проблемы с сенсорной панелью, рекомендуется обратиться в сервисный центр для дальнейшего устранения проблемы.
| Обратите внимание: |
|---|
| Перед выполнением любых шагов самостоятельно, рекомендуется создать точку восстановления или создать резервную копию системы. Это позволит вам вернуться к предыдущему состоянию, если что-то пойдет не так. |
Использование встроенного инструмента диагностики
Если у вас возникли проблемы с сенсорной панелью в Windows 10, вы можете воспользоваться встроенным инструментом диагностики для поиска и исправления неполадок. Этот инструмент поможет вам исключить некоторые из самых распространенных замечаний и настроить вашу сенсорную панель так, чтобы она работала без сбоев.
Для доступа к инструменту диагностики сенсорной панели в Windows 10 выполните следующие шаги:
- Перейдите в раздел «Настройки» (иконка шестеренки в меню «Пуск»)
- Выберите раздел «Устройства»
- На левой панели выберите «Сенсорная панель»
- В разделе «Ваши сенсорные панели» вы найдете инструмент диагностики посреди экрана. Щелкните на кнопке «Запустить»
Инструмент диагностики проведет ряд проверок и предоставит вам отчет о состоянии сенсорной панели. Если будут обнаружены проблемы, инструмент поможет вам устранить их. Если же инструмент не найдет никаких проблем, это значит, что ваше устройство работает отлично.
Если проблемы с сенсорной панелью по-прежнему не исчезли после использования инструмента диагностики, вам может потребоваться обновить драйверы для сенсорной панели. Для этого выполните следующие действия:
- Зайдите в «Диспетчер устройств» (щелчок правой кнопкой мыши по кнопке «Пуск» и выбор «Диспетчер устройств»)
- Дважды щелкните на разделе «Сенсорные панели»
- Щелкните правой кнопкой мыши на вашем сенсорном устройстве и выберите «Обновить драйвер»
- Выберите «Автоматический поиск обновленного программного обеспечения драйвера» и дождитесь завершения процесса обновления
После обновления драйвера перезагрузите компьютер и проверьте, работает ли сенсорная панель без ошибок.
Если у вас все еще есть проблемы с сенсорной панелью, вы также можете обратиться в сообщества Windows или написать сообщение на форуме поддержки Windows на сайте Microsoft. Там вам могут помочь с поиском более точного решения проблемы и предложить другие способы ее исправления.
Обновление операционной системы до последней версии
Одним из способов решить проблемы с сенсорной панелью в Windows 10 может быть обновление операционной системы до последней доступной версии. Обновление системы помогает исправить ошибки, улучшает совместимость с новым оборудованием и защищает компьютер от уязвимостей.
Перед обновлением операционной системы рекомендуется сделать резервную копию важных данных и файлов. Это поможет избежать потери информации в случае каких-либо проблем в процессе обновления.
Для обновления системы вы можете воспользоваться встроенным в Windows 10 инструментом Windows Update. Чтобы открыть его, вам нужно выполнить следующие шаги:
- Нажмите на кнопку «Пуск» в левом нижнем углу экрана или нажмите клавишу с логотипом Windows на клавиатуре.
- Введите запрос «Windows Update» в поле поиска и выберите соответствующий результат.
- В окне «Windows Update» нажмите на кнопку «Проверить наличие обновлений».
После того, как Windows Update завершит поиск обновлений, вы увидите список доступных обновлений. Если вам предлагается обновиться до новой версии операционной системы, выберите соответствующую опцию и следуйте инструкциям на экране.
Если Windows Update не находит обновлений, вы можете скачать последнюю версию Windows 10 с официального веб-сайта Microsoft. Посетите страницу загрузки операционной системы и следуйте указанным там инструкциям.
После успешного обновления операционной системы до последней версии проверьте, работает ли сенсорная панель и другое оборудование нормально. Если проблемы со сенсорной панелью все еще остаются, вы можете попробовать другие способы исправления проблемы.
Примечание: перед обновлением системы до последней версии убедитесь, что у вас есть лицензионное копия Windows 10. Если у вас есть версия Windows 10 Home, но вы хотите обновиться до Windows 10 Pro, вам может понадобиться приобрести лицензию.
Выполнение чистой загрузки системы
Перед тем как начать, рекомендуется создать точку восстановления системы, чтобы в случае каких-либо проблем можно было вернуться к предыдущему состоянию. Для этого щелкните правой кнопкой мыши по кнопке «Пуск» и выберите пункт «Система». Затем перейдите на вкладку «Защита системы» и создайте точку восстановления.
Чтобы выполнить чистую загрузку системы, следуйте инструкциям:
- Нажмите Win + R для вызова окна «Выполнить».
- Введите команду msconfig и нажмите Enter.
- В открывшемся окне «Системная конфигурация» перейдите на вкладку «Службы».
- Установите флажок «Скрыть все службы Microsoft».
- Нажмите кнопку «Отключить все».
- Перейдите на вкладку «Загрузка».
- Установите флажок «Очистить список загрузки».
- Нажмите «ОК» и перезагрузите компьютер.
После перезагрузки ваш компьютер будет загружаться только с необходимыми службами и драйверами, без ненужных программ, которые могут вызывать конфликты.
Теперь, когда вы находитесь в чистой загрузке, проверьте работу сенсорной панели. Если проблема с панелью не исчезла, попробуйте обновить драйвера устройства.
Чтобы обновить драйвер сенсорной панели, выполните следующие действия:
- Щелкните правой кнопкой мыши по кнопке «Пуск» и выберите пункт «Диспетчер устройств».
- В Диспетчере устройств найдите раздел «Сенсорные панели» или «Устройства ввода сенсорных данных».
- Раскройте раздел и найдите серый значок «HID-совместимый перо» либо «HID-совместимый тач-контроллер».
- Щелкните правой кнопкой мыши по устройству и выберите пункт «Обновить драйвер».
- Выберите пункт «Автоматический поиск обновленного программного обеспечения драйвера»
- Дождитесь завершения процесса обновления и перезагрузите компьютер.
После перезагрузки компьютера попробуйте использовать сенсорную панель. В большинстве случаев проблема должна быть устранена. Если же проблема всё ещё остается, вы можете попробовать отключить и снова включить сенсорное устройство через Диспетчер устройств.
Вы также можете установить обновления Windows, чтобы исправить возможные ошибки или конфликты, вызывающие проблемы с сенсорной панелью. Для этого перейдите в раздел «Настройки» > «Обновление и безопасность» > «Проверка наличия обновлений». Установите все рекомендуемые обновления и перезагрузите компьютер, если это требуется.
Надеемся, что после выполнения чистой загрузки и обновления драйверов ваша сенсорная панель снова будет работать исправно. Если же проблема не была устранена, рекомендуется обратиться за помощью к сообществу пользователей Windows 10 или обратиться в поддержку производителя вашего устройства.
Проверка наличия вредоносного ПО
Когда тачскрин на вашем ноутбуке перестал работать, прежде чем переустанавливать драйвера или выполнять другие операции, вам может потребоваться проверить наличие вредоносного ПО. Некоторые вирусы или злонамеренные программы могут помешать работе тачскрина, поэтому они могут быть ответственными за проблему.
Чтобы проверить наличие вредоносного ПО, выполните следующие шаги:
- Откройте Диспетчер задач нажатием клавиш Ctrl + Shift + Esc или щелкнув правой кнопкой мыши на панели задач и выбрав «Диспетчер задач».
- Перейдите на вкладку «Процессы» и прокрутите вниз, чтобы найти все ненужные или подозрительные процессы. Обратите внимание на процессы, которые вы не знакомы или которые используют много ресурсов системы.
- Если вы найдете подозрительный процесс, щелкните на нем правой кнопкой мыши и выберите «Завершить задачу». Однако будьте осторожны и не завершайте процессы, если вы не уверены, что это делаете, чтобы не повредить работу системы.
- После завершения задачи проверьте, работает ли ваш тачскрин. Если проблема остается, переходите к следующим шагам.
Обратите внимание, что эти шаги помогут только в большинстве случаев, и вы должны обратиться в сообщество поддержки Windows или производителя ноутбука, если эти идеи не работают. Заранее знайте, что перед выполнением каких-либо шагов устранения неполадок всегда лучше создать лицензионное образа вашего ноутбука, чтобы вернуть его в исходное состояние, если что-то пойдет не так.
Видео:
🚩 Неправильно работает тач на планшете Windows
🚩 Неправильно работает тач на планшете Windows by Izzy Laif 27,856 views 4 years ago 9 minutes, 14 seconds