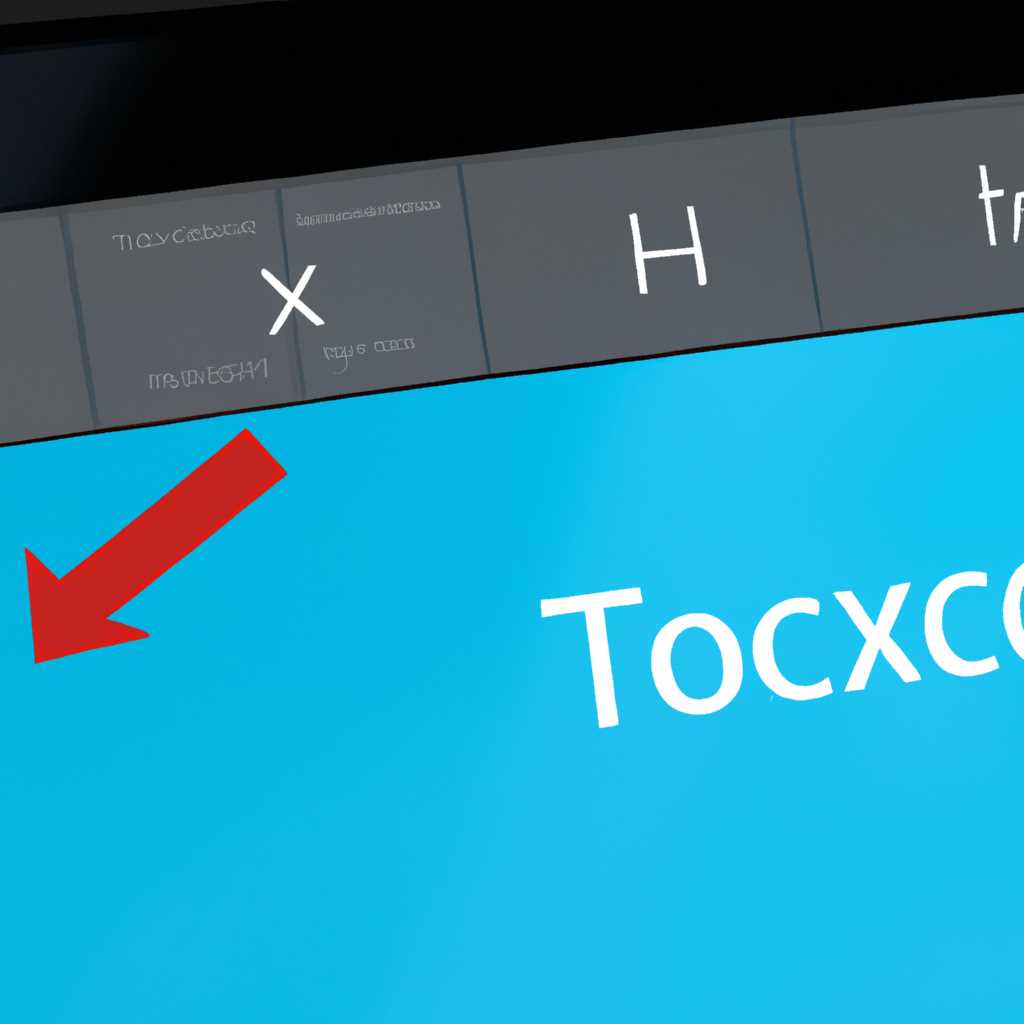- Как исправить проблемы с сенсорной панелью в Windows 10: Полное руководство
- Как исправить проблемы с сенсорной панелью в Windows 10
- Полное руководство по устранению проблем с сенсорной панелью
- Проблемы с сенсорной панелью в Windows 10
- Как устранить проблемы с сенсорной панелью
- 1. Проверьте наличие драйверов
- 2. Калибровка дисплея и сенсорного экрана
- 3. Инвертирование экрана
- 4. Отключение акселерометра
- Windows 10 Сенсорный экран планшета инвертирован и погашение
- Видео:
- 🔴 ПОМЕНЯЙ Эти Настройки SIM карты И ОФИГЕЕШЬ !!
Как исправить проблемы с сенсорной панелью в Windows 10: Полное руководство
С с появлением операционной системы Windows 10 многие пользователи столкнулись с проблемами с сенсорной панелью, особенно на устройствах с тачскрином, таких как планшеты или ноутбуки. Ошибки могут проявляться в виде неправильной работы драйверов экрана или сенсорного дисплея, инвертированного или погашенного экрана, а также проблем с калибровкой. В этом полном руководстве мы покажем вам, как решить эти проблемы и вернуть полноценную работу сенсорной панели в Windows 10.
Первым шагом при исправлении проблем с сенсорной панелью в Windows 10 является установка или обновление драйверов. Драйвера отвечают за работу сенсорной панели и ее взаимодействие с операционной системой. Если у вас уже установлены драйвера, попробуйте обновить их до последней версии. Для этого перейдите на официальный сайт производителя вашего устройства и найдите соответствующие драйверы для вашей модели планшета или ноутбука.
Если обновление драйверов не помогло, следующим шагом может быть погашение акселерометра. Акселерометр отвечает за определение положения устройства и может неправильно интерпретировать данные, что приводит к ошибкам на сенсорном экране. Для погашения акселерометра перейдите в панель управления, найдите раздел «Устройства и принтеры», выберите ваше устройство и выберите опцию «Погасить акселерометр». Это может решить проблему, но помните, что отключение акселерометра может повлиять на некоторые функции вашего устройства.
Если после всех этих шагов проблемы с сенсорной панелью продолжаются, вы можете попробовать откалибровать экран. Калибровка позволяет системе точнее определить положение нажатия на экране и улучшить его работу. Для этого перейдите в панель управления, найдите раздел «Калибровка сенсорного экрана» и следуйте инструкциям на экране. Обычно этот процесс включает в себя нажатие на определенные точки на экране для определения его размеров и расположения.
На этом этапе вы должны справиться с большинством проблем с сенсорной панелью в Windows 10. Если проблемы сохраняются, может потребоваться обратиться в службу поддержки производителя вашего устройства или обновить операционную систему до последней версии. Надеемся, что наше полное руководство помогло вам решить проблемы с сенсорной панелью и восстановить нормальную работу вашего планшета или ноутбука на Windows 10.
Как исправить проблемы с сенсорной панелью в Windows 10
Если вы столкнулись с подобной проблемой, вот несколько способов ее исправить:
- Проверьте состояние сенсора в настройках Windows. Откройте Панель управления, найдите раздел «Сенсорные панели» или «Устройства ввода» и убедитесь, что сенсор включен. Если он выключен, включите его.
- Обновите драйвера для сенсорной панели. Часто проблемы с сенсором могут быть связаны с устаревшими или поврежденными драйверами. Чтобы обновить драйверы, откройте «Диспетчер устройств» (можно найти через поиск Windows), найдите сенсорную панель или тачскрин в списке устройств и щелкните правой кнопкой мыши. Выберите «Обновить драйвер» и следуйте инструкциям.
- Перезагрузите систему. Перезагрузка компьютера часто помогает решить множество проблем, включая проблемы с сенсорной панелью. Выполните полное погашение, чтобы убедиться, что все процессы полностью завершатся.
- Проведите калибровку сенсорной панели. Иногда система может неправильно определить местоположение касания. Для выполнения калибровки откройте раздел «Сенсорные панели» в Панели управления, найдите ссылку на калибровку и следуйте инструкциям.
- Инвертируйте экран. Если экран сенсорного планшета или ноутбука инвертирован, перейдите в настройки сенсорной панели или дисплея и найдите опцию «Инвертировать экран». Включите эту опцию, чтобы исправить проблему.
- Переустановите сенсорные драйверы. Если ничто из вышеперечисленного не помогло, попробуйте удалить сенсорные драйверы и переустановить их. Откройте «Диспетчер устройств», найдите сенсорную панель или тачскрин, щелкните правой кнопкой мыши и выберите «Удалить устройство». После этого перезагрузите компьютер, чтобы установить новые драйверы.
В случае, если ни один из этих методов не помог, возможно, проблема связана с аппаратной частью сенсора или акселерометра. В этом случае рекомендуется обратиться в сервисный центр для диагностики и ремонта.
Полное руководство по устранению проблем с сенсорной панелью
Проблемы с сенсорной панелью в Windows 10
Однако, как и с любой другой технологией, у сенсорных панелей могут возникать проблемы. Некоторые из распространенных проблем включают:
- Неисправность драйверов сенсорной панели.
- Проблемы с калибровкой дисплея и сенсорного экрана.
- Экран сенсорного ноутбука или планшета инвертирован.
- Имитация нажатий по экрану без действий пользователя.
- Автоматическое отключение экрана при использовании сенсорной панели.
Как устранить проблемы с сенсорной панелью
Следуйте этому полному руководству, чтобы решить эти проблемы и получить максимальную производительность от сенсорной панели на Windows 10:
1. Проверьте наличие драйверов
Убедитесь, что у вас установлены последние драйверы для сенсорной панели. Для этого:
- Откройте Диспетчер устройств, нажав комбинацию клавиш Win + X и выбрав «Диспетчер устройств».
- Разверните раздел «Сенсоры» и найдите сенсорную панель.
- Если видите значок с восклицательным знаком или красное уведомление, значит драйвера неисправны или не установлены.
- Щелкните правой кнопкой мыши на сенсорной панели и выберите «Обновить драйвер».
- Выберите «Автоматический поиск обновленного программного обеспечения драйверов» и дождитесь завершения установки драйверов.
2. Калибровка дисплея и сенсорного экрана
Если на экране плохо реагирует сенсор или курсор смещается, может потребоваться калибровка дисплея и сенсорного экрана.
Чтобы откалибровать экран сенсорного ноутбука или планшета:
- Откройте «Панель управления» и перейдите в раздел «Оборудование и звук».
- Выберите «Настройка сенсорного экрана».
- Перейдите на вкладку «Калибровка» и следуйте инструкциям на экране.
3. Инвертирование экрана
Если экран вашего сенсорного ноутбука или планшета отображается инвертированно, вы можете изменить эту настройку:
- Откройте «Панель управления» и перейдите в раздел «Оборудование и звук».
- Выберите «Настройка сенсорного экрана».
- Перейдите на вкладку «Настройка» и найдите опцию «Инвертировать сенсорный экран» или «Инвертировать ориентацию».
- Выберите нужную настройку и сохраните изменения.
4. Отключение акселерометра
Акселерометр — это датчик, который позволяет определить ориентацию устройства. Иногда акселерометр может вызывать проблемы с сенсорной панелью. Чтобы отключить акселерометр:
- Откройте «Панель управления» и перейдите в раздел «Оборудование и звук».
- Выберите «Датчики» или «Устройства и принтеры».
- Найдите акселерометр в списке устройств и щелкните правой кнопкой мыши по нему.
- Выберите «Отключить» или «Выключить».
Следуя этому полному руководству, вы сможете решить проблемы с сенсорной панелью на Windows 10 и наслаждаться комфортным использованием своего устройства.
Windows 10 Сенсорный экран планшета инвертирован и погашение
Если у вас есть планшетный компьютер или ноутбук с сенсорным экраном и вы обновили его до Windows 10, то у вас может возникнуть проблема с инверсией экрана или автоматическим погашением. Это достаточно распространенная проблема для пользователей сенсорных планшетов после обновления до Windows 10, но существуют несколько способов решить эту проблему.
Первым шагом, который вы можете попробовать, является перекалибровка сенсорного экрана. Для этого выполните следующие действия:
- Откройте панель управления Windows 10, щелкнув по кнопке «Пуск» и выбрав «Панель управления».
- В поисковой строке панели управления введите «калибровка тачскрина» и выберите соответствующий результат.
- В открывшемся окне выберите «Калибровка тачскрина» или «Запуск калибровки» в зависимости от версии Windows 10.
- Следуйте инструкциям на экране, чтобы откалибровать сенсорный экран.
Если перекалибровка не решает проблему, возможно, проблема связана с драйверами сенсорного экрана. Вы можете попробовать обновить или переустановить драйвер сенсорного экрана следующим образом:
- Нажмите правой кнопкой мыши на кнопке «Пуск» в левом нижнем углу экрана и выберите «Диспетчер устройств».
- Разверните раздел «Дисплеи» или «Устройства ввода» и найдите сенсорный экран или сенсорное устройство.
- Щелкните правой кнопкой мыши на сенсорном экране и выберите «Обновить драйвер» или «Удалить устройство».
- Если вы выбрали «Обновить драйвер», следуйте инструкциям на экране, чтобы обновить драйвер сенсорного экрана.
- Если вы выбрали «Удалить устройство», перезагрузите компьютер и Windows 10 автоматически установит подходящий драйвер для сенсорного экрана.
Если ни перекалибровка, ни обновление драйверов не помогают, проблема может быть связана с акселерометром. В этом случае вы можете попробовать калибровку акселерометра следующим образом:
- Откройте панель управления Windows 10 и выберите «Панель управления».
- В поисковой строке панели управления введите «калибровка акселерометра» и выберите соответствующий результат.
- В открывшемся окне следуйте инструкциям на экране, чтобы произвести калибровку акселерометра.
Если ни один из этих способов не решает проблему, возможно, проблема связана с системой Windows 10. В этом случае рекомендуется обратиться к службе поддержки Microsoft для получения дополнительной помощи по этому вопросу.
Видео:
🔴 ПОМЕНЯЙ Эти Настройки SIM карты И ОФИГЕЕШЬ !!
🔴 ПОМЕНЯЙ Эти Настройки SIM карты И ОФИГЕЕШЬ !! by Xiaomi Club 5,319,315 views 1 year ago 6 minutes, 15 seconds