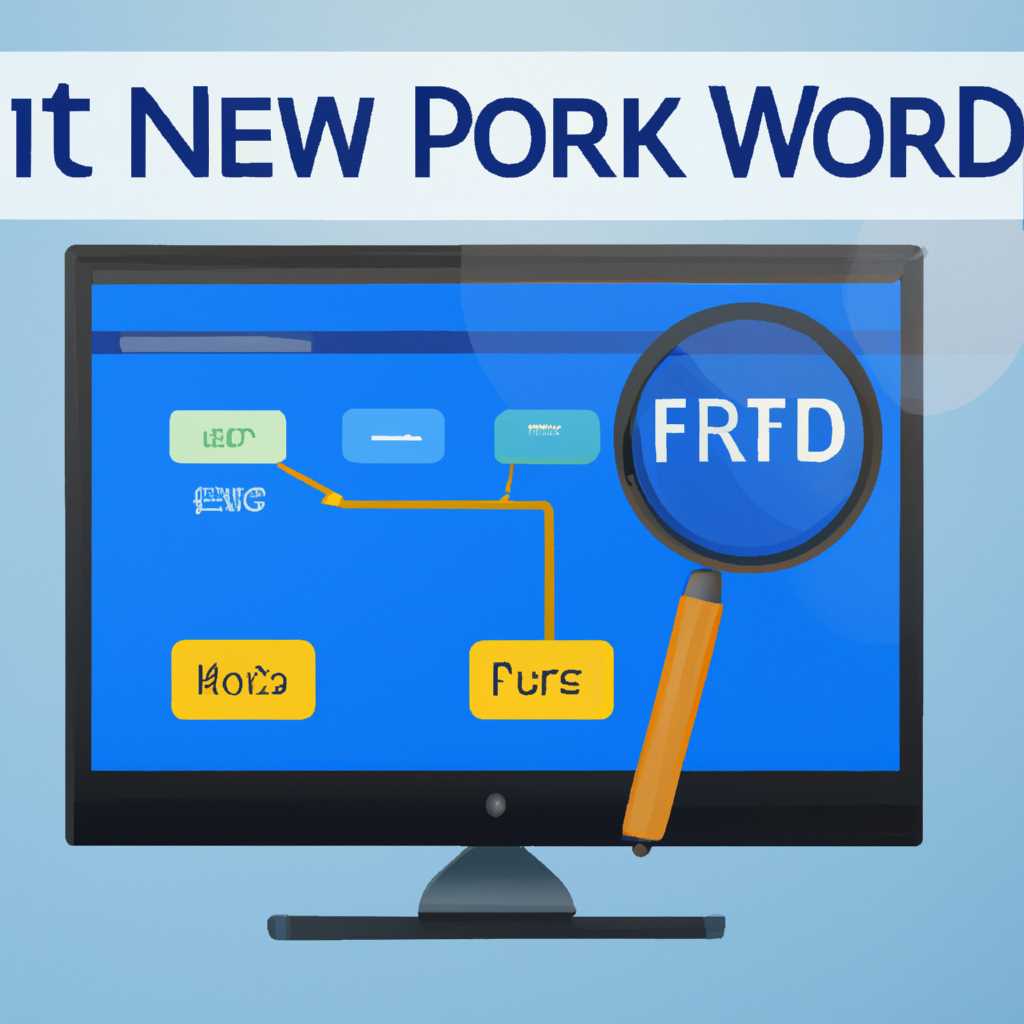- Как решить все проблемы с видимостью сетевых компьютеров в ОС Windows 10: подробное руководство
- Способ 1: Проверка наименования рабочей группы
- Способ 2: Проверка параметров общего доступа
- а) Проверка настройки общего доступа для каждого компьютера
- б) Проверка настроек брандмауэра
- в) Проверка настройки общего доступа сети
- Способ 3: Настройка службы «Маршрутизация и удаленный доступ»
- Шаг 1: Проверка состояния службы «Маршрутизация и удаленный доступ»
- Шаг 2: Изменение настроек службы «Маршрутизация и удаленный доступ»
- Шаг 3: Проверка видимости сетевых компьютеров
- Способ 4: Сброс настроек маршрутизации и перезапуск сети
- Способ 5: Деактивация брандмауэра и антивируса
- Решаем проблемы с видимостью сетевых компьютеров в Windows 10
- 1. Проверка состояния маршрутизации
- 2. Проверка наличия антивирусного программного обеспечения
- 3. Проверка настройки общего доступа к файлам и принтерам
- Windows 10: рабочая группа не активна
- Видео:
- Выбор действия и ВСЕ ВИДЫ ВОССТАНОВЛЕНИЯ СИСТЕМЫ Windows 10
Как решить все проблемы с видимостью сетевых компьютеров в ОС Windows 10: подробное руководство
Windows 10 – одна из самых популярных операционных систем Microsoft, но у нее, как и у всех других, могут возникать проблемы с видимостью сетевых компьютеров. Часто пользователи сталкиваются с ситуацией, когда устройство не отображается в рабочей группе или в сетевой группе, что приводит к ограничению доступа к общим папкам, принтерам и другим ресурсам. V этом полном руководстве будут рассмотрены основные шаги по устранению проблем с видимостью сетевых компьютеров в Windows 10.
Первым шагом при исправлении проблемы с видимостью компьютеров в Windows 10 является проверка состояния рабочей группы. Чтобы сделать это, откройте «Панель управления» и выберите «Система и безопасность», а затем «Система». В разделе «Имя компьютера, домен и рабочая группа» щелкните на кнопке «Изменить настройки». В появившемся окне выберите вкладку «Название компьютера» и убедитесь, что указанное имя рабочей группы соответствует имени группы, которую вы рассматриваете в своей сети. Если это имя рабочей группы отличается, введите требуемое имя и щелкните «OK». Перезапустите компьютер для завершения перехода к новой рабочей группе.
Если проблема с видимостью компьютеров не решена, проверьте настройки брандмауэра и маршрутизации. Откройте «Панель управления», выберите «Сеть и Интернет», а затем «Центр управления сетями и общим доступом». Щелкните на активную сеть и выберите «Свойства». В новом окне выберите вкладку «Доступ к сети» и убедитесь, что опция «Общий доступ к папке и принтерам» активна для всех сетей. На той же вкладке проверьте, что опция «Файлы и принтеры» активирована для всех сетей. И наконец, проверьте настройки маршрутизации. На вкладке «Общие» должна быть выбрана опция «Разрешить другим пользователям сети устанавливать соединение через этот компьютер в Интернет».
Способ 1: Проверка наименования рабочей группы
Если у вас возникают проблемы с видимостью сетевых компьютеров в Windows 10, первым делом необходимо проверить наименование рабочей группы. Неправильно настроенное наименование рабочей группы может привести к неполадкам с доступом к другим компьютерам в сети.
Чтобы проверить наименование рабочей группы, выполните следующие действия:
- Щелкните левой кнопкой мыши на кнопке «Пуск» в левом нижнем углу экрана.
- В открывшемся меню выберите пункт «Настройки» (она обозначается значком шестеренки).
- На странице настроек выберите раздел «Сеть и интернет».
- На странице «Сеть и интернет» выберите пункт «Wi-Fi» или «Экран подключений».
- Перейдите в раздел «Свойства сети».
- В списке доступных сетей найдите вашу сеть и нажмите на нее правой кнопкой мыши.
- Выберите пункт «Свойства».
- На вкладке «Сеть» найдите параметры «Наименование рабочей группы» или «Рабочая группа».
- Проверьте, что наименование рабочей группы соответствует наименованию рабочей группы на других компьютерах в сети.
- Если наименование рабочей группы не совпадает, измените его на правильное.
После внесения изменений в наименование рабочей группы необходимо перезагрузить компьютер для применения новых настроек. Если проблемы с видимостью сетевых компьютеров не исчезли, переходите к следующему способу.
Способ 2: Проверка параметров общего доступа
1. Зайдите в раздел «Сеть и доступ», который находится в разделе «Настройки» операционной системы Windows 10.
а) Проверка настройки общего доступа для каждого компьютера
2. Перейдите на вкладку «Общий доступ» и проверьте настройки общего доступа для каждого компьютера в вашей сети. Убедитесь, что общий доступ для всех компьютеров включен.
3. Если настройки общего доступа не соответствуют требованиям, внесите изменения и сохраните их. Перезапустите компьютеры, чтобы изменения вступили в силу.
б) Проверка настроек брандмауэра
4. Откройте раздел «Брандмауэр и безопасность Windows» и найдите ссылку «Настроить настройки приватной сети». Следуйте инструкциям, чтобы открыть окно настроек брандмауэра.
5. В окне настроек брандмауэра убедитесь, что параметры для основных служб и протоколов сети, таких как «Файлы и принтеры (SMВ)», «CDDVD (SMВ)», «Память (SMВ)», «Сеть (SMВ)», «Core Networking (ICMPv4-входящий)», «Core Networking (ICMPv4-исходящий)» и другие, активированы. Если любой из параметров не активен, активируйте его, щелкнув на нем.
6. Проверьте параметры брандмауэра для раздела «Рабочая сеть». Убедитесь, что у вас включена опция «Общий доступ». Если опция отключена, включите ее.
7. После внесения изменений в настройки брандмауэра нажмите кнопку «Применить» и закройте окно настроек брандмауэра.
8. Перезапустите компьютеры в вашей сети, чтобы изменения брандмауэра вступили в силу.
в) Проверка настройки общего доступа сети
9. Чтобы проверить настройки общего доступа сети, найдите раздел «Сеть и общий доступ» и перейдите на вкладку «Расширенные настройки центра управления сетями и общим доступом».
10. В разделе «Текущая сеть» проверьте состояние сети вашего компьютера. Если ваша сеть помечена как «Нет доступа», вам нужно восстановить соединение.
11. Убедитесь, что параметры «Группы домашней сети» и «Рабочей сети» находятся в активном состоянии. Если они не активны, активируйте их.
12. Если все настройки общего доступа сети активны и корректны, но проблемы с видимостью сетевых компьютеров все еще остаются, вам может потребоваться сбросить настройки общего доступа на компьютерах в вашей сети. Для выполнения этой операции обратитесь к документации вашей системы.
Важно помнить, что видимость сетевых компьютеров в Windows 10 зависит от нескольких факторов, таких как настройки общего доступа, настройки брандмауэра и состояние сети. Приведенные выше действия могут помочь вам исправить проблемы, связанные с видимостью сетевых компьютеров в Windows 10.
Способ 3: Настройка службы «Маршрутизация и удаленный доступ»
В некоторых случаях, проблемы с видимостью сетевых компьютеров в Windows 10 могут быть связаны с неправильной настройкой службы «Маршрутизация и удаленный доступ». Проверьте состояние этой службы и, при необходимости, внесите изменения следуя рассматриваемым инструкциям.
Шаг 1: Проверка состояния службы «Маршрутизация и удаленный доступ»
1. Щелкните правой кнопкой мыши на кнопке Пуск в левом нижнем углу рабочего стола Windows. В открывшемся контекстном меню выберите «Выполнить». Вы также можеи использовать сочетание клавиш Win + R.
2. Введите служба в открывшемся окне «Выполнить» и нажмите клавишу Enter.
3. В окне «Службы» найдите службу «Маршрутизации и удаленного доступа». Убедитесь, что столбец «Состояние службы» показывает, что служба активна.
Шаг 2: Изменение настроек службы «Маршрутизация и удаленный доступ»
1. Если служба «Маршрутизация и удаленный доступ» отображается в состоянии «не запущена», щелкните на ней правой кнопкой мыши и выберите «Свойства».
2. В открывшемся окне «Свойства: Маршрутизация и удаленный доступ» перейдите на вкладку «Общие».
3. Убедитесь, что поле «Тип загрузки» установлено в «Автоматически».
4. Если поле «Тип загрузки» было изменено, щелкните кнопку «Применить», а затем на кнопку «Запустить» для применения изменений.
5. Закройте окно «Свойства: Маршрутизация и удаленный доступ».
Шаг 3: Проверка видимости сетевых компьютеров
1. Отыщите командную строку в поиске на сайте Windows.
2. Щелкните на результате поиска «Командная строка» правой кнопкой мыши и выберите «Запустить от имени администратора».
3. В командной строке, введите следующую команду и нажмите клавишу Enter: net view.
4. Компьютер выведет список видимых компьютеров в вашей сети. Если список пуст, проверьте способ 1 и способ 2, чтобы убедиться, что проблема с видимостью сетевых компьютеров была решена.
Важно: Если после выполнения этих действий проблема с видимостью сетевых компьютеров не решена, возможно, проблема будет заключаться в других компонентах сети, таких как настройки маршрутизации или сетевой адаптер. В этом случае рекомендуется обратиться к специалисту или проконсультироваться с технической поддержкой.
Способ 4: Сброс настроек маршрутизации и перезапуск сети
Если у вас возникли проблемы с видимостью сетевых компьютеров в Windows 10, вы можете попробовать сбросить настройки маршрутизации и перезапустить сеть. Этот способ может быть полезен, если прочие методы не принесли результатов.
Для сброса настроек маршрутизации и перезапуска сети выполните следующие действия:
- Нажмите клавишу Win + R одновременно, чтобы открыть окно «Выполнить».
- Введите команду
cmdи нажмите клавишу Enter, чтобы открыть командную строку. - В командной строке введите следующие команды поочередно и нажмите клавишу Enter после каждой команды:
netsh int ip resetnetsh winsock reset - После выполнения команд перезагрузите компьютер, чтобы изменения вступили в силу.
- После перезапуска компьютера проверьте доступ к сети и видимость сетевых компьютеров.
Этот способ поможет сбросить настройки маршрутизации и перезапустить сеть, что может помочь решить проблемы с видимостью компьютеров в сети.
Способ 5: Деактивация брандмауэра и антивируса
Часто проблемы с видимостью сетевых компьютеров в Windows 10 могут быть вызваны задействованием брандмауэра или антивирусного программного обеспечения. В таком случае решением может быть временное отключение этих защитных механизмов.
Для деактивации брандмауэра Windows выполните следующие шаги:
- Щелкните на кнопку «Пуск» в левой части рабочего стола Windows и введите «Параметры».
- Откройте «Настройки Windows».
- В открывшемся окне выберите «Обновление и безопасность».
- На панели слева выберите «Брандмауэр и защита от угроз».
- Щелкните на «Настройки брандмауэра» или «Дополнительные настройки брандмауэра».
- На вкладке «Профили сети» убедитесь, что брандмауэр отключен или настроен на разрешение всего трафика.
- Сохраните изменения, закройте окно настроек и перезапустите компьютер.
Если в качестве антивируса установлено стороннее программное обеспечение, его также следует временно отключить. В инструкции настройки данного антивируса можно найти информацию о том, как отключить его на время проверки сетевых проблем.
Решаем проблемы с видимостью сетевых компьютеров в Windows 10
В Windows 10 могут возникать проблемы с видимостью сетевых компьютеров, что может быть вызвано различными неполадками. Данное руководство рассмотрит основные причины и способы их устранения.
1. Проверка состояния маршрутизации
Первым шагом в решении проблем с видимостью сетевых компьютеров в Windows 10 является проверка состояния маршрутизации. Необходимо убедиться, что функция «маршрутизация» активна и настроена правильно. Если эта функция не активна, то сеть не сможет обнаруживать другие компьютеры.
2. Проверка наличия антивирусного программного обеспечения
Другой частой причиной проблем с видимостью сетевых компьютеров является антивирусное программное обеспечение, которое может блокировать доступ к сети. Проверьте настройки антивируса, чтобы убедиться, что он не блокирует сетевые соединения.
3. Проверка настройки общего доступа к файлам и принтерам
Убедитесь, что на рабочей машине настроен общий доступ к файлам и принтерам. Отыщите настройки общего доступа в «Панели управления» и убедитесь, что они настроены корректно.
Кроме того, проверьте, что у компьютеров разные наименования в сети. Введите «My Computer» в стартовой панели, нажмите правой кнопкой мыши, затем на «Свойства» в контекстном меню, в окне, которое откроется, отыщите «Изменить настройки» в левой панели, нажмите на неё. Вы найдете окно настройки компьютера, чтобы изменить наименование.
Если проблемы с видимостью сетевых компьютеров в Windows 10 остаются, попробуйте выполнить перезапуск вашего роутера и проблемные компьютеры. Перезапустите также службу «браузер компьютеров», чтобы обновить список доступных компьютеров в сети.
Windows 10: рабочая группа не активна
Поэтому, данное рассматриваемое руководство расскажет вам о проблеме неполадок с видимостью компьютеров в рабочей группе Windows 10 и как ее исправить.
1. Проверка настройки рабочей группы:
- Щелкните правой кнопкой мыши по значку «Мой компьютер» на рабочем столе или в меню «Пуск» и выберите «Свойства».
- В окне системных параметров выберите вкладку «Параметры системы».
- Щелкните на кнопке «Изменения» в разделе «Компьютер имеет имя компьютера».
- В открывшемся окне настройки системы вкладка «Компьютер имеет имя рабочей группы» должна содержать одно и то же имя рабочей группы для всех компьютеров в сети.
2. Проверка конфигурации сети:
- Введите «cmd» в поле поиска на панели задач и щелкните правой кнопкой мыши по программе Command Prompt, а затем выберите «Запуск от имени администратора».
- В открывшемся окне Command Prompt введите команду «ipconfig /all» и нажмите клавишу Enter.
- Проанализируйте результаты и проверьте, чтобы все компьютеры в сети были в одном и том же диапазоне IP-адресов.
3. Проверка настроек брандмауэра и служб Windows:
- В поле поиска на панели задач введите «Настройка брандмауэра Windows» и выберите соответствующий результат.
- На левой панели окна Настройка брандмауэра Windows щелкните «Включение или выключение брандмауэра Windows».
- Убедитесь, что параметр «Частный сеть» и «Общий доступ к файлам и принтерам» включены для сети, в которой возникают проблемы с видимостью.
- Перейдите в службу Windows на панели инструментов и убедитесь, что службы «Частная сеть» и «Сеть общего доступа к файлам и печатающим устройствам» запущены и работают.
4. Проверка антивирусного программного обеспечения:
- Если компьютеры в сети не видны после выполнения всех вышеперечисленных действий, проблема может быть связана с антивирусным программным обеспечением.
- Временно отключите антивирусное программное обеспечение на всех компьютерах и проверьте, появилась ли видимость сетевых компьютеров.
5. Переходите к физической проверке конфигурации сетевых устройств:
- Переходите к физической проверке конфигурации сетевых устройств, таких как кабели, маршрутизаторы, коммутаторы и т. д.
- Проверьте, что все соединения корректно установлены, а сетевые устройства находятся в рабочем состоянии.
При решении проблем с видимостью сетевых компьютеров в Windows 10 неправильная настройка рабочей группы, проблемы с конфигурацией сети, настройки брандмауэра или антивирусного ПО могут быть источниками проблем. Поэтому основательно проверьте все эти аспекты и убедитесь, что они настроены правильно для всей сети.
Видео:
Выбор действия и ВСЕ ВИДЫ ВОССТАНОВЛЕНИЯ СИСТЕМЫ Windows 10
Выбор действия и ВСЕ ВИДЫ ВОССТАНОВЛЕНИЯ СИСТЕМЫ Windows 10 by Компьютерные Ошибки 920,513 views 3 years ago 10 minutes, 30 seconds