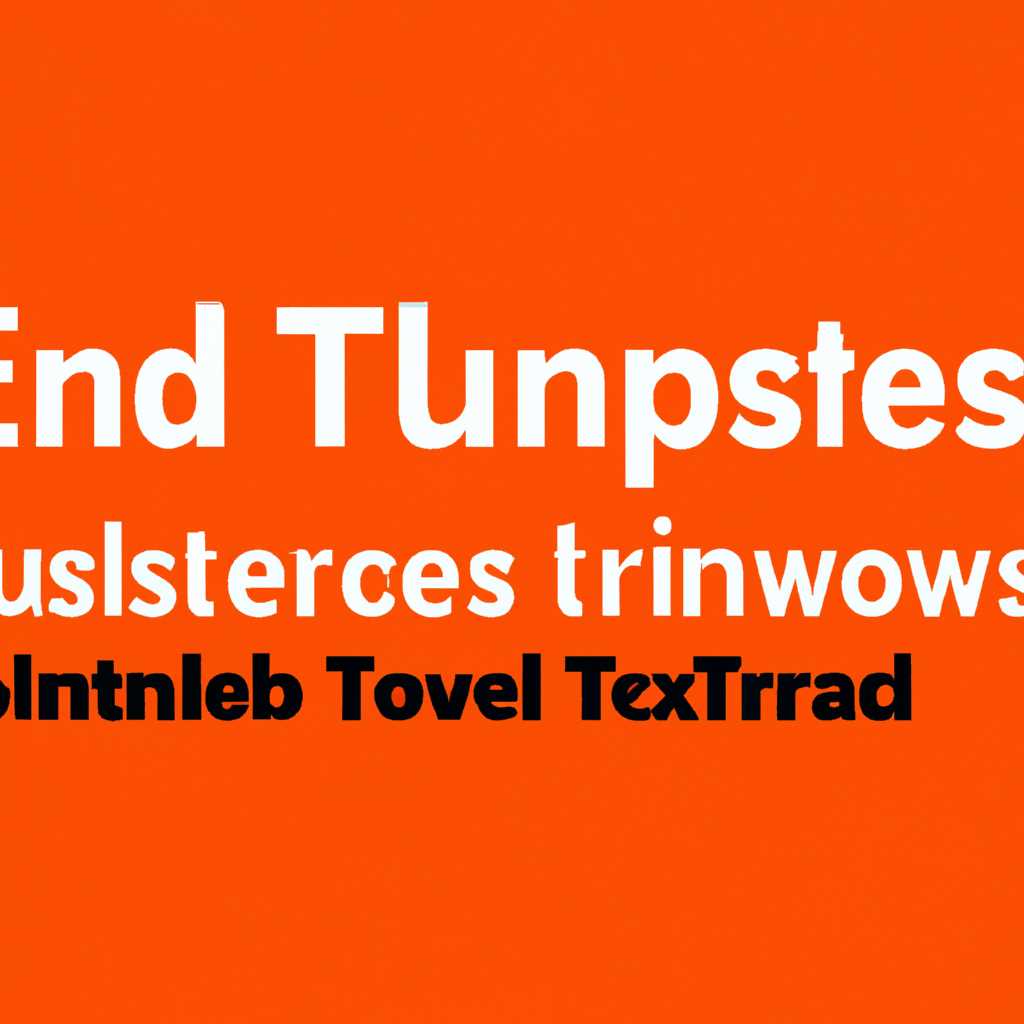- Как исправить проблемы с вводом пароля в «Терминале» Ubuntu: подробные инструкции
- Как исправить проблемы с вводом пароля в «Терминале» Ubuntu
- Подробные инструкции по решению проблем с вводом пароля в «Терминале» Ubuntu
- Что делать, если забыт пароль от входа Linux
- Способ 1: Сбросить пароль в однопользовательском режиме
- Способ 2: Сбросить пароль с помощью Live CD или USB
- Видео:
- Убираем "Введите пароль для разблокировки: Связка ключей по умолчанию" Linux
Как исправить проблемы с вводом пароля в «Терминале» Ubuntu: подробные инструкции
Иногда пользователи систем Unix-подобных операционных систем, таких как Ubuntu, Debian, Arch, Kali и BlackArch, могут столкнуться с проблемами ввода пароля при входе в операционную систему через терминал. Это может возникать по разным причинам: неправильно введен пароль, испорченный файл настроек, проблемы с файловой системой и т.д.
Одним из возможных решений проблемы является вход в систему в однопользовательском режиме, который позволяет получить доступ к консоли управления и изменить необходимые настройки. Для этого при загрузке системы нужно внимательно следовать появляющимся на экране инструкциям и нажать определенную клавишу, чтобы остановить процесс загрузки и перейти в режиме загрузчика GRUB.
Как только появится строка меню GRUB, выберите нужную вам операционную систему и нажмите клавишу «e» для редактирования строк команд. Найдите строку, которая начинается с «linux /boot/vmlinuz» или «linux /vmlinuz» (в зависимости от установленной системы) и поменяйте «ro» на «rw init=/bin/bash». Затем нажмите клавишу «Ctrl+X» или «F10» для загрузки системы в режиме однопользовательской консоли.
Как исправить проблемы с вводом пароля в «Терминале» Ubuntu
Если вы столкнулись с проблемами при вводе пароля в «Терминале» Ubuntu, в этом разделе мы расскажем вам, как их исправить. Ниже приведены подробные инструкции, которые помогут решить данную ситуацию.
1. Остановите систему. Чтобы это сделать, выполните команду sudo shutdown -h now в «Терминале» Ubuntu или используйте графический интерфейс.
2. Перезагрузите систему в режиме однопользовательского режима. Для этого при загрузке системы нажмите клавишу «e» на экране выбора ОС (boot loader). Затем найдите запись, начинающуюся с «linux» и добавьте параметр single в конце строки. Нажмите тогда ctrl+x, чтобы загрузить систему в однопользовательском режиме.
3. Перейдите в режим редактирования. Когда система загрузится в однопользовательском режиме, найдите строку, начинающуюся с linux и заканчивающуюся на ro quiet splash. Удалите параметры ro quiet splash и замените их на rw init=/bin/bash. Затем нажмите ctrl+x для выполнения изменений.
4. Поменяйте пароль для учетной записи root. В режиме редактирования, когда курсор появится, наберите passwd и нажмите Enter. Затем введите новый пароль для учетной записи root дважды.
5. Сохраните изменения и перезагрузите систему. Для сохранения изменений в файловой системе выполните команду mount -o remount, rw /. Затем выполните команду sync, чтобы убедиться, что все изменения записаны на диск. Затем перезагрузите систему командой reboot.
После перезагрузки вы сможете войти в «Терминал» Ubuntu с новым паролем для учетной записи root. Обратите внимание, что режим однопользовательского режима может быть опасным и использоваться в основном для тестирования и хакинга системы. Будьте этичными пользователи и не злоупотребляйте этим режимом.
Подробные инструкции по решению проблем с вводом пароля в «Терминале» Ubuntu
Если вы забыли пароль администратора системы Ubuntu и не можете войти в «Терминал», не отчаивайтесь. Существует несколько способов сбросить пароль в Ubuntu и восстановить доступ к системе.
Прежде всего, проверьте, что у вас имеется физический доступ к компьютеру. Если нет, попробуйте выполнить эти инструкции из-под live-сессии или с использованием Live CD Ubuntu.
1. Запустите «Терминал» в режиме однопользовательского системы, для этого выполните следующие действия:
- Завершите загрузку системы. Если система уже загружена, остановите ее.
- Во время отображения информационной строки нажмите клавишу Esc для того, чтобы остановить загрузку.
- Выберите запись Ubuntu в меню GRUB и нажмите E, чтобы перейти к редактированию загрузочных параметров.
- Найдите строку, начинающуюся с «linux», и добавьте после нее «init=/bin/bash».
- Нажмите Ctrl+X, чтобы запустить систему в однопользовательском режиме с поддержкой командной строки.
2. Выполните сброс пароля с помощью команд:
После перехода в однопользовательский режим системы и ввода консоль-2, выполните следующие команды:
mount -o remount,rw / passwd username
Здесь «username» — ваша учетная запись, пароль которой требуется сбросить.
3. Перезагрузите систему в нормальном режиме:
После завершении сброса пароля введите следующие команды:
sync reboot -f
Ваш пароль должен быть сброшен, и вы сможете войти в систему с новым паролем.
Обратите внимание, что этот метод может не работать во всех версиях и дистрибутивах Ubuntu. В некоторых случаях может потребоваться использование других инструментов или методов, таких как chroot или использование режима с поддержкой командной строки в GRUB. Если у вас возникли трудности, обратитесь к документации или форумам, чтобы получить более подробную информацию.
Что делать, если забыт пароль от входа Linux
Способ 1: Сбросить пароль в однопользовательском режиме
Один из наиболее простых и быстрых способов сбросить забытый пароль — это использовать режим однопользовательского входа. Для этого:
- Выключите компьютер и перезапустите его.
- На экране загрузки выберите нужную операционную систему, но не запускайте ее полностью.
- Настройте параметры загрузки, набирающиеся с помощью клавиш, обычно это нажать на кнопку «E» или «Tab».
- Добавьте «single» или «1» в конец строки, начинающейся с «linux» или «linuxefi».
- Нажмите клавишу «F10» или «Ctrl + X» для запуска системы в однопользовательском режиме.
- Дождитесь загрузки системы, после чего можно будет войти под учетной записью root без ввода пароля:
rootСпособ 2: Сбросить пароль с помощью Live CD или USB
Если вы не можете использовать однопользовательский режим или используете Linux-дистрибутив с UEFI, можно воспользоваться другим способом — сбросом пароля с помощью Live CD или USB с установленной операционной системой:
- Загрузите компьютер с помощью Live CD или USB с Linux, например, Kali Linux или Linux Mint.
- Откройте терминал и выполните команду для получения доступа к корневой папке файловой системы:
- С помощью команды
fdisk -lнайдите раздел, на котором установлена Linux — это может быть/dev/sda1или что-то подобное. - Смонтируйте раздел, используя команду
mount /dev/sda1 /mnt. - Перейдите в директорию с файлами учетных записей пользователей:
- Отредактируйте файл
shadowс помощью любого текстового редактора, например,viилиnano. - Найдите строку, начинающуюся с имени пользователя, пароль которого хотите сбросить. Удалите все символы между первым символом
$и вторым символом$. - Сохраните файл и выйдите из редактора.
- Перезагрузите компьютер и теперь вы сможете войти в систему под указанной учетной записью без ввода пароля.
sudo sucd /mnt/etcЭти методы позволяют изменить или сбросить пароль в Linux, но необходимо помнить, что использование таких методов должно применяться только для восстановления доступа к собственной учетной записи, и использование их для неэтичных целей, таких как хакерство или несанкционированное проникновение, не принимается.
Видео:
Убираем "Введите пароль для разблокировки: Связка ключей по умолчанию" Linux
Убираем "Введите пароль для разблокировки: Связка ключей по умолчанию" Linux by Понемногу обо всём 11,324 views 5 years ago 2 minutes, 13 seconds