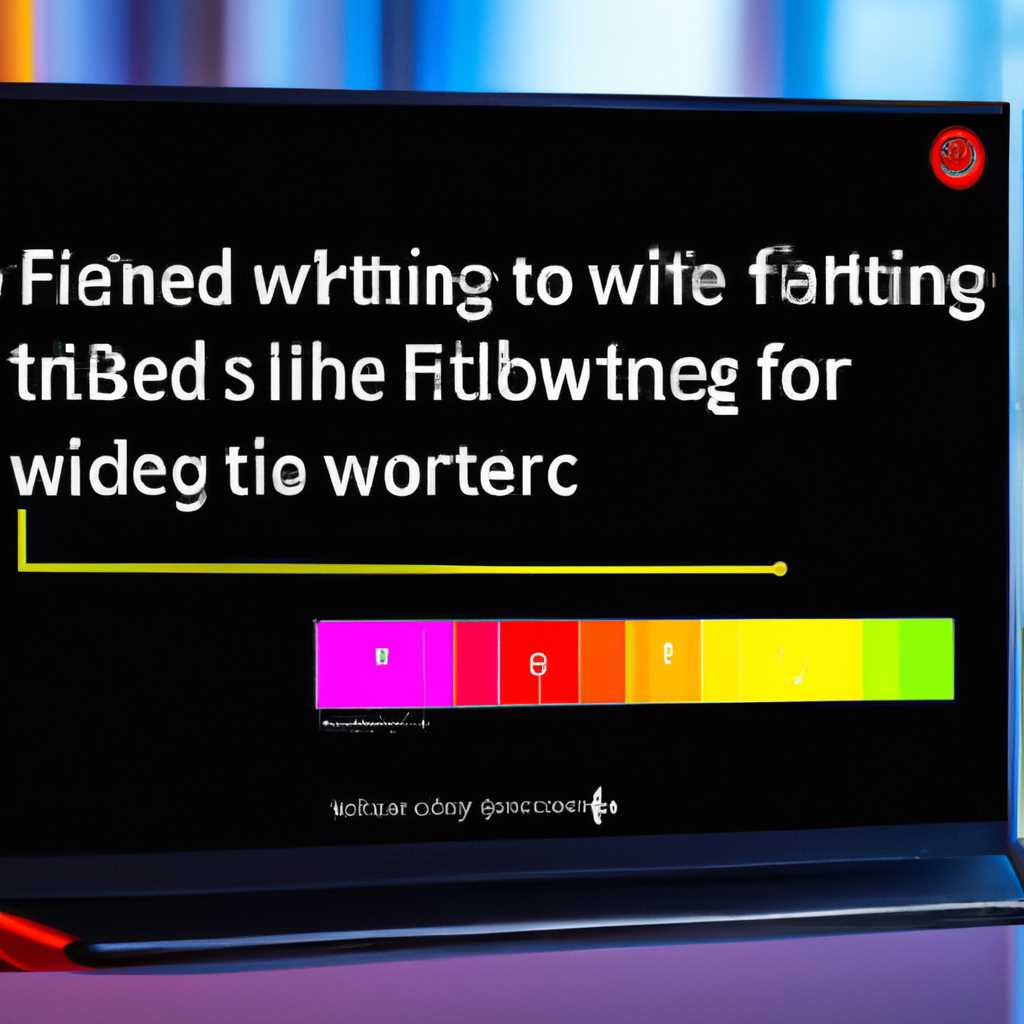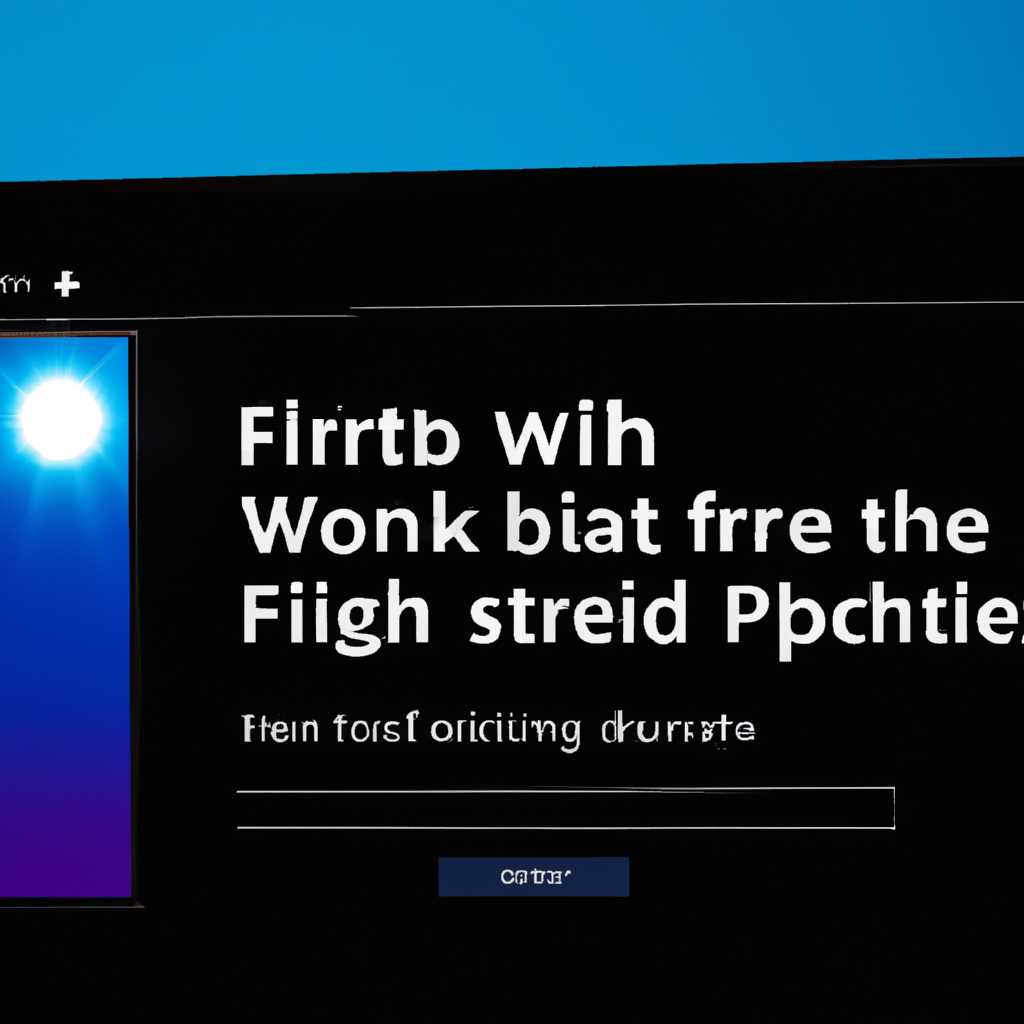- Как решить проблемы с настройкой яркости после установки обновления Windows 10 Creators Update
- Как решить проблемы с яркостью в Windows 10 Creators Update
- Почему после установки Windows 10 Creators Update возникают проблемы с яркостью
- Подсветка экрана как способ решения проблем с яркостью
- Параметр реестра KMDEnableBrightnessInterface2 для решения проблем с яркостью
- Что такое параметр реестра KMDEnableBrightnessInterface2?
- Как изменить параметр реестра KMDEnableBrightnessInterface2?
- Почему KMDEnableBrightnessInterface2 может решить проблемы с яркостью?
- Видео:
- ИСПРАВЛЕНИЕ ЛЮБОЙ ОШИБКИ ПРИ ОБНОВЛЕНИИ WINDOWS 10 за 1 минуту
Как решить проблемы с настройкой яркости после установки обновления Windows 10 Creators Update
Установка обновления Windows 10 Creators Update может привести к некоторым проблемам с яркостью экрана на вашем ноутбуке или мониторе. Если ваш экран стал слишком тусклым или ярким после установки Creators Update, не отчаивайтесь — есть несколько методов, которые могут помочь вам исправить эту проблему.
Метод №1: Проверьте настройки электропитания. Creators Update иногда изменяет настройки мощности, что может повлиять на яркость экрана. Чтобы исправить это, откройте «Панель управления», затем «Параметры питания» и выберите свою установленную версию плана энергопотребления. Затем откройте «Дополнительные настройки питания» и убедитесь, что регулировки яркости экрана заданы в соответствии с вашими предпочтениями.
Метод №2: Обновите драйверы видеокарты. Иногда проблема с яркостью экрана может быть связана с устаревшими или неправильно установленными драйверами видеокарты. Перейдите на веб-сайт производителя вашего компьютера или видеокарты и найдите последнюю версию драйвера для вашей модели. Установите новый драйвер и перезагрузите компьютер, чтобы применить изменения.
Метод №3: Используйте режим basic display. Если проблемы с яркостью экрана не устраняются предыдущими методами, попробуйте переключиться на режим basic display. Этот режим отключает некоторые дополнительные функции видеокарты, но может помочь в ситуации, когда другие методы не работают. Откройте диспетчер заданий (нажмите Ctrl + Shift + Esc), найдите вкладку «Подробно» и выберите режим basic display для видеокарты.
Метод №4: Используйте сторонние утилиты. Если все остальные методы не помогли, вы можете попробовать использовать программные решения от сторонних разработчиков. Некоторые из них, например, TeamViewer, предоставляют возможность удаленного управления яркостью экрана на удаленном компьютере или ноутбуке. Установите выбранную вами утилиту и следуйте инструкциям для регулировки яркости экрана.
Как решить проблемы с яркостью в Windows 10 Creators Update
После установки Windows 10 Creators Update на вашем компьютере или ноутбуке, вы можете столкнуться с проблемами, связанными с яркостью экрана. Яркость может быть слишком высокой или слишком низкой, или она может меняться сама по себе без вашего вмешательства. В этом разделе представлены три способа решения этих проблем.
Способ №1: Откатитесь к предыдущей версии Windows 10
Если проблемы с яркостью возникли после установки Creators Update, вы можете попробовать откатиться к предыдущей версии Windows 10. Для этого:
- Откройте меню «Пуск» и выберите пункт «Настройки».
- Выберите «Обновление и безопасность».
- В левой панели выберите «Восстановление».
- В разделе «Возврат к предыдущей версии Windows 10» нажмите на кнопку «Начать».
- Следуйте инструкциям на экране, чтобы завершить процесс отката.
Способ №2: Изменение параметров управления яркостью
Если у вас отключен пункт «Яркость» в настройках управления монитором, то возможно, проблема с яркостью вызвана неправильными настройками видеокарты. Для исправления этой проблемы:
- Нажмите сочетание клавиш «Win + X» и выберите «Диспетчер устройств».
- В Диспетчере устройств найдите раздел «Адаптеры дисплея» и раскройте его.
- Найдите вашу установленную видеокарту (обычно она называется «Intel Graphics» или «NVIDIA Graphics») и щелкните правой кнопкой мыши, а затем выберите «Обновить драйвер».
- Выберите «Автоматическое обновление драйвера».
- После обновления драйвера перезагрузите компьютер.
Способ №3: Использование утилиты регулировки яркости
Если у вас нет возможности изменять яркость через настройки Windows, вы можете воспользоваться сторонней утилитой регулировки яркости. Одной из таких утилит является Brightness Slider. Чтобы установить и использовать эту утилиту:
- Откройте браузер и найдите Brightness Slider.
- Найдите официальный сайт, с которого можно скачать утилиту.
- Скачайте и установите утилиту согласно инструкциям на сайте.
- После установки откройте утилиту и найдите ползунок яркости.
- Регулируйте яркость с помощью ползунка.
- После настройки яркости закройте утилиту.
Выше приведенные методы могут помочь решить проблемы с яркостью в Windows 10 Creators Update. Если ни один из них не сработает, рекомендуется обратиться за поддержкой к производителю вашего компьютера или монитора.
Почему после установки Windows 10 Creators Update возникают проблемы с яркостью
После установки обновления Windows 10 Creators Update многие пользователи сталкиваются с проблемами, связанными с регулировкой яркости на своих ноутбуках или компьютерах. Проблема заключается в том, что после установки данного обновления пункт регулировки яркости в настройках заданий перестает работать должным образом.
Есть несколько методов, которые позволят исправить эту проблему. Первый метод заключается в том, чтобы обновить или переустановить драйвера, отвечающие за регулировку яркости. Для этого нужно открыть Диспетчер устройств (можно найти в меню «Пуск» или ввести команду «devmgmt.msc»), найти раздел «Монитор» и щелкнуть правой кнопкой мыши на названии монитора. В открывшемся меню нужно выбрать пункт «Обновить драйвер» или «Удалить устройство» и затем перезагрузить компьютер.
Если после обновления или переустановки драйверов проблема с яркостью не исправлена, можно воспользоваться специальной утилитой, названной kmd_enablebrightnessinterface2 utility, которая позволяет изменять уровень яркости независимо от установленной виндовс автоматической яркости. Утилиту можно найти на сайте производителя вашего ноутбука или монитора.
Если предыдущие методы не работают или вам необходимо изменять яркость после каждой перезагрузки компьютера, можно внести изменения в реестр. Для этого нужно открыть Редактор реестра (можно ввести команду «regedit» в меню «Пуск» или в поисковой строке) и найти следующий пункт: HKEY_LOCAL_MACHINE\SYSTEM\ControlSet001\Control\Class\{4d36e96e-e325-11ce-bfc1-08002be10318}\0000. В этом пункте нужно найти или создать новую строку с названием «FeatureTestControl» и присвоить ей значение «f800». После этого нужно перезагрузить компьютер.
Если все вышеперечисленные методы не помогли решить проблему с яркостью, возможно, вам потребуется обратиться за поддержкой к производителю вашего компьютера или монитора. Иногда проблема может быть вызвана неполной совместимостью обновления с вашим оборудованием.
| Метод | Что делать |
| №1 | Обновить или переустановить драйвера |
| №2 | Использовать утилиту kmd_enablebrightnessinterface2 |
| №3 | Изменить реестр |
| №4 | Обратиться к производителю оборудования |
Не волнуйтесь, если проблемы с яркостью возникли после установки Windows 10 Creators Update, существует несколько методов, которые помогут исправить эту проблему. Примените подходящий метод и пользуйтесь вашим компьютером без раздражающих проблем с яркостью.
Подсветка экрана как способ решения проблем с яркостью
Некоторые пользователи столкнулись с проблемой, связанной с яркостью экрана после установки Windows 10 Creators Update. После обновления яркость экрана не меняется, и настройка яркости перестает работать.
Проблема может быть связана с видеоадаптером и настройкой экрана. Например, на некоторых компьютерах значение параметра kmd_enablebrightnessinterface2 меняется на 0 после обновления. Это приводит к тому, что настройка яркости экрана не работает.
Одним из методов решения проблемы является изменение значения параметра kmd_enablebrightnessinterface2 на 1. Для этого можно воспользоваться планировщиком задач Windows.
1. Откройте меню «Пуск» и введите «Планировщик задач», затем нажмите Enter.
2. В планировщике задач выберите «Создать задачу» в правой части окна.
3. В открывшемся окне задачи укажите название (например, «Включение подсветки экрана») и описание.
4. Перейдите к вкладке «Служба» и переключите режим в «Ограниченно». Затем укажите путь к программе-драйверу, используемую вами для работы с экраном (например, «C:\Program Files\Manufacturer\Driver\driver.exe»).
5. Во вкладке «Триггеры» нажмите на кнопку «Новый» и выберите «При входе в систему» в выпадающем меню. Затем укажите пользователя, для которого будет применяться задача.
6. Перейдите к вкладке «Действия» и нажмите на кнопку «Новый». В качестве действия выберите «Запуск программы» и укажите путь к программе-драйверу.
7. Нажмите «OK», чтобы сохранить задачу.
После перезагрузки компьютера у вас должна заработать настройка яркости экрана. Если после применения данного метода проблема осталась, попробуйте откатиться к базовому драйверу отображения или выполнить обновление видеоадаптера.
Затем можно попытаться изменить настройки энергопотребления, которые могут влиять на яркость экрана. Для этого:
1. Откройте меню «Пуск» и выберите «Параметры».
2. В появившемся окне параметров выберите «Система».
3. Перейдите на вкладку «Питание и сбой».
4. В разделе «Монитор» выберите «Адаптивная яркость» и уберите галочку.
5. Нажмите «Применить» и «OK».
Почему некоторые компьютеры имеют проблемы с яркостью после обновления Windows 10 Creators Update, в то время как другие компьютеры работают нормально, меняется неизвестно. Однако, методы, описанные выше, могут помочь вам исправить проблему с яркостью экрана.
Параметр реестра KMDEnableBrightnessInterface2 для решения проблем с яркостью
Если вы столкнулись с проблемами с яркостью экрана после установки Windows 10 Creators Update, есть один метод, который может помочь вам решить эту проблему. Этот метод связан с изменением параметра реестра под названием KMDEnableBrightnessInterface2.
Что такое параметр реестра KMDEnableBrightnessInterface2?
Параметр реестра KMDEnableBrightnessInterface2 связан с функцией автоматической регулировки яркости экрана на ноутбуке с использованием видеокарты Intel. Этот параметр является частью драйверов Intel Graphics и по умолчанию включен.
Как изменить параметр реестра KMDEnableBrightnessInterface2?
Для изменения параметра KMDEnableBrightnessInterface2 вам необходимо выполнить следующие шаги:
- Откройте редактор реестра, нажав сочетание клавиш Win + R и введя «regedit».
- Перейдите к следующему пути реестра: HKEY_LOCAL_MACHINE\SYSTEM\ControlSet001\Control\Class\{4d36e968-e325-11ce-bfc1-08002be10318}\0000\FeatureTestControl.
- Найдите параметр с названием KMDEnableBrightnessInterface2 и дважды щелкните его, чтобы открыть его редактирование.
- Измените значение параметра на «0» и нажмите «ОК».
Обратите внимание, что изменение параметра KMDEnableBrightnessInterface2 может потребовать перезагрузки компьютера для применения изменений.
Почему KMDEnableBrightnessInterface2 может решить проблемы с яркостью?
После установки Windows 10 Creators Update, некоторые пользователи столкнулись с проблемой, когда регулировки яркости экрана на их ноутбуках работали неправильно. Это приводило к раздражающему затемнению или изменению яркости экрана самостоятельно. Описанный выше метод с изменением параметра KMDEnableBrightnessInterface2 помогает решить эту проблему и возвращает нормальное функционирование регулировок яркости.
Если у вас все еще есть проблемы с яркостью экрана после применения данного метода, возможно, проблема связана с драйверами или другими параметрами реестра. В таком случае рекомендуется обратиться к специалисту или использовать утилиту для обновления драйверов.
Видео:
ИСПРАВЛЕНИЕ ЛЮБОЙ ОШИБКИ ПРИ ОБНОВЛЕНИИ WINDOWS 10 за 1 минуту
ИСПРАВЛЕНИЕ ЛЮБОЙ ОШИБКИ ПРИ ОБНОВЛЕНИИ WINDOWS 10 за 1 минуту door Musicians’ feast 97.847 weergaven 2 jaar geleden 3 minuten en 40 seconden