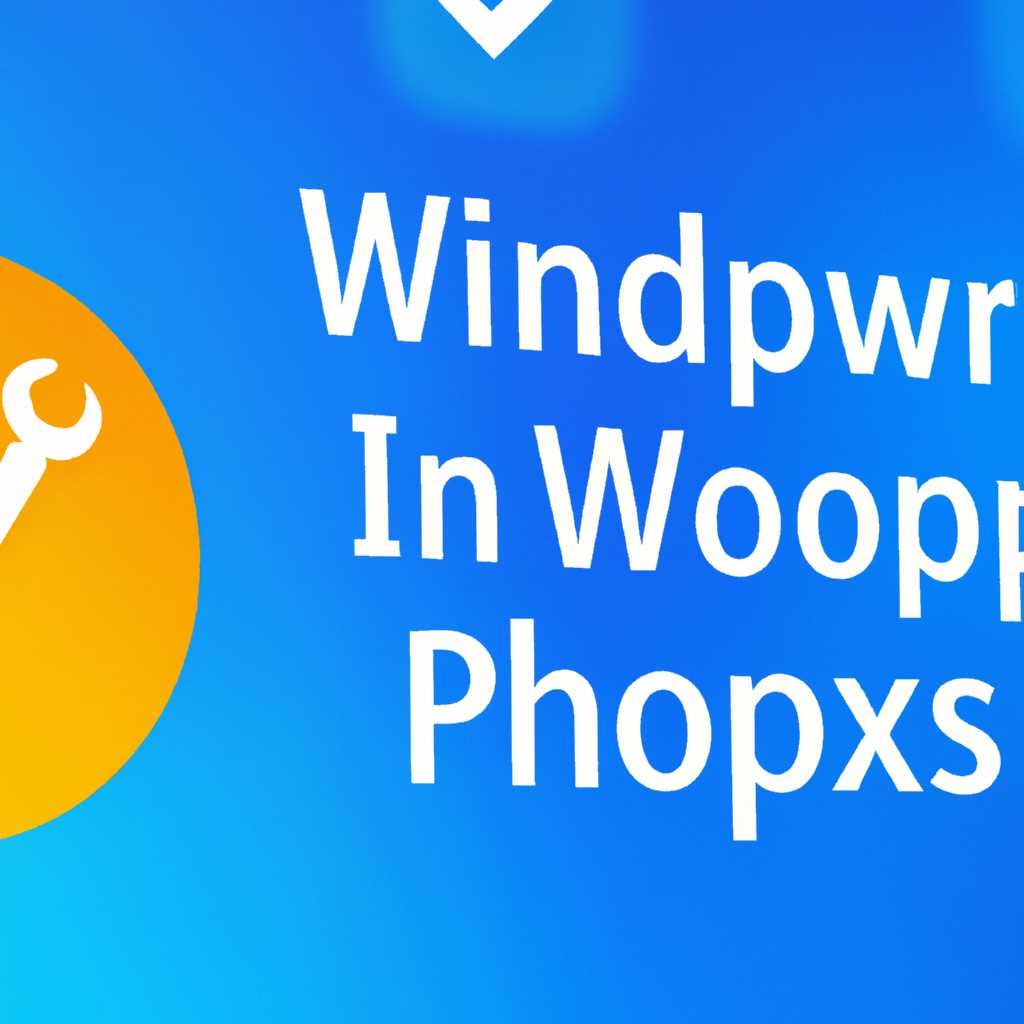- Как исправить проблемы с загрузкой приложений из Microsoft Store в Windows 10: руководство по решению
- Проверьте свою учетную запись Microsoft
- Способ 1: Использование средства устранения неполадок
- Шаг 1: Проверить и исправить неполадки
- Шаг 2: Проверить наличие обновлений
- Шаг 3: Проверить наличие лимитных записей
- Шаг 4: Повторная авторизация в Магазине
- Шаг 5: Проверить службы Windows Store
- Способ 2: Отключение лимитных подключений
- Способ 3: Сброс Microsoft Store
- Способ 4: Проверка очереди загрузок
- Способ 5: Повторная авторизация
- Способ 6: Установка последних обновлений Windows
- Способ 7: Изменение места установки приложений
- Способ 8: Повторная регистрация Магазина в Windows
- Шаг 1: Выйдите из центра загрузок
- Шаг 2: Повторная регистрация Магазина
- Шаг 3: Установка обновлений и приложений
- Способ 9: Сброс центра обновлений
- Способ 10: Устранение неполадок Windows 10
- Способ 11: Сброс магазина Windows 10, выход из учетной записи
- Способ 12: Переустановка магазина Windows 10
- Способ 13: Не скачиваются приложения Windows 10
- Видео:
- Как установить Магазин Windows? (Microsoft Store)
Как исправить проблемы с загрузкой приложений из Microsoft Store в Windows 10: руководство по решению
Загрузка приложений из Microsoft Store в Windows 10 может иногда вызывать проблемы. Возможно, вы столкнулись с ситуацией, когда приложения не устанавливаются, апдейты не скачиваются или загрузка зависает на определенном проценте. Эти неполадки могут быть причинены различными факторами, включая проблемы со связью, ошибки регистрации или конфликты с другими программами. Но не стоит отчаиваться! В этой статье мы рассмотрим несколько способов и решений, которые помогут вам устранить проблемы и насладиться установкой и обновлением приложений из Microsoft Store.
Проверьте свою учетную запись Microsoft
Первую вещь, которую нужно сделать, это проверить учетную запись Microsoft, с которой вы вошли в Windows 10. Подключение к вашей учетной записи может быть нарушено по различным причинам, и это может привести к проблемам с загрузкой приложений из Microsoft Store. Чтобы проверить информацию о вашей учетной записи, выполните следующие шаги:
- Откройте «Настройки» Windows 10, нажав на значок «Пуск» и выбрав «Настройки».
- В открывшемся окне выберите «Учетные записи».
- Перейдите на вкладку «Ваша информация» и убедитесь, что вы вошли в аккаунт Microsoft, связанный с вашим компьютером. Если это не так, щелкните на кнопке «Выйти» и выполните регистрацию или вход с правильными данными.
- После регистрации или входа в аккаунт Microsoft, перезагрузите компьютер и попробуйте снова установить или обновить приложения из Microsoft Store.
Если проблемы с загрузкой приложений остаются, перейдите к следующему решению, чтобы устранить другие возможные причины.
Способ 1: Использование средства устранения неполадок
Если у вас возникли проблемы с загрузкой приложений из Microsoft Store в Windows 10, то первым шагом рекомендуется воспользоваться средством устранения неполадок. Это простой и эффективный способ решить возникшие проблемы скачивания и установки приложений.
Шаг 1: Проверить и исправить неполадки
Для начала откройте «Параметры» в Windows 10 и перейдите в раздел «Обновление и безопасность». Затем выберите «Устранение неполадок» в левой панели и нажмите на кнопку «Запустить устранение неполадок».
Шаг 2: Проверить наличие обновлений
Проверьте, есть ли доступные обновления для вашей системы. Откройте «Центр обновления Windows» в разделе «Обновление и безопасность» и нажмите на кнопку «Проверить наличие обновлений». Если обновления доступны, установите их.
Шаг 3: Проверить наличие лимитных записей
Иногда проблемы с загрузкой могут возникать из-за наличия лимитных записей в сервисах Microsoft. Чтобы проверить это, откройте «Параметры» в Windows 10 и перейдите в раздел «Аккаунты». Затем выберите «Аккаунт электронной почты и приложений» в левой панели и найдите учетную запись Microsoft, с которой возникают проблемы. Если учетная запись содержит лимитные записи, следуйте указаниям, чтобы изменить или удалить их.
Шаг 4: Повторная авторизация в Магазине
Если вы все еще испытываете проблему с загрузкой приложений, попробуйте повторно авторизоваться в Магазине Microsoft. Закройте все открытые приложения и перейдите в Магазин. Кликните по своему пользователю в правом верхнем углу и выберите «Выход». Затем войдите в учетную запись заново и попробуйте загрузить приложение снова.
Шаг 5: Проверить службы Windows Store
Если проблема с загрузкой приложений по-прежнему не решена, следующим шагом является проверка служб Windows Store. Для этого откройте «Менеджер задач» с помощью правой кнопкой мыши на панели задач и выберите «Диспетчер задач». Затем найдите службу «Windows Store» и убедитесь, что она работает. Если служба остановлена, щелкните на ней правой кнопкой мыши и выберите «Запустить службу».
Благодаря использованию средства устранения неполадок вы можете устранить проблемы, связанные с загрузкой приложений из Microsoft Store в Windows 10. Если данное решение не помогло, не стоит отчаиваться, поскольку существуют и другие способы устранения проблем с загрузкой. Выше приведены только некоторые из них, которые помогли многим пользователям.
Способ 2: Отключение лимитных подключений
Некоторые пользователи сообщают о проблемах с загрузкой приложений из магазина Microsoft Store в Windows 10. Возможно, причиной может быть ограничение на количество одновременных подключений к службам Microsoft. В этом случае рекомендуется отключить лимитные подключения. Вот как это сделать:
- Откройте «Центр управления Windows» и найдите раздел «Проблемы с сетью» в разделе «Система и безопасность».
- Выберите категорию «Использование средств записи изменения» и щелкните на «Изменение учетных записей пользователей».
- На следующем экране выберите «Отключить лимитные подключения».
- Если у вас были проблемы с загрузкой приложений из Microsoft Store, то поскольку переустановка множества программ может занять много времени, этот способ стоит попробовать первым.
- После изменения этой настройки попробуйте заново установить проблемные приложения из магазина Microsoft Store.
- Если этот способ не поможет решить проблему, вы всегда можете вернуться к предыдущим вариантам исправления.
Спасибо за проверку данного подхода в решении проблемы с загрузкой приложений из Microsoft Store в Windows 10. Если вы забыли выполнить какую-то команду или закрыли окно Центра управления Windows, не переживайте, здесь приведены ссылки на последние 3 строки, которые могут помочь вам найти нужный пункт меню:
— wuauserv
— выход
— изменить учетки пользователя
Способ 3: Сброс Microsoft Store
Если у вас возникают проблемы с загрузкой приложений из Microsoft Store в Windows 10, то сброс Microsoft Store может помочь в устранении неполадок. Этот способ эффективен при повторных проблемах с установкой приложений.
- Откройте меню «Пуск» и введите «WSReset.exe» в строку поиска.
- Затем щелкните правой кнопкой мыши по «WSReset.exe» в результате поиска и выберите «Запустить от имени администратора».
- Будет открыто новое окно, и всякий раз, когда вы продолжаете, вы увидите только черный экран. Не пугайтесь, это нормально.
- Подождите несколько секунд, пока сброс не будет завершен. Когда это произойдет, Microsoft Store откроется автоматически.
- Теперь попробуйте скачать или обновить приложение, у которого возникли проблемы.
Сброс Microsoft Store поможет устранить некоторые проблемы с загрузкой приложений из магазина Microsoft Store. Если проблемы скачивания продолжаются, перейдите к следующему способу.
Способ 4: Проверка очереди загрузок
Если вы столкнулись с проблемами загрузки приложений из Microsoft Store, может быть полезно проверить очередь загрузок. Иногда приложения могут застрять в очереди скачивания или установки, что может привести к проблемам с загрузкой новых приложений.
Чтобы проверить очередь загрузок, следуйте этим шагам:
- Щелкните правой кнопкой мыши по значку «Пуск» в левом нижнем углу экрана и выберите «Параметры».
- В меню «Параметры» выберите «Обновление и безопасность».
- В левой части окна выберите «Центр обновления Windows».
- В центре окна найдите строку «Проверка наличия обновлений» и щелкните по ней.
- Если система запросит авторизацию или регистрацию, выполните нужные действия для входа в систему.
- Подтвердите, что вы хотите проверить наличие обновлений.
Теперь система проведет проверку на наличие доступных обновлений. Если найдутся обновления, то они будут скачиваться и устанавливаться. Обычно это происходит автоматически.
После завершения процесса проверки обновлений проверьте, спасло ли это от проблем с загрузкой приложений. Если проблема все еще остается, перейдите к следующему способу.
Способ 5: Повторная авторизация
Повторная авторизация в Windows 10 может быть эффективным решением проблемы с загрузкой приложений из Microsoft Store. Если вы забыли свои учетные данные или возникли проблемы с авторизацией, повторная регистрация может помочь в устранении этих проблем.
Чтобы повторно авторизоваться в Магазине Windows, выполните следующие шаги:
- Щелкните кнопку «Пуск» в левом нижнем углу рабочего стола Windows.
- В меню «Пуск» щелкните по значку Магазина Windows.
- Когда откроется окно Магазина Windows, щелкните значок пользователя в правом верхнем углу окна.
- В выпадающем меню выберите «Настройки» и затем «Аккаунт».
- Подтвердите регистрацию в Магазине, нажав кнопку «Выйти» рядом с вашим именем пользователя.
- После выхода из Магазина откройте командную строку с правами администратора. Чтобы это сделать, перейдите в центр системы, наберите «командная строка» в строке поиска, щелкните правой кнопкой мыши по результату поиска «Командная строка» и выберите «Запустить от имени администратора».
В командной строке введите команду «wsreset» и нажмите клавишу Enter. Это сбросит очередь установки и обновления в Магазине Windows.
После успешного выполнения команды wsreset выйдите из командной строки и откройте Магазин Windows заново. Затем проверьте, загружаются ли приложения без проблем.
Этот способ может быть особенно полезным, если у вас возникли проблемы с загрузкой приложений из-за ошибок авторизации или записей в очереди установок. Повторная авторизация и сброс очереди установки помогут исправить эти проблемы и снова начать успешное скачивание и установку приложений из Магазина Windows.
Способ 6: Установка последних обновлений Windows
Если у вас возникли проблемы с загрузкой приложений из Microsoft Store в Windows 10, то может помочь установка последних обновлений операционной системы. Данный способ может быть эффективным, так как обновления Windows включают исправления ошибок и улучшения, которые могут устранить проблему с загрузкой приложений.
Чтобы установить последние обновления Windows, выполните следующие шаги:
- Щелкните на кнопку «Пуск» в левом нижнем углу экрана, а затем выберите «Настройки».
- В открывшемся окне «Настройки» выберите раздел «Обновление и безопасность».
- Находясь в разделе «Обновление и безопасность», перейдите на вкладку «Обновление Windows».
- Щелкните на кнопку «Проверить наличие обновлений».
Windows начнет проверку наличия новых обновлений и автоматически загрузит их, если они будут доступны. После завершения загрузки обновлений необходимо перезагрузить компьютер, чтобы изменения вступили в силу. После перезагрузки проверьте, исправилась ли проблема с загрузкой приложений из Microsoft Store.
Если данное решение не поможет устранить проблему, вы можете попробовать также выполнить следующие действия:
- Проверьте наличие свободного места на диске. Недостаток места на жестком диске может привести к проблемам с загрузкой приложений.
- Переустановите приложение, вызывающее проблемы. Для этого найдите приложение в Меню «Пуск», щелкните на него правой кнопкой мыши и выберите «Установить заново».
- Проверьте настройки аккаунта Microsoft. Войдите в свою учетную запись Microsoft и убедитесь, что учетная запись активна и правильно настроена.
- Отключите антивирусные программы или программы защиты. Иногда антивирусные программы или программы защиты могут блокировать загрузку или установку приложений.
Сбросьте параметры служб Windows Store. Для этого откройте командную строку от имени администратора и выполните следующую команду: «wsreset.exe«. После выполнения команды Windows Store будет перезапущен и службы будут сброшены.
Если после применения указанных способов проблема с загрузкой приложений из Microsoft Store все еще не устранена, рекомендуется обратиться в службу поддержки Microsoft для получения дополнительной помощи.
Способ 7: Изменение места установки приложений
Если у вас возникла проблема с загрузкой и установкой приложений из Microsoft Store в Windows 10, то одним из эффективных средств устранения неполадок может быть изменение места установки приложений. Здесь мы рассмотрим, как это сделать.
1. Откройте настройки Windows, для этого нажмите сочетание клавиш «Win + I».
2. В открывшемся окне настройки выберите вкладку «Приложения».
3. В вертикальном меню слева найдите и щелкните на пункте «Приложения и возможности».
4. В центральной части окна вы увидите список установленных приложений на вашем компьютере. Пролистайте список до нахождения приложения из Microsoft Store, с которым были проблемы загрузки.
5. Щелкните на приложении, а затем нажмите кнопку «Переместить».
6. В появившемся окне выберите путь для нового места установки приложения. Можете выбрать любой диск и папку, доступные на вашем компьютере. Затем нажмите кнопку «Переместить».
7. Подтвердите изменение места установки приложения, нажав кнопку «Да».
8. Дождитесь успешного перемещения приложения. Время выполнения этого процесса может занять несколько секунд или даже минут, в зависимости от размера приложения и скорости вашего компьютера.
После успешного изменения места установки приложения из Microsoft Store, попробуйте запустить его снова. Если все было сделано правильно, то приложение должно загрузиться и установиться без проблем.
Мы надеемся, что этот способ поможет вам решить проблемы с загрузкой и установкой приложений из Microsoft Store в Windows 10. Если у вас все-таки остались проблемы, рекомендуем обратиться к специалистам службы поддержки Windows или поиску решений в официальном центре поддержки Microsoft.
Способ 8: Повторная регистрация Магазина в Windows
Если у вас возникли проблемы с загрузкой и обновлением приложений из Microsoft Store в Windows 10, то можно попробовать повторно зарегистрировать Магазин. Этот способ может быть эффективным, поскольку он позволяет «сбросить» центр загрузок и обновлений приложений.
Шаг 1: Выйдите из центра загрузок
1. Нажмите на кнопку «Пуск» в левом нижнем углу экрана.
2. В появившемся меню выберите «Магазин» и щелкните правой кнопкой мыши.
3. В контекстном меню выберите «Выход».
Шаг 2: Повторная регистрация Магазина
1. Нажмите сочетание клавиш «Windows + R» для вызова окна «Выполнить».
2. В строке запуска введите «wsreset.exe» (без кавычек) и нажмите «ОК».
3. Подождите несколько секунд, пока Магазин Windows обновит список приложений.
Шаг 3: Установка обновлений и приложений
1. Зайдите на сайт Microsoft Store, просмотрите список доступных обновлений и приложений.
2. Установите любые обновления или приложения, которые требуются на вашем компьютере.
Если после выполнения этих шагов проблемы с загрузкой из Microsoft Store остаются, то можно сделать более радикальное изменение, которое поможет исправить проблемы с загрузкой приложений.
Способ 9: Сброс центра обновлений
Если вы испытываете проблемы с загрузкой приложений из Microsoft Store, то можете попробовать выполнить сброс центра обновлений в Windows 10. Этот способ может помочь в устранении проблем, связанных с учетной записью Microsoft и скачиванием приложений из магазина.
1. Нажмите правой кнопкой мыши на кнопке «Пуск» в левом нижнем углу экрана и выберите «Windows PowerShell (администратор)».
2. В открывшемся окне PowerShell введите команду «wsreset» (без кавычек) и нажмите Enter.
3. Закройте все приложения и программы, а затем откройте Microsoft Store.
4. Проверьте список из последних загрузок и установите любые доступные обновления.
5. Если проблемы с загрузкой приложений все еще присутствуют, выйдите из учетной записи Microsoft в настройках Windows 10 и заново войдите, чтобы обновить информацию об учетной записи.
6. Перезагрузите компьютер и попробуйте запустить и скачать приложения из Microsoft Store.
Повторная проверка и устранение проблем связанных с загрузкой приложений из Microsoft Store путем сброса центра обновлений может помочь в успешном решении проблем в Windows 10.
Способ 10: Устранение неполадок Windows 10
Если вы столкнулись с проблемами загрузки приложений из магазина Microsoft Store в Windows 10, то этот способ поможет вам устранить неполадки и сделать загрузки снова возможными.
1. Проверьте подключения Интернет-соединения, чтобы убедиться, что они работают исправно.
2. В меню «Пуск» найдите и щелкните «Магазин приложений».
3. Если приложение не загружается сразу, выйдите из него и повторно попробуйте установить.
4. Еще одним способом устранения проблемы является переустановка магазина Microsoft Store. Для этого выполните следующие действия:
| а) Откройте командную строку от имени администратора. |
| б) Введите команду «wsreset» (без кавычек) и нажмите Enter. |
| в) Дождитесь завершения процесса переустановки и попробуйте снова загрузить приложение. |
5. Отключение и изменение настроек записи мыши также может помочь в устранении проблем с загрузкой приложений. Попробуйте выполнить следующие действия:
| а) Откройте «Параметры» в меню «Пуск». |
| б) Во вкладке «Устройства» выберите «Мышь». |
| в) Переключите общий параметр записи мыши в положение «Выключено». |
| г) Попробуйте снова загрузить приложение из магазина Microsoft Store. |
6. Если все предыдущие способы не помогли устранить проблему, проверьте свою учетную запись Microsoft и ее авторизацию в магазине. Для этого сделайте следующее:
| а) Откройте «Параметры» в меню «Пуск». |
| б) Во вкладке «Учетные записи» выберите «Почта и учетные записи». |
| в) Подтвердите регистрацию вашей учетной записи Microsoft, если она еще не подтверждена. |
| г) Проверьте наличие других учетных записей Microsoft, которые могут быть подключены к магазину. Если такие учетные записи других пользователей имеются, выйдите из них. |
| д) Попробуйте обновить или скачать приложение из магазина Microsoft Store. |
7. Если все предыдущие способы не помогли устранить проблему, проверьте службы Windows 10 и включите службу «Центр обновления Windows» в статус «Автоматически». Для этого сделайте следующее:
| а) Откройте командную строку от имени администратора. |
| б) Введите команду «services.msc» (без кавычек) и нажмите Enter. |
| в) Найдите службу «Центр обновления Windows» и дважды щелкните на ней. |
| г) В диалоговом окне «Свойства» службы выберите «Автоматически» в поле «Тип запуска». |
| д) Нажмите кнопку «Применить» и «ОК». |
| е) Перезагрузите компьютер и попробуйте снова скачать приложение из магазина Microsoft Store. |
С помощью этих способов вы сможете устранить неполадки, связанные с загрузкой приложений из Microsoft Store в Windows 10. Если проблема все еще не решена, обратитесь в службу поддержки Microsoft для получения дополнительной помощи.
Способ 11: Сброс магазина Windows 10, выход из учетной записи
Если у вас возникают проблемы с загрузкой и установкой приложений из магазина Windows 10, можно попробовать использовать этот эффективный способ сброса магазина и выхода из учетной записи.
1. В первую очередь, убедитесь, что вы не выполняете никаких других загрузок или обновлений приложений из магазина Windows 10. Проверьте все текущие загрузки и ожидайте их завершения.
2. Затем откройте меню «Пуск» и найдите приложение «Магазин Windows». Щелкните по нему правой кнопкой мыши и выберите «Выйти» из контекстного меню.
3. После выхода из магазина Windows откройте командную строку с правами администратора. Для этого щелкните правой кнопкой мыши на значок «Пуск» и выберите «Командная строка (администратор)» из контекстного меню.
4. В командной строке введите следующую команду и нажмите клавишу Enter:
wsreset |
5. После выполнения команды будет запущен процесс сброса магазина Windows 10. Подождите несколько секунд, пока процесс не завершится. Появится командная строка и магазин Windows 10 будет автоматически открыт.
6. Затем попробуйте снова загрузить и установить приложения из магазина Windows 10. Если проблемы с загрузкой все еще возникают, перейдите к следующему способу из этой статьи.
7. Если вы все-таки не можете загрузить приложения из магазина Windows 10, попробуйте выйти из своей учетной записи и войти заново. Для этого откройте меню «Пуск», нажмите на свою учетную запись в верхней части меню и выберите «Выход» из контекстного меню. Затем снова войдите в свою учетную запись с помощью тех же учетных данных.
8. После выхода и повторной авторизации в магазине Windows 10 попробуйте снова загрузить и установить приложения. В некоторых случаях это может помочь устранить проблемы с загрузкой из-за проблем с авторизацией.
9. Если вы все еще не можете загрузить приложения из магазина Windows 10, обратитесь к другим способам, представленным в этой статье. Это могут быть изменение настроек подключений, проверка наличия обновлений системы и другие средства устранения проблем с загрузкой приложений.
Сброс магазина Windows 10 и выход из учетной записи — это быстрый и простой способ исправить проблемы с загрузкой приложений. Попробуйте этот способ, если ваши приложения не скачиваются или устанавливаются.
Способ 12: Переустановка магазина Windows 10
Если у вас возникают проблемы с загрузкой приложений из магазина Windows 10, одним из способов их устранения может быть переустановка самого магазина. Для этого выполните следующие шаги:
- Нажмите правой кнопкой мыши на кнопке «Пуск» в левом нижнем углу экрана и выберите «Windows PowerShell (администратор)».
- Если в последних загрузках приложений возникают проблемы, выполните команду «Get-AppXPackage -AllUsers | Foreach {Add-AppxPackage -DisableDevelopmentMode -Register «$($_.InstallLocation)\AppXManifest.xml»}».
- Если проблемы с загрузкой сохраняются, выполните команду «Get-AppXPackage -AllUsers | Foreach {Add-AppxPackage -DisableDevelopmentMode -Register «$($_.InstallLocation)\AppXManifest.xml» -Force}».
- Перейдите в меню «Пуск», найдите и откройте «Центр обновления Windows».
- В разделе «Просмотр установленных обновлений» прокрутите вниз и найдите «Обновление для магазина Windows (KBXXXXXXXX)» (где XXXXXXXX — номер обновления).
- Щелкните правой кнопкой мыши на этом обновлении и выберите «Удалить».
- После удаления обновления перезапустите систему.
- Откройте магазин Windows, введите свою учетную запись Microsoft и установите приложения.
Эти способы могут помочь устранить проблемы с загрузкой приложений из магазина Windows 10. Если проблема все еще возникает, рекомендуется обратиться в службу поддержки Microsoft или попробовать другие способы устранения проблем, которые вы можете найти по ссылкам ниже. Регистрация других программ или подключений с помощью средств установки из-за проблем с магазином Windows 10 более не должна быть проблемой.
Способ 13: Не скачиваются приложения Windows 10
Если вы столкнулись с проблемой, когда приложения Windows 10 не скачиваются, не отчаивайтесь. Этот способ поможет вам разобраться с этой проблемой.
- Проверьте подключение к интернету. Убедитесь, что у вас есть активное подключение к интернету перед попыткой скачать приложение. Если у вас есть другие устройства, проверьте их тоже, чтобы исключить возможные проблемы с подключением.
- Устраните проблему повторной загрузкой приложений. Иногда приложения Windows 10 не скачиваются из-за проблем в очереди загрузок. Для исправления этой проблемы следует выполнить следующие действия:
- Щелкните правой кнопкой мыши по кнопке «Пуск» в левом нижнем углу экрана и выберите «Windows PowerShell (администратор)».
- Введите «wsreset» и нажмите клавишу «Enter».
- Выйдите из магазина Windows.
- Затем снова откройте магазин Windows.
- Проверьте очередь загрузок и установки. Если проблемы с загрузкой приложений все еще возникают, перейдите к следующим шагам.
- Проверьте наличие обновлений для системы. Некоторые проблемы скачивания приложений Windows 10 могут быть вызваны отсутствием необходимых обновлений. Для проверки наличия обновлений выполните следующие действия:
- Щелкните правой кнопкой мыши по кнопке «Пуск» и выберите «Параметры».
- Перейдите в раздел «Обновление и безопасность».
- Щелкните на «Проверить наличие обновлений» и дождитесь результатов.
- Если доступны обновления, установите их.
- После установки обновлений перезапустите компьютер и попробуйте скачать приложение снова.
- Проверьте учетную запись Microsoft. Иногда проблемы скачивания приложений Windows 10 могут быть связаны с вашей учетной записью Microsoft. Для проверки учетной записи выполните следующие действия:
- Щелкните правой кнопкой мыши по кнопке «Пуск» и выберите «Параметры».
- Перейдите в раздел «Учетные записи».
- Убедитесь, что вы вошли в свою учетную запись Microsoft. Если нет, войдите.
- Если вы уже вошли, выйдите и затем снова войдите в учетную запись Microsoft.
- Попробуйте скачать приложение еще раз.
- Запустите службу обновления Windows. Если все вышеперечисленные способы не помогли, попробуйте запустить службу обновления Windows. Для этого выполните следующие действия:
- Щелкните правой кнопкой мыши по кнопке «Пуск» и выберите «Windows PowerShell (администратор)».
- Введите «net stop wuauserv» и нажмите клавишу «Enter».
- Затем введите «net start wuauserv» и нажмите клавишу «Enter».
- Закройте окно PowerShell.
- Попробуйте скачать приложение еще раз.
Если вы проделали все вышеперечисленные шаги и проблема все еще не решена, рекомендуется обратиться к специалистам по технической поддержке для дальнейшего рассмотрения и устранения неполадок.
Благодарим вас за прочтение нашей статьи! Надеемся, что она помогла вам решить проблемы со скачиванием приложений в Windows 10.
Видео:
Как установить Магазин Windows? (Microsoft Store)
Как установить Магазин Windows? (Microsoft Store) by Ramtech 2 107,530 views 11 months ago 2 minutes, 22 seconds