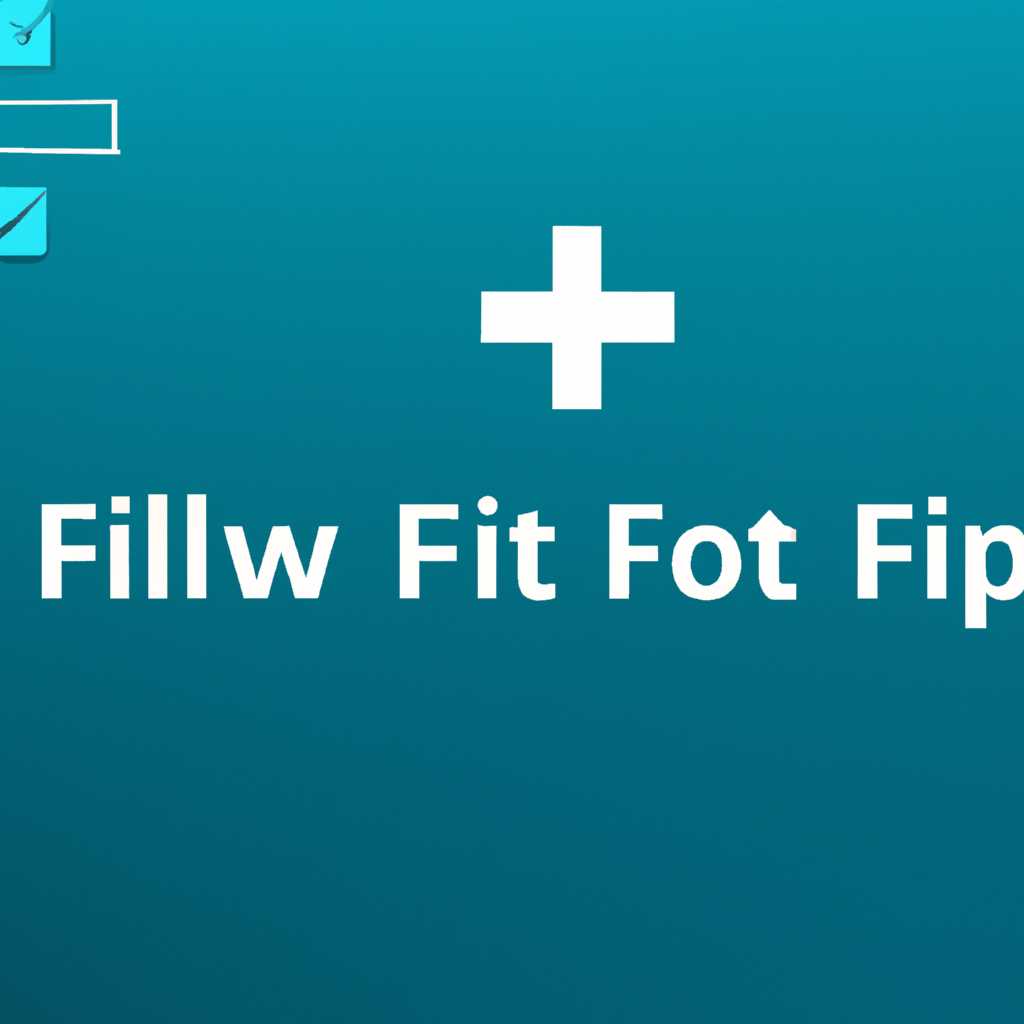Как решить проблемы с запуском приложений в Windows 10: полное решение
Windows 10 – это операционная система, настройки которой могут иногда вызывать проблемы с запуском некоторых приложений. Если у вас возникли подобные сложности, не отчаивайтесь – мы поможем вам разобраться и найти полное решение данной проблемы.
Первый способ – проверить настройки вашего компьютера. Возможно, в некоторых случаях приложение не будет запускаться, если у вас некорректно установлены параметры системы. Откройте меню «Пуск», найдите «Настройки», откройте его и в списке выберем «Система». В появившемся окне выберем раздел «Приложения и функции» и найдем нужную вам программу. Нажмите на нее один раз и выберите кнопку «Изменить».
Если эти действия не решили вашу проблему, то перейдем к следующему способу – проверить ассоциации файлов. Иногда проблемы с запуском приложений возникают из-за некорректных ассоциаций, когда программа связана с неправильным файлом или форматом. Для исправления этой проблемы воспользуйтесь контекстным меню вашего веб-браузера, такого как Opera. Найдите в настройках своей программы раздел «Дополнительные параметры» или «Расширения» и откройте его.
Выбрав опцию «Форматы файлов» или «Ассоциации файлов», откроется список всех известных форматов файлов вашей операционной системы. Выберите нужный вам формат или файл и нажмите на кнопку «Изменить» или «Удалить». После удаления или изменения формата файла, связанного с проблемным приложением, вернемся в настройки системы в раздел «Приложения и функции». Найдите опцию «Смена по умолчанию», выберите нужное приложение и нажмите на кнопку «Изменить».
Если данные методы не дали результатов, то может потребоваться переустановка проблемного приложения. Если вы удалили его с компьютера, то скачайте его заново с официального сайта разработчика. Установите его и проверьте, запускается ли оно нормально. Если проблема не решена, попробуйте выполнить откат до последней рабочей версии программы.
Если даже после всех этих действий проблема с запуском приложений не исчезла, то мы рассмотрели только основные способы ее решения. Система Windows 10 может иметь свои особенности и требовать дополнительные настройки и действия. В таком случае рекомендуется обратиться за помощью к специалистам или форумам, где вы сможете обсудить свою проблему с другими пользователями.
Проверьте работу антивирусного ПО
Одной из причин проблем с запуском приложений в Windows 10 может быть конфликт с антивирусным программным обеспечением. В этом случае вам стоит проверить его работу и убедиться, что он не блокирует запуск нужных вам файлов и приложений.
Существуют несколько способов проверить, блокирует ли антивирус ваше приложение. Первый способ — временно отключить антивирусное ПО и попытаться запустить приложение. Если приложение успешно запускается после отключения антивируса, то проблема, скорее всего, была в нем.
Если отключение антивируса не помогло, вам следует проверить список исключений антивирусной программы. В этом списке можно задать пути к файлам и папкам, которые должны быть исключены из сканирования антивирусом. Если ваше приложение находится в списке, то оно не подвергается проверке и блокировке антивирусом.
Если список исключений пуст или ваше приложение в нем отсутствует, попробуйте добавить его вручную. Обычно такую опцию можно найти в настройках антивирусного ПО или в его параметрах. Также проверьте настройки антивируса на предмет блокировки определенных типов файлов или расширений. Если ваше приложение имеет особый тип файла или расширение, которое антивирус считает подозрительным, оно может быть заблокировано.
Командная строка и панель управления антивируса
Если указанные выше способы не помогли, попробуйте выполнить следующие действия:
- Откройте командную строку от имени администратора.
- Введите команду для сброса настроек антивируса:
netsh advfirewall reset. - Перезагрузите компьютер и проверьте, будет ли ваше приложение запускаться.
- Если проблема не решена, откройте панель управления и перейдите к разделу «Система и безопасность» -> «Центр обновления Windows».
- Выберите «Изменение параметров» в левой панели, а затем «Параметры обновления Windows».
- В разделе «Обновления для других продуктов Microsoft» нажмите на кнопку «Сбросить».
- Перезагрузите компьютер и попробуйте запустить приложение снова.
Переустановите антивирусное ПО
Если все предыдущие шаги не решили проблему, вы можете попробовать переустановить антивирусное программное обеспечение. Для этого:
- Откройте панель управления и перейдите к разделу «Программы» -> «Удаление программ».
- Найдите свое антивирусное ПО в списке установленных программ и выберите его.
- Нажмите на кнопку «Удалить» и следуйте инструкциям на экране, чтобы удалить антивирус.
- Загрузите последнюю версию антивирусного ПО с официального сайта разработчика и установите его.
- После установки перезагрузите компьютер и проверьте, исправилась ли проблема.
Если после выполнения всех этих шагов проблема с запуском приложения сохраняется, возможно, она связана с другими причинами и требует дополнительного исследования. В таком случае рекомендуется обратиться к специалисту по поддержке или форумам, посвященным операционной системе Windows 10 и ее проблемам.
Обновите операционную систему до последней версии
Если у вас возникают проблемы с запуском приложений в Windows 10, одним из простых способов их решения может быть обновление операционной системы до последней версии. В новых версиях ОС могут быть внесены изменения и исправлены ошибки, которые могут помочь решить проблемы, с которыми вы сталкиваетесь.
Чтобы обновить операционную систему, вы можете воспользоваться командной кнопкой «Пуск» в левом нижнем углу экрана и найти в списке приложений программу «Обновление и безопасность». Открываем ее, и вы увидите разделы «Windows Update» и «Установить сначала самые поздние обновления для Windows 10». Выберите «Проверить наличие обновлений» и, если они доступны, установите их. Если обновление потребует перезагрузки компьютера, не откладывайте этого на долгое время – сделайте это как можно скорее.
Также вы можете обновить операционную систему индивидуально для каждого приложения. Например, если вы испытываете проблемы с запуском браузера Opera, откройте его, зайдите в настройки и выберите «Обновить Opera». Подобным образом можете обновить и другие приложения. В некоторых случаях обновление может решить проблему с запуском.
Если после обновления проблемы с запуском приложений не исчезли, возможно, вам потребуется выполнить дополнительные шаги. Например, попробуйте установить протоколы операционной системы по умолчанию или переустановить приложение, с которым у вас возникают проблемы. Чтобы установить протоколы по умолчанию, перейдите в раздел настроек «Система» и выберите «Приложения по умолчанию». Следом нажмите на типы файлов, связанные с проблемным приложением, и назначьте им требуемую программу для открытия.
Когда вы переустанавливаете приложение, удалите его сначала с компьютера, а затем установите его заново. Например, если вы испытываете проблемы с запуском музыкального проигрывателя, удалите его с помощью командной кнопки «Пуск», зажмите клавишу Shift и щелкните по программе. После этого выберите «Удалить». Затем загрузите установщик с официального сайта проигрывателя и установите его снова.
Еще одна возможность решить проблемы с запуском приложений – откат к предыдущей версии операционной системы. В Windows 10 есть такая функция, но она доступна в течение ограниченного времени после установки обновления. Если вы не видите эту функцию в настройках системы, значит, вы упустили возможность воспользоваться ею.
В дальнейшем, чтобы избежать проблем с запуском приложений, вы можете настроить параметры каждого приложения индивидуально. Если, к примеру, у вас возникла проблема с дополнительной панелью инструментов вашего браузера, попытайтесь отключить или удалить ее. Чаще всего такие панели вызывают конфликты с другими программами и могут вызывать ошибки при запуске. Также обратите внимание на расширения, установленные в вашем браузере, и попробуйте отключить ненужные или переустановить нужные.
Если всё же проблемы с запуском приложений не исчезли, вы можете обратиться к администратору или использовать поиск информации в Интернете. Возможно, кто-то уже сталкивался с подобной проблемой и смог ее решить. Другими словами, не стоит отчаиваться, всегда есть способ решить возникшие проблемы.
Видео:
Не запускается программа (любая),решение здесь
Не запускается программа (любая),решение здесь by SERG 340,369 views 8 years ago 1 minute, 5 seconds