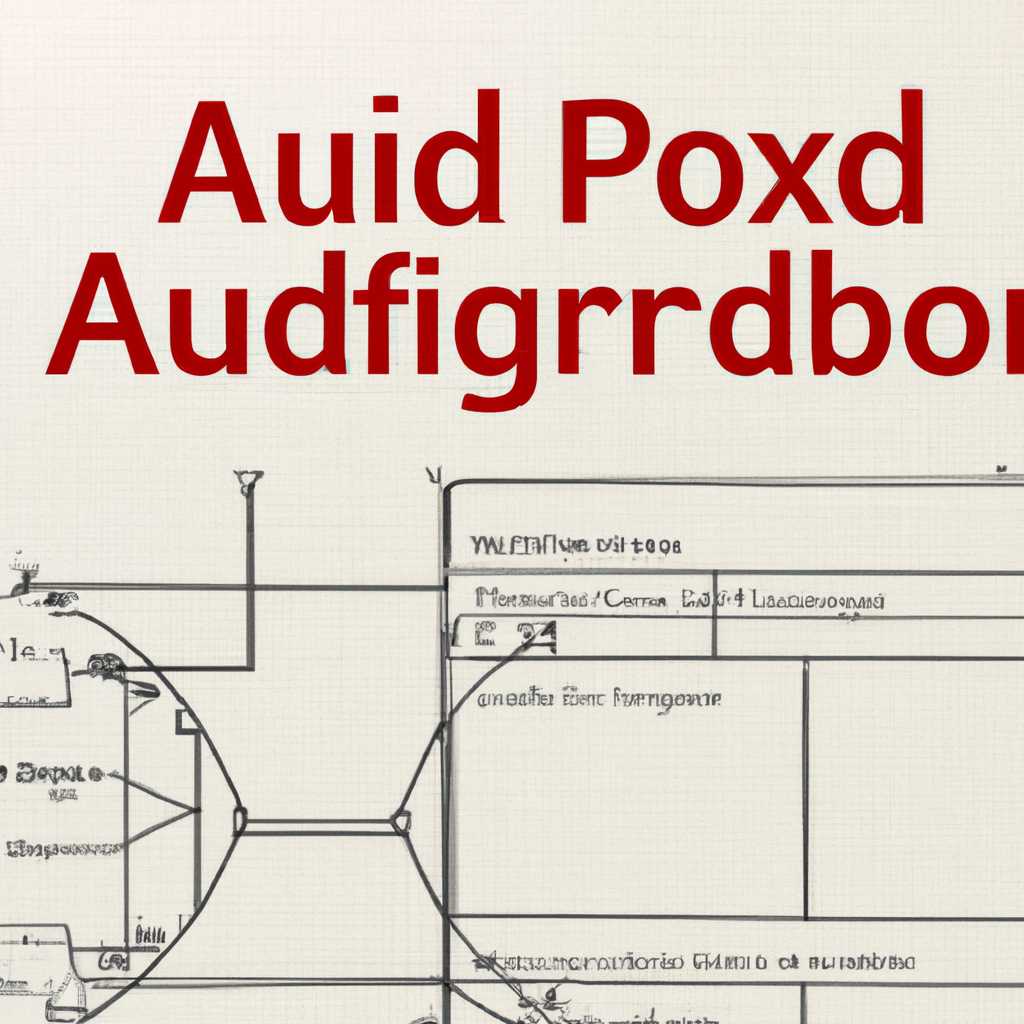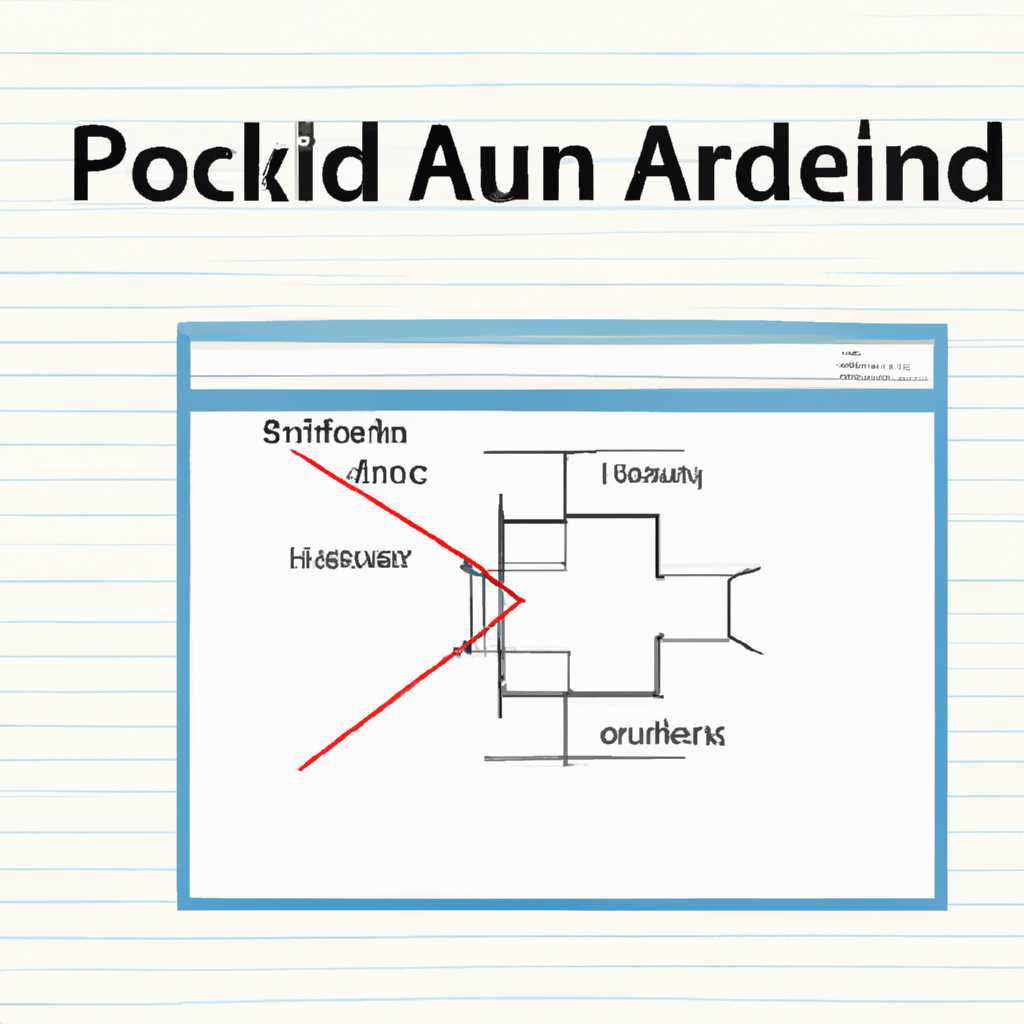- Как решить проблемы с запуском программы AutoCAD
- Способ 1. Настройка параметров контроля учетных записей
- 1. Проверить настройки контроля учетных записей
- 2. Настройка параметров контроля учетных записей через редактор групповых политик
- Способ 2. Удаление файла Cascadeinfocas
- Способ 3. Удаление содержимого папки FLEXnet и проверка службы
- Способ 4. Очистка папки Temp
- Как очистить папку Temp в операционной системе Windows
- Важно!
- Способ 5. Установка дополнительных системных библиотек
- Шаг 1: Проверка наличия необходимых библиотек
- Шаг 2: Скачивание и установка библиотек
- Шаг 3: Проверка запуска программы AutoCAD
- Видео:
- Попытаемся отремонтировать мультиметр dt 830 b
Как решить проблемы с запуском программы AutoCAD
AutoCAD — это программное обеспечение, широко используемое для создания 2D и 3D моделей. Однако, иногда при запуске AutoCAD могут возникнуть проблемы, которые мешают его нормальной работе. В этой статье мы рассмотрим несколько способов исправить проблемы с запуском AutoCAD.
Первым вариантом для исправления проблем с запуском AutoCAD является его переустановка. Если у вас возникли проблемы после обновления программы или операционной системы, переустановка может быть эффективным решением. Для этого удалите программу AutoCAD и затем скачайте и установите самую новую версию с официального сайта AutoCAD.
Другой способ решить проблемы с запуском AutoCAD — это проверить права доступа к программе. Убедитесь, что у вас есть административные права или права доступа к необходимым файлам и папкам программы. Если для запуска AutoCAD требуются права администратора, щелкните правой кнопкой мыши ярлык программы и выберите «Запустить от имени администратора».
Бывает, что проблемы с запуском AutoCAD связаны с драйверами вашего компьютера или сетевыми настройками. В таком случае, можно попробовать следующий способ исправления — проверка TCP/IP параметров. Также стоит проверить наличие и правильность установки необходимых библиотек для работы AutoCAD. Вы можете найти ссылки на эти библиотеки на официальном сайте AutoCAD.
Если после всех этих шагов проблемы с запуском AutoCAD не исчезли, то можно попытаться удалить и переустановить программу AutoCAD. Для этого найдите директорию, где установлена программа, и удалите все файлы и папки, связанные с AutoCAD. Затем скачайте и установите самую новую версию AutoCAD с официального сайта. Убедитесь также, что все драйвера вашего компьютера находятся в актуальном состоянии.
Способ 1. Настройка параметров контроля учетных записей
Проблемы с запуском программы AutoCAD могут возникать из-за неправильных настроек контроля учетных записей в операционной системе Windows. Чтобы исправить эту проблему, можно воспользоваться следующими способами:
1. Проверить настройки контроля учетных записей
- Щелкните правой кнопкой мыши на ярлыке AutoCAD и выберите «Свойства».
- Перейдите на вкладку «Совместимость» и нажмите кнопку «Изменить настройки для всех пользователей».
- Поставьте галочку напротив пункта «Запустить эту программу от имени администратора» и нажмите «ОК».
2. Настройка параметров контроля учетных записей через редактор групповых политик
- Откройте меню «Пуск» и введите «gpedit.msc».
- Нажмите Enter, чтобы открыть редактор групповых политик.
- Перейдите в папку «Конфигурация компьютера» > «Шаблоны административных шаблонов» > «Система» > «Отключить программы и панель приборов Windows».
- Дважды щелкните на пункте «Использование функции «Отключить программы и панель приборов Windows»» и выберите «Отключено».
- Нажмите «Применить» и «ОК».
После настройки параметров контроля учетных записей попробуйте запустить программу AutoCAD снова. Если проблемы с запуском сохраняются, можно попробовать другие способы из рекомендаций ниже.
Способ 2. Удаление файла Cascadeinfocas
Если у вас возникают проблемы с запуском программы AutoCAD, то одним из способов их исправления может быть удаление файла Cascadeinfocas. Что это за файл и зачем он нужен?
Файл Cascadeinfocas – это файл, который содержит информацию о настройках программы AutoCAD. В домашней папке программы вы можете найти папку ProgramData, а в ней файл с названием Cascadeinfocas. Именно этот файл может вызывать проблемы при запуске AutoCAD.
Что происходит при запуске программы с этим файлом?
Если файл Cascadeinfocas содержит некорректные или поврежденные данные, то при запуске AutoCAD может возникнуть ошибка или программа может зависнуть на этапе загрузки.
Как исправить проблему путем удаления файла Cascadeinfocas?
Для того чтобы исправить проблему с запуском программы AutoCAD путем удаления файла Cascadeinfocas, вам понадобится выполнить следующие действия:
- Закройте программу AutoCAD, если она запущена.
- Откройте папку ProgramData, которую можно найти в домашней папке AutoCAD.
- В папке ProgramData найдите файл Cascadeinfocas.
- Выделите файл Cascadeinfocas и удалите его нажатием правой кнопкой мыши и выбором пункта «Удалить».
После удаления файла Cascadeinfocas запустите программу AutoCAD. В большинстве случаев это позволяет решить проблему с запуском.
Важно отметить, что удаление файла Cascadeinfocas не повлияет на работу других программ. Файл Cascadeinfocas относится только к программе AutoCAD, поэтому его удаление не повлечет за собой никаких нежелательных последствий для других установленных программ.
Но, если у вас установлены другие программы в составе пакетного обеспечения AutoCAD, то может потребоваться также выполнить очистку службы FlexNet, через которую происходит проверка лицензий на эти программы. Это можно сделать путем скопирования файла flexnet.exe из папки Program Files (x86)\Common Files\Autodesk Shared в папку ProgramData\Autodesk\CLM\FlexNet и переименования его в flexnet32.exe.
Также возможна проверка наличия файла fset.exe в папке System32 (C:\Windows\System32) или SysWOW64 (C:\Windows\SysWOW64). Если такой файл найдете, его можно удалить.
Всего этого достаточно, чтобы исправить проблемы с запуском программы AutoCAD путем удаления файла Cascadeinfocas и (в некоторых случаях) скопирования и переименования файла flexnet.exe.
Теперь вы знаете, что такое файл Cascadeinfocas и как удаление его может помочь исправить проблемы с запуском программы AutoCAD.
Способ 3. Удаление содержимого папки FLEXnet и проверка службы
Если программа AutoCAD не запускается или возникают ошибки при её запуске, одним из вариантов решения проблемы может быть удаление содержимого папки FLEXnet и проверка службы.
- Перед началом выполнения этого способа, убедитесь, что программа AutoCAD не запущена.
- Откройте Системный диспетчер (нажмите комбинацию клавиш
Ctrl+Shift+Escили перейдите в меню «Пуск» — «Выполнить» и введите команду «taskmgr«). - Во вкладке «Процессы» найдите и завершите процессы
AdAppMgrSrv.exe,Acad.exeиacadlt.exe. Если вы работаете под учётной записью с ограниченными правами, могут быть процессы с именемAdAppMgrSrv.exe *32,Acad.exe *32иacadlt.exe *32. Для завершения процессов щёлкните правой кнопкой мыши по соответствующему процессу и выберите пункт «Завершить процесс». - Откройте установочную папку AutoCAD. Обычно она находится по пути «C:\Program Files\Autodesk\AutoCAD 20XX» или «C:\Program Files (x86)\Autodesk\AutoCAD 20XX». Вместо «20XX» укажите конкретную версию AutoCAD на вашем компьютере.
- Найдите в этой директории папку с названием «FLEXnet».
- Правой кнопкой мыши кликните по папке «FLEXnet» и выберите пункт «Удалить».
- Перейдите по ссылке, чтобы скачать утилиту для переустановки программного обеспечения FLEXnet.
- Установите и запустите утилиту FLEXnet.
- После переустановки FLEXnet проверьте службу Autodesk Network License Manager следующим образом:
- Нажмите комбинацию клавиш
Win+R, чтобы открыть окно «Выполнить». - Введите команду «
services.msc» и нажмите клавишу Enter. - В окне «Службы» найдите службу «
Autodesk Network License Manager«. - Проверьте, что статус службы «
Запущено» и тип запуска «Автоматический«.
Выполнив эти действия, вы должны исправить проблемы с запуском программы AutoCAD. Если проблема все еще не решена, попробуйте другие способы, которые описаны в предыдущих разделах.
Способ 4. Очистка папки Temp
Если у вас возникают проблемы с запуском программы AutoCAD, то очистка папки Temp может помочь решить эту проблему. Папка Temp содержит временные файлы, которые могут приводить к конфликтам и ошибкам при запуске AutoCAD.
Как очистить папку Temp в операционной системе Windows
Следуйте инструкциям ниже, чтобы очистить папку Temp и исправить проблемы с запуском AutoCAD:
- Закройте все запущенные экземпляры программы AutoCAD.
- Нажмите клавишу Win+R, чтобы открыть окно «Выполнить».
- Введите «%temp%» (без кавычек) в поле «Выполнить» и нажмите Enter. Откроется папка Temp.
- Выделите все файлы и папки в папке Temp и удалите их нажатием клавиши Delete или с помощью правой кнопки мыши и выбора «Удалить».
После очистки папки Temp попробуйте запустить AutoCAD снова и проверьте, исправились ли проблемы с запуском программы.
Важно!
Не удаляйте папку Temp полностью, а только ее содержимое. Эта папка является важной частью операционной системы и ее удаление может привести к нежелательным последствиям.
Если после очистки папки Temp проблема с запуском AutoCAD не решена, вы можете попробовать и другие способы из нашей статьи.
Способ 5. Установка дополнительных системных библиотек
Если после выполнения предыдущих способов исправления проблем с запуском программы AutoCAD проблема все еще не решена, можно попробовать установить дополнительные системные библиотеки. Для этого следуйте инструкциям ниже.
Шаг 1: Проверка наличия необходимых библиотек
Перед тем как приступить к установке дополнительных библиотек, необходимо убедиться, что они отсутствуют в системе. Для этого выполните следующие действия:
- Откройте Проводник и перейдите в папку C:\Program Files\Common Files\Autodesk Shared.
- В данной папке проверьте наличие следующих файлов:
- flexnet32.dll
- cascadeinfocas.exe
- fset.exe
- pcflexnetls.exe
Если хотя бы одного из указанных файлов нет, приступайте к установке дополнительных библиотек.
Шаг 2: Скачивание и установка библиотек
Для установки дополнительных системных библиотек следуйте инструкциям ниже:
- Скачайте пакетную программу для установки библиотек по ссылке https://www.autodesk.com/content/dam/autodesk/www/support/files/6pack.exe.
- Сохраните данную программу в любую папку на вашем компьютере, например, в папку «Загрузки».
- Откройте папку, в которую вы сохранили пакетную программу, и запустите файл 6pack.exe.
- Следуйте инструкциям установщика и дождитесь окончания установки библиотек.
Шаг 3: Проверка запуска программы AutoCAD
После установки дополнительных системных библиотек проверьте запуск программы AutoCAD. Если проблемы с запуском были связаны с отсутствием указанных библиотек, то сейчас программа должна запуститься без ошибок.
Видео:
Попытаемся отремонтировать мультиметр dt 830 b
Попытаемся отремонтировать мультиметр dt 830 b by МАСТЕР: канал по домашнему хозяйству 2,386 views 2 days ago 7 minutes, 5 seconds