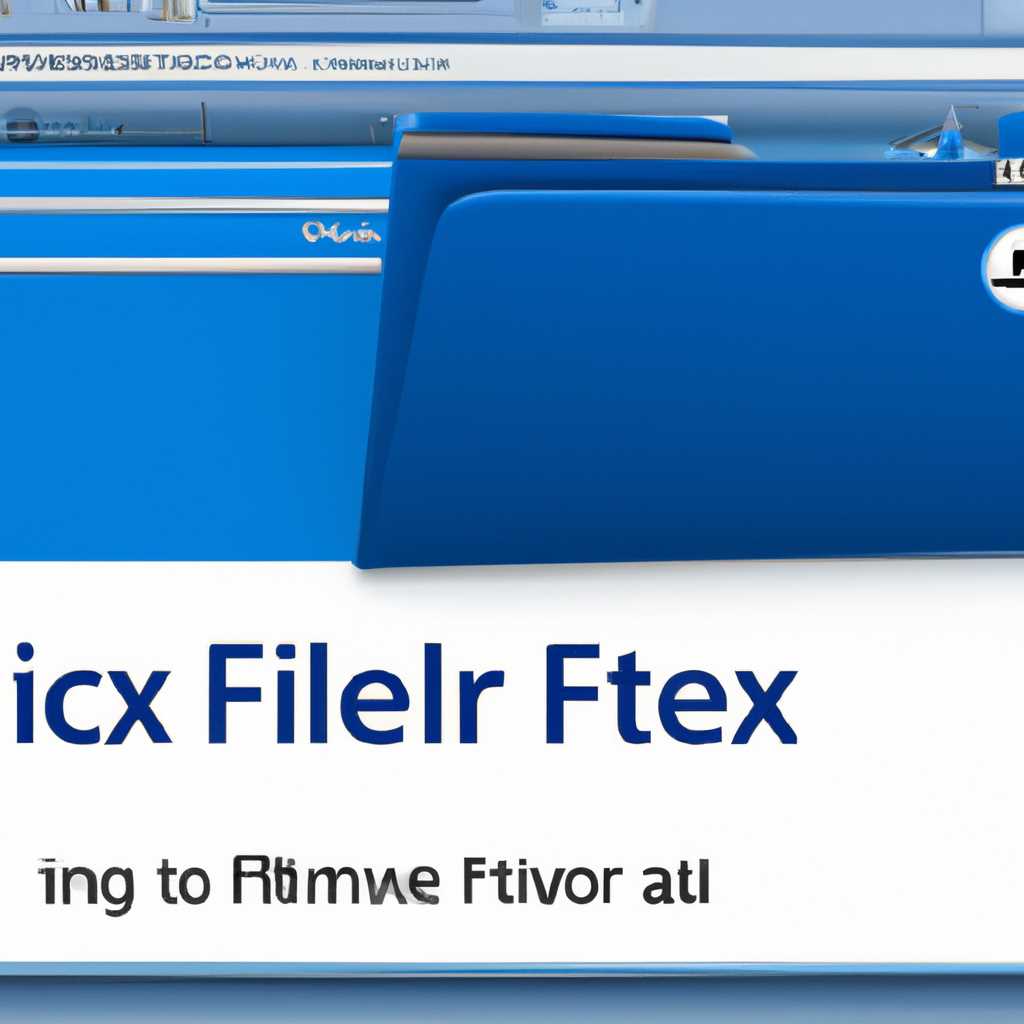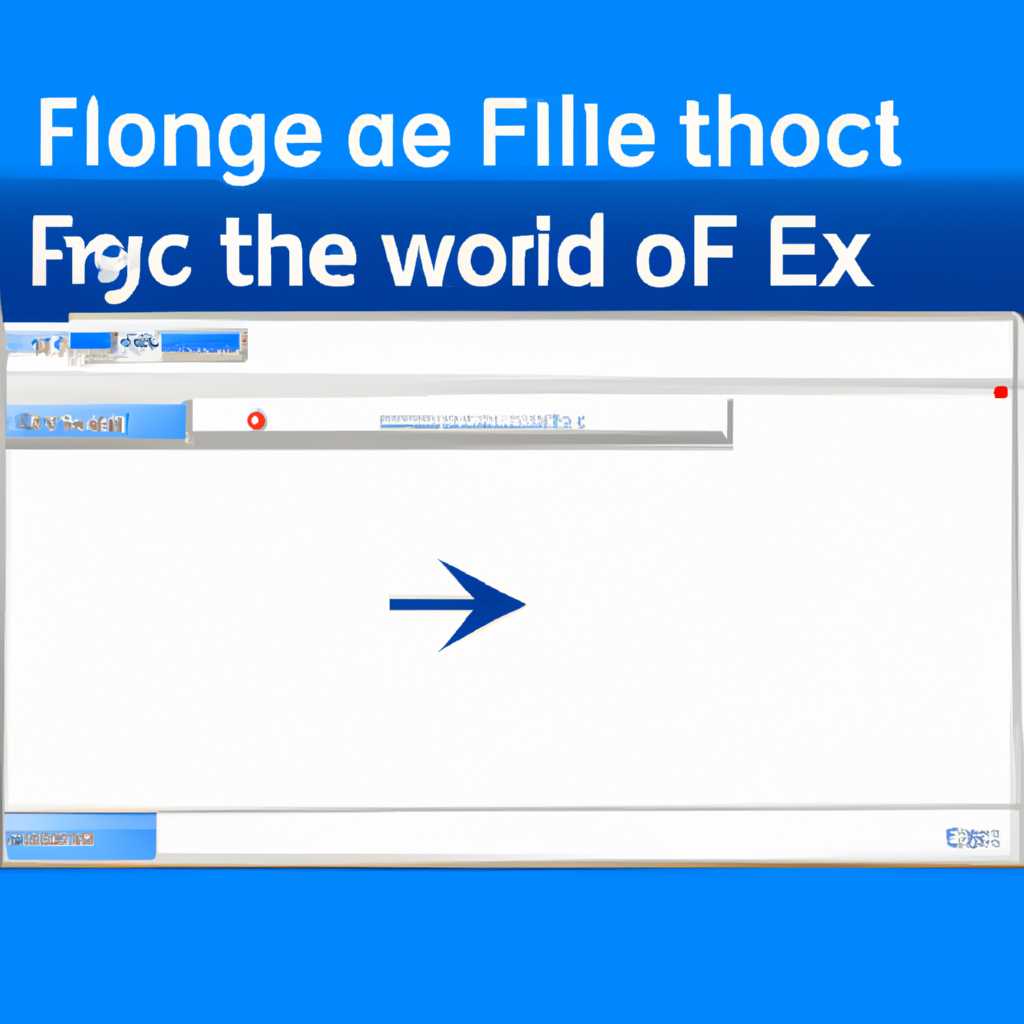- Как исправить проблемы с зависанием проводника в File Explorer Windows
- Проблемы с зависанием проводника
- 1. Перезапустить проводник Windows
- 2. Изменение параметров папки
- 3. Обновление драйверов видеокарты
- 4. Переустановка Explorer.exe
- Заключение
- Роль File Explorer Windows
- Основные шаги по решению проблемы:
- Поиск конфликтного процесса
- Использование журнала событий
- Видео:
- File Explorer Keeps Opening – On Windows 10 – How To Fix?
Как исправить проблемы с зависанием проводника в File Explorer Windows
Если вы столкнулись с проблемами зависания проводника в File Explorer Windows, не отчаивайтесь. Существует несколько способов исправить эту неприятность и вернуть ваш компьютер в рабочее состояние.
Первым шагом может быть переход в автоматический режим запуска папок. Для этого необходимо открыть Проводник, перейти в меню «Вид» и выбрать параметры. Далее, в открывшемся окне, выберите вкладку «Файловый менеджер» и установите галочку напротив пункта «Открыть папки в отдельном процессе».
Если проблемы с зависанием проводника все еще не исчезли, можно попробовать изменить настройки контекстного меню. Для этого нужно нажать правой кнопкой мыши на пустом месте рабочего стола, выбрать пункт «Персонализация» и перейти во вкладку «Заставка».
Далее в поле «Изменение заднего фона» можно изменить изображение или отключить его полностью, что может помочь в устранении зависаний проводника. Используйте рекомендации по оптимизации работы компьютера, такие как очистка истории поиска, удаление программ, неиспользуемых файлов и папок, а также проведение очистки реестра с помощью приложений, таких как CCleaner.
Проблемы с зависанием проводника
Проблемы с зависанием проводника в Windows могут возникать по разным причинам, включая конфликтные драйверы видеокарты, наличие вирусов, ошибки в системных параметрах и другие факторы. Если File Explorer постоянно зависает, это может привести к неудобствам и замедлению работы компьютера. В этом разделе рассмотрим несколько методов по исправлению проблем с зависанием проводника и восстановлению его нормальной работы.
1. Перезапустить проводник Windows
Если проводник зависает, первым шагом можно попытаться просто перезапустить его. Для этого нужно выполнить следующие действия:
- Нажмите клавишу Ctrl + Shift + Esc, чтобы открыть диспетчер задач Windows.
- В диспетчере задач найдите процесс «explorer.exe».
- Щелкните правой кнопкой мыши на этом процессе и выберите «Перезапустить».
2. Изменение параметров папки
Иногда проблемы с зависанием проводника могут возникать из-за настроек папок в проводнике. Для того чтобы произвести изменения, нужно выполнить следующие действия:
- Запустите проводник Windows.
- Найдите нужную папку и щелкните правой кнопкой мыши на ней.
- В появившемся меню выберите «Свойства».
- В открывшемся окне свойств папки перейдите на вкладку «Параметры».
- Проверьте наличие лишних или конфликтных параметров и сделайте необходимые изменения.
- Нажмите «Применить» и «ОК», чтобы сохранить изменения.
3. Обновление драйверов видеокарты
В некоторых случаях проблемы с зависанием проводника могут быть связаны с устаревшими или конфликтующими драйверами видеокарты. Чтобы исправить эту проблему, можно выполнить следующие шаги:
- Найдите на своем компьютере менеджер устройств.
- Разверните раздел «Видеоадаптеры» и найдите установленную видеокарту.
- Щелкните правой кнопкой мыши на видеокарте и выберите «Обновить драйвер…».
- Выберите опцию «Автоматический поиск обновленного ПО драйвера» и дождитесь завершения процесса.
- Перезапустите компьютер после обновления драйвера.
4. Переустановка Explorer.exe
Если проблемы с зависанием проводника не удается решить другими методами, можно попробовать переустановить сам файл Explorer.exe. Для этого нужно выполнить следующие действия:
- Откройте командную строку с правами администратора. Для этого нажмите клавишу Win + X и выберите «Командная строка (администратор)» или «Windows PowerShell (администратор)».
- В командной строке введите команду
dism /online /cleanup-image /restorehealthи нажмите Enter. Дождитесь завершения процесса. - После выполнения команды перезапустите компьютер.
Заключение
Проблемы с зависанием проводника могут быть вызваны различными факторами, такими как конфликтные драйверы видеокарты, настройки папок в проводнике или вирусы. В данной статье мы рассмотрели несколько методов решения этих проблем, включая перезапуск проводника Windows, изменение параметров папок, обновление драйверов видеокарты и переустановку Explorer.exe. Если вы столкнулись с проблемами зависания проводника, попробуйте применить указанные методы и найдите наиболее подходящий для вас способ исправления ситуации.
Роль File Explorer Windows
Возникающие проблемы с зависанием File Explorer могут серьезно затруднить выполнение повседневных задач. Причинами зависания могут быть различные факторы, включая большое количество файлов и папок, поврежденные системные файлы, конфликты с программным обеспечением третьих сторон, ошибки реестра и другие. Когда File Explorer зависает, пользователи не могут взаимодействовать с содержимым папок, оно не открывается или реагирует на команды с задержкой.
Основные шаги по решению проблемы:
- Перезапустите компьютер.
Нажмите кнопку «Пуск», выберите «Выключение» и выберите «Перезапустить». Перезапуск компьютера может помочь исправить временные проблемы и устранить зависание File Explorer. - Проверьте файловую систему.
Откройте File Explorer, найдите диск с операционной системой (обычно это диск C:) и щелкните на нем правой кнопкой мыши. В контекстном меню выберите «Свойства», перейдите на вкладку «Инструменты» и нажмите «Проверка». Следуйте инструкциям мастера проверки, чтобы обнаружить и исправить ошибки файловой системы. - Оптимизация работы File Explorer.
В File Explorer откройте вкладку «Параметры» и выберите «Параметры папки и поиска». Найдите раздел «Параметры просмотра» и щелкните кнопку «Оптимизировать». Это позволит улучшить производительность File Explorer путем отключения некоторых встроенных анимаций и эффектов. - Очистка и оптимизация реестра.
Запустите программу для очистки и оптимизации реестра, такую как CCleaner, и выполните сканирование и удаление ненужных записей и ошибок реестра. Это может помочь устранить проблемы, связанные с реестром, которые могут вызывать зависание File Explorer. - Удаление временных файлов.
Воспользуйтесь встроенной командой для очистки временных файлов. Откройте File Explorer, найдите диск с операционной системой (обычно это диск C:) и щелкните на нем правой кнопкой мыши. В контекстном меню выберите «Свойства» и перейдите на вкладку «Общие». В разделе «Основные параметры» найдите и нажмите кнопку «Очистить» рядом с «Очистка диска». Отметьте все файлы, которые вы хотите удалить, и нажмите «ОК». - Изменение имени папки.
Если File Explorer зависает, когда вы открываете определенную папку, попробуйте переименовать эту папку. Щелкните ее правой кнопкой мыши и выберите «Переименовать». Используйте другое имя для папки и проверьте, происходит ли зависание File Explorer после этого. - Восстановление File Explorer Windows.
Вводите в поиск «cmd». В списке найдите «Системное подключение» кликните отметку «именно в этом каталоге». Кликайте ПКМ на значке командной строки и выберите «запустить от имени администратора». В окне командной строки запустите следующую команду:dism.exe /online /cleanup-image /restorehealth. Подождите, пока процесс завершится, и перезапустите компьютер.
Поиск конфликтного процесса
Перед выполнением данной операции потребуется получение прав администратора. В контекстном меню проводника Windows File Explorer нажмите правой кнопкой мыши на рабочем столе и выберите «Задачи» или «Новая задача» в зависимости от версии операционной системы. В открывшемся окне выберите «Запустить от имени администратора».
Когда мы уже находимся в режиме администратора, мы можем использовать следующую последовательность команд:
- Запустите программу CCleaner для удаления временных файлов и лишних записей в реестре.
- Воспользуйтесь встроенным менеджером задач, чтобы найти процесс, вызывающий проблемы. Проверьте журнал событий операционной системы для просмотра истории работу процессов.
- Если вы не можете найти конфликтный процесс через менеджер задач, попробуйте использовать команду «dism /online /cleanup-image /restorehealth» в командной строке (CMD) для проверки соответствия компонентов операционной системы. В случае, если dism обнаружит ошибки, может потребоваться установка официальных обновлений Windows посредством интерпретатор команд.
- Если неполадки File Explorer связаны с драйверами, попробуйте переустановить или обновить драйвера. В некоторых случаях может потребоваться перезапустить компьютер после выполнения данных операций.
Необходимо отметить, что данная последовательность действий рекомендуется выполнять с осторожностью и только при уверенности в том, что вредоносных программ или вирусов на компьютере нет. При возникновении вопросов или сложностей рекомендуется обратиться к официальной документации Windows или к специалистам в данной области.
Использование журнала событий
Если у вас возникли проблемы с зависанием проводника в File Explorer Windows, вы можете использовать журнал событий для выявления причины и исправления ошибки. Журнал событий предоставляет информацию о работе различных программ и сервисов на вашем компьютере.
Вот несколько методов использования журнала событий:
1. Поиск конфликтных программ:
Перейдите в папку «Журналы Windows» в проводнике (обычно расположена в папке «C:\Windows») и найдите файл «Application.evtx». Откройте его и выполните поиск по ключевым словам, таким как «проводник», «explorer» или «файловый менеджер». Если вы найдете записи об ошибках или конфликтах, попробуйте выполнить следующие действия:
- Отключите или удалите программы, которые могут вызывать конфликт с проводником.
- Обновите официальные программы до последней версии или переустановите их.
- Проверьте наличие вредоносного или конфликтного программного обеспечения на вашем компьютере с помощью антивирусного или антишпионского программного обеспечения.
2. Оптимизация работы проводника:
Если проводник работает медленно или зависает при открытии папок, попробуйте выполнить следующие действия:
- Очистите папку «История» в проводнике, чтобы уменьшить количество элементов, отображаемых в виде списка при открытии папки.
- Отключите элементы просмотра для папки назначения. Нажмите правой кнопкой мыши на папке, выберите «Свойства» и перейдите на вкладку «Параметры». Снимите флажки с ненужных элементов просмотра.
- Выполните чистку реестра и файлового кэша с помощью специальных программ или команд контекстного меню. Для выполнения этой операции может потребоваться выполнение от имени администратора.
- Перезапустите проводник, нажав комбинацию клавиш «Ctrl + Shift + Esc», найдите процесс «explorer.exe», щелкните на нем правой кнопкой мыши и выберите «Завершить процесс». После этого запустите проводник снова, выбрав в меню «Файл» команду «Новая задача» и введя «explorer.exe».
3. Переустановка драйверов видеокарты:
Если проводник продолжает работать некорректно или зависать после выполнения вышеперечисленных методов, попробуйте выполнить переустановку драйверов видеокарты. Драйверы видеокарты могут быть отвественны за ошибки проводника при отображении окон и элементов пользовательского интерфейса.
Если проблемы с зависанием проводника в File Explorer Windows не устраняются при использовании журнала событий, рекомендуется обратиться за помощью к специалисту или службе поддержки Windows.
Видео:
File Explorer Keeps Opening – On Windows 10 – How To Fix?
File Explorer Keeps Opening – On Windows 10 – How To Fix? by Silicophilic 10,129 views 2 years ago 3 minutes, 43 seconds