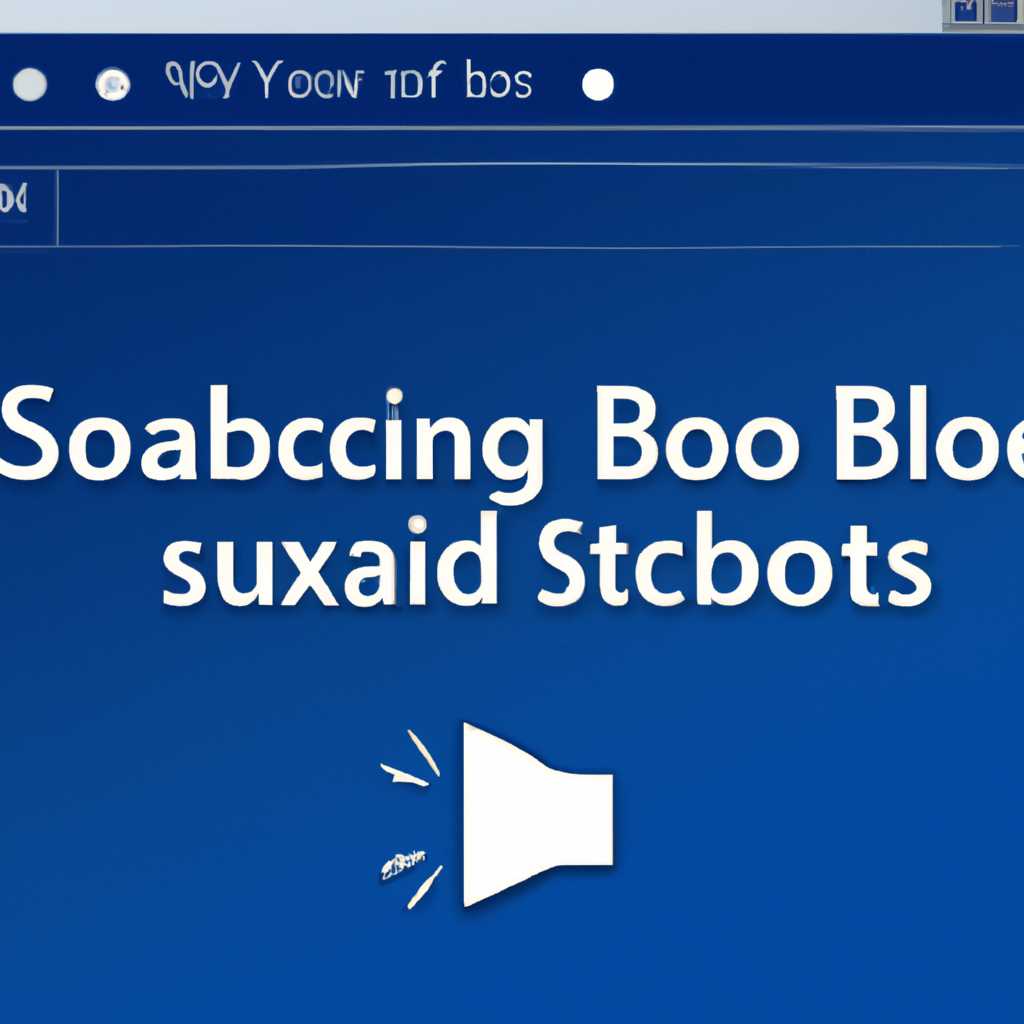- Как решить проблемы с звуком в Windows при помощи Boot Camp
- Установка Boot Camp
- Подключение аудиоустройств
- Шаг 1: Установка драйверов Boot Camp
- Шаг 2: Проверка наличия обновлений Windows
- Шаг 3: Устройства воспроизведения и записи
- Шаг 4: Проверка драйверов аудиоустройств
- Шаг 5: Проверка служб Windows
- Шаг 6: Переустановка Boot Camp
- Проверка наличия драйверов
- Видео:
- Пропал звук включения Mac | Система по умолчанию
Как решить проблемы с звуком в Windows при помощи Boot Camp
Если вы используете Mac компьютер с установленной Windows посредством Boot Camp, может возникнуть ряд проблем с звуком. Возможно, ваши устройства звука не работают, диалоговое окно неполадок появляется каждый раз при загрузке компьютера, или драйверы для звуковых устройств отсутствуют в папке Boot Camp.
В этой статье мы расскажем вам, как исправить проблемы с звуком в Windows при помощи Boot Camp. Вам понадобятся последняя версия Boot Camp, доступ к интернету и флеш-накопитель.
1. Проверьте, есть ли последняя версия Boot Camp на вашем компьютере. Загрузитесь в Windows и откройте приложение Boot Camp Assistant. Если есть доступ к интернету, программа автоматически загрузит последнюю версию Boot Camp. Если нет, скачайте ее с официального сайта Apple.
2. Переустановите драйверы звуковых устройств. Загрузите последнюю версию Boot Camp на флеш-накопитель и подключите его к компьютеру. В папке с загрузкой найдите папку Boot Camp и перейдите в папку Drivers. Здесь вы найдете драйверы для своей версии Windows. Щелкните дважды по драйверу, чтобы установить его.
3. После установки драйверов перезагрузите компьютер. Когда на экране появится окно поддержки Boot Camp, перейдите в папку Drivers и загрузите и установите драйверы для звуковых устройств.
4. Если проблемы с звуком сохраняются, попробуйте обновить программное обеспечение Realtek Audio. Загрузите последнюю версию Realtek Audio с официального сайта, перейдите в папку с загрузкой, найдите исполняемый файл и установите его.
5. Если все вышеперечисленные действия не помогли, попробуйте переустановить Windows. Используйте Boot Camp Assistant для создания флеш-накопителя с Windows и выполните установку заново.
Надеемся, что эти простые шаги помогут вам решить проблемы с звуком в Windows при помощи Boot Camp и насладиться качественным звуком на вашем Mac компьютере!
Установка Boot Camp
Прежде чем начать устранение проблем с звуком в Windows при помощи Boot Camp, убедитесь, что у вас есть все необходимые компоненты. Дважды проверьте, что на вашем компьютере установлена последняя версия macOS, и загрузите последнюю версию программного обеспечения Boot Camp. Если у вас есть другие обновления, загрузите их перед установкой Boot Camp.
Перейдите в меню «Пуск», найдите и откройте программу Boot Camp. Когда окно Boot Camp отобразится, вставьте флеш-накопитель с драйверами в USB-порт компьютера. Затем нажмите кнопку «Загрузить драйвера». Если после загрузки драйверов появляется проблема с загрузкой, переустановите Boot Camp и повторите попытку.
Установите Boot Camp и следуйте инструкциям для завершения установки. После завершения установки перезагрузите компьютер, если вас об этом попросят. После перезагрузки откройте Boot Camp и выберите пункт «Дополнительная информация».
В открывшемся окне проверьте, что версия Windows соответствует последней версии, которую вы установили. Если версия Windows не соответствует последней версии, загрузите обновление.
Когда Windows загрузится, проверьте наличие звука. Если звуковые проблемы все еще продолжаются, переустановите драйвера аудио или обновите их. Чтобы переустановить драйвера аудио, перейдите в меню «Пуск», найдите и откройте программу «Установка драйверов Boot Camp». Затем следуйте инструкциям для переустановки драйверов аудио.
Если эти способы не помогли решить проблему со звуком, возможно, причина в обновлениях Windows. Проверьте доступность обновлений для Windows и установите любые новые обновления, которые могут быть доступны. После установки обновлений, перезагрузите компьютер и проверьте звуковые проблемы.
Подключение аудиоустройств
Если у вас возникла проблема с звуком при использовании Windows на компьютере Mac с помощью Boot Camp, может потребоваться установка дополнительных драйверов или настройка служб Windows. В этом разделе мы рассмотрим, как подключить аудиоустройства и устранить проблемы с звуком.
Шаг 1: Установка драйверов Boot Camp
Перед подключением аудиоустройств убедитесь, что у вас установлена последняя версия драйверов Boot Camp. Для этого загрузите и установите последнюю версию драйверов с помощью установщика Boot Camp.
Шаг 2: Проверка наличия обновлений Windows
Проверьте наличие обновлений Windows и установите их, если есть доступные обновления. Это может помочь устранить некоторые проблемы с звуком.
Шаг 3: Устройства воспроизведения и записи
Откройте панель управления Windows и перейдите в раздел «Аппаратура и звук» > «Устройства воспроизведения» или «Устройства записи». Проверьте, есть ли у вас устройства для воспроизведения и записи звука.
Шаг 4: Проверка драйверов аудиоустройств
Настройка драйверов аудиоустройств может помочь в устранении проблем с звуком. Переустановите или обновите драйверы аудиоустройств, указанные на официальном веб-сайте производителя. Если устройство использует USB или Bluetooth, убедитесь, что вы подключены к компьютеру с использованием правильного кабеля или беспроводного соединения.
Шаг 5: Проверка служб Windows
Откройте диалоговое окно «Службы» в Windows и найдите следующие службы:
- Windows Audio
- Windows Audio Endpoint Builder
Убедитесь, что эти службы работают и находятся в автоматическом режиме запуска. Если службы не работают или не в автоматическом режиме запуска, щелкните правой кнопкой мыши на каждой службе, выберите «Свойства» и включите автоматический запуск на вкладке «Общее».
Шаг 6: Переустановка Boot Camp
Если предыдущие шаги не помогли решить проблему, попробуйте переустановить Boot Camp. Для этого отформатируйте флеш-накопитель или диск, загрузите последнюю версию Boot Camp с официального веб-сайта Apple, затем установите ее снова.
Следуя указанным выше шагам, вы можете подключить аудиоустройства и устранить проблемы с звуком в Windows при использовании Boot Camp на компьютере Mac. Если проблема с звуком все еще появляется, проверьте наличие других неполадок, обратитесь к документации компьютера или свяжитесь с технической поддержкой Microsoft.
Проверка наличия драйверов
Одна из частых причин проблем со звуком в Windows после установки Boot Camp на компьютере Mac заключается в отсутствии или несовместимости драйверов. Чтобы убедиться в наличии необходимых драйверов, выполните следующие действия:
- Перейдите в окно «Services» на вашем компьютере Mac OS X.
- Последнюю версию драйверов Realtek можно найти на официальном сайте производителя.
- Установите драйверы, следуя указанным инструкциям.
- После установки драйверов переустановите Windows на вашем компьютере через Boot Camp.
- После загрузки Windows проверьте, отображается ли аудио устройство в Диспетчере устройств.
- Если устройство не отображается, вставьте флеш-накопитель с драйверами и установите их с помощью Установочного приложения Boot Camp.
- Перезагрузите компьютер и проверьте работу звука.
Если эти способы не решают проблемы со звуком на вашем Macbook с установленной Windows через Boot Camp, вы можете попробовать восстановить последнюю версию macOS на вашем компьютере. Это может помочь исправить возможные неполадки с драйверами и снова получить звуковое устройство в полную работу.
Видео:
Пропал звук включения Mac | Система по умолчанию
Пропал звук включения Mac | Система по умолчанию door Фотограф Кривонос 888 weergaven 1 jaar geleden 51 seconden