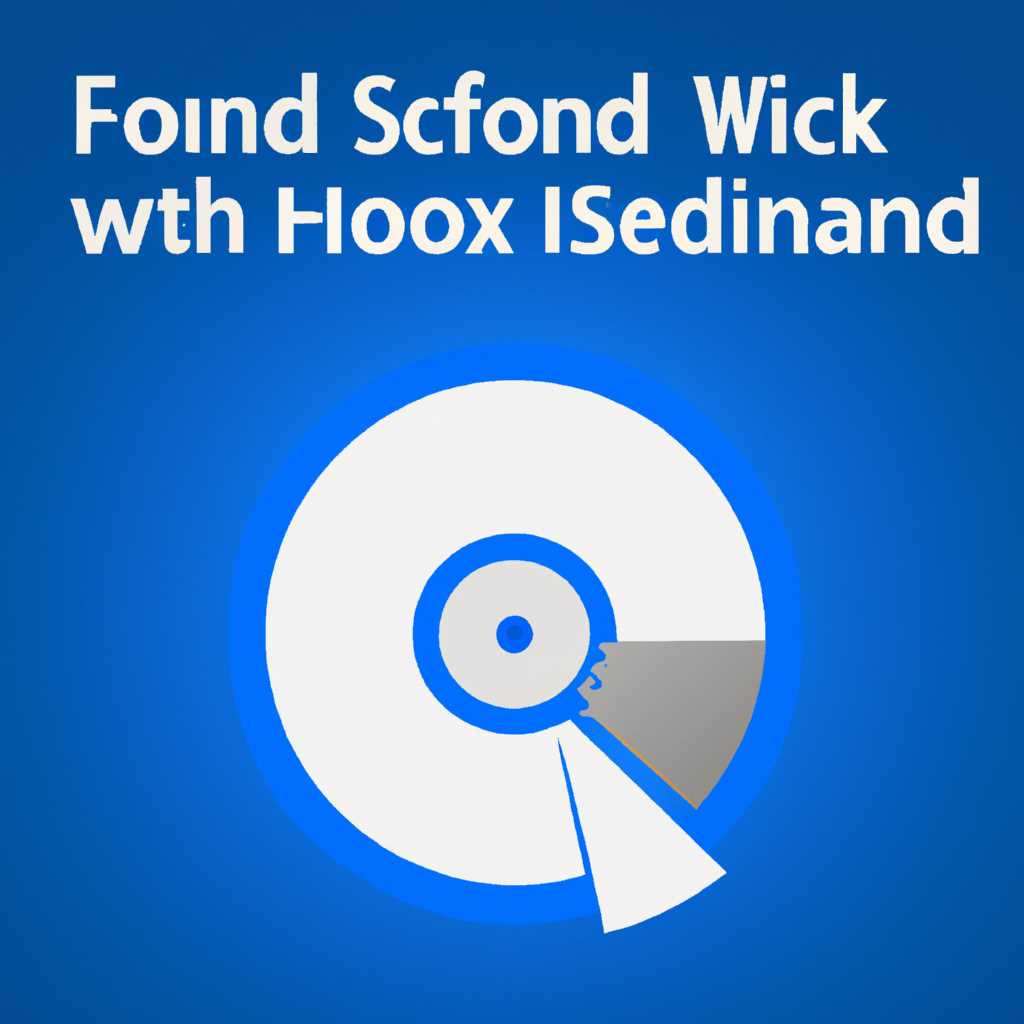- Как исправить проблемы со звуком в Windows: полное руководство
- Послесловия
- Полное руководство по исправлению проблем со звуком в Windows
- 1. Проверьте подключение и настройки звукового устройства
- 2. Обновите драйверы звуковой карты
- 3. Проверьте наличие конфликтующих программ
- 4. Проверьте наличие треска или щелчков в звуке
- 5. Воспользуйтесь специализированными программами
- Убираем режим энергосбережения для устранения проблем с звуком
- Видео:
- Драйвер звука есть, но аудиовыхода нету (РЕШЕНИЕ ПРОБЛЕМЫ)
Как исправить проблемы со звуком в Windows: полное руководство
Задолбали треск и щелчки во время просмотра видео или прослушивания музыки? Возможно, у вас возникли проблемы с звуком на компьютере под управлением Windows. Но не отчаивайтесь, ведь есть решение! В этой статье мы расскажем вам, как устранить эти неприятности и настроить звуковую карту для лучшего качества звука.
Во-первых, следует проверить, обновлялись ли драйверы звуковой карты. Для этого нужно зайти в «Диспетчер устройств» (нажмите правой кнопкой мыши на значок «Мой компьютер» или «Этот компьютер», выберите «Управление», а затем «Диспетчер устройств»). Посмотрите, есть ли в разделе «Звук, видео и игровые контроллеры» соответствующая запись о вашей звуковой карте. Если же ее там нет, возможно, вам нужно установить драйверы для этого устройства.
Но прежде чем устанавливать новые драйверы, рекомендуется проверить, имеется ли более свежая версия на сайте производителя вашей звуковой карты. Информацию для проверки вы сможете найти в настройках управления звуковыми устройствами. Если для вашей звуковой карты доступен новый драйвер, скачайте его и установите.
Если ничего из вышеперечисленного не помогло, можно попробовать включить режим энергосбережения для звуковой карты. Это можно сделать, открыв «Диспетчер устройств», найдя вашу звуковую карту, кликнув правой кнопкой мыши на нее и выбрав «Свойства». Затем перейдите на вкладку «Управление энергопотреблением» и установите галочку в поле «Разрешить этому устройству выключать это устройство для сохранения энергии». После этого примените настройки и перезагрузите компьютер. В некоторых случаях активация энергосбережения может помочь избавиться от проблемы со звуком.
В итоге, никто не может дать точного ответа на то, как исправить проблемы со звуком на вашей системе Windows. Но надеемся, что предложенные выше ответы помогут вам устранить неприятные звуковые недостатки. Если все проведенные проверки и настройки не помогли, рекомендуем обратиться к специалистам или задать вопрос на соответствующем энтузиастов Windows форуме или сайте.
Благодарим вас за внимание и надеемся, что данное руководство поможет вам в улучшении звука на вашем компьютере под управлением Windows 10, 8 или 7. Не забывайте проверять и обновлять драйверы звуковых устройств, настраивать правильные параметры в настройках звука и проводить все необходимые проверки, чтобы ваша система работала безупречно и звук звучал кристально чисто!
Послесловия
В данной статье мы рассмотрели основные проблемы со звуком в Windows и предложили несколько способов, которые могут помочь устранить эти проблемы. Однако, каждый случай может быть уникальным, и возможно, что решение вашей проблемы может потребовать более точного анализа и проверки. Если вы не смогли решить свою проблему с помощью предложенных методов, рекомендуем обратиться к специалистам или посмотреть другие ответы на форумах и сайтах, посвященных технической поддержке Windows.
Полное руководство по исправлению проблем со звуком в Windows
Если у вас возникли проблемы со звуком на компьютере с операционной системой Windows, не отчаивайтесь. В этом руководстве мы расскажем вам о самых распространенных проблемах и способах их решения. Следуя этим рекомендациям, вы сможете настроить звуковое устройство и наслаждаться качественным звуком на вашем компьютере.
1. Проверьте подключение и настройки звукового устройства
Первым шагом при возникновении проблем со звуком следует проверить правильность подключения звуковых устройств к компьютеру. Убедитесь, что все кабели и провода подключены корректно и надежно.
2. Обновите драйверы звуковой карты
Устаревшие или поврежденные драйверы часто являются причиной проблем со звуком в Windows. Чтобы исправить эту проблему, следует обновить драйверы звуковой карты до последней версии.
Вы можете обновить драйверы двумя способами. Первый способ — вручную загрузить драйверы с официального сайта производителя звуковой карты. Второй способ — воспользоваться встроенным в Windows средством обновления драйверов.
3. Проверьте наличие конфликтующих программ
Иногда программы, работающие в фоновом режиме, могут вызывать проблемы со звуком. Некоторые плееры могут «отбирать» звуковое устройство, не позволяя другим программам использовать его. В этом случае, проверьте запущенные процессы и закройте любые программы, которые могут конфликтовать с звуковым устройством.
4. Проверьте наличие треска или щелчков в звуке
Если вы столкнулись с проблемой треска или щелчков в звуке, существует несколько способов ее решения. Во-первых, проверьте настройки звукового устройства и установите более низкую громкость. Во-вторых, обновите драйверы звуковой карты, как описано выше. Если эти действия не помогут, попробуйте использовать другой плеер или программу для воспроизведения звука.
5. Воспользуйтесь специализированными программами
Если вы не смогли решить проблемы со звуком самостоятельно, существуют специализированные программы, которые могут помочь вам в этом. Некоторые из них, например XMPlay или Foobar2000, предназначены для улучшения качества звука и предоставляют дополнительные настройки и возможности.
Итоге, исправление проблем со звуком в Windows может потребовать некоторых манипуляций со стороны пользователя. Однако, следуя вышеуказанным рекомендациям, вы сможете улучшить качество звука на вашем компьютере и снова наслаждаться музыкой, фильмами и играми без неприятных помех и шумов.
Благодарим вас за посещение нашего сайта и надеемся, что наше руководство поможет вам решить вашу проблему со звуком в Windows.
Убираем режим энергосбережения для устранения проблем с звуком
Если у вас есть проблемы с звуком и вы заметили треск или хруст при воспроизведении аудио или видео, проверка настройки энергосбережения может быть путем решения вашей проблемы.
Для проверки настроек энергосбережения следует выполнить следующие действия:
- Щелкните правой кнопкой мыши по значку «Пуск», затем выберите «Управление энергопитанием».
- В открывшемся окне выберите план электропитания, используемый вашей системой.
- Windows 7: доступны три предустановленных плана электропитания — «Сбалансированный», «Высокая производительность» и «Экономия энергии». Рекомендуется выбрать план «Высокая производительность».
- Windows 10: доступны три предустановленных плана электропитания — «Сбалансированный», «Электропитание» и «Экономия энергии». Рекомендуется выбрать план «Высокая производительность».
- Щелкните по плану электропитания правой кнопкой мыши и выберите «Настройки плана».
- На странице настройки плана энергопитания прокрутите вниз до раздела «Настройки применения плана» и щелкните на ссылке «Изменить дополнительные настройки питания». Если у вас Windows 10, щелкните на ссылке «Дополнительные параметры питания».
- В открывшемся окне «Параметры питания» прокрутите вниз до раздела «Мультимедиа и звук».
- Раскройте раздел «Управление звуками» и установите параметр «Установить» на значение «Никогда».
- Нажмите кнопку «Применить», а затем «ОК».
- После выполнения этих шагов проверьте работу звуковой карты и воспроизведите аудио или видео, чтобы убедиться, что проблема с треском или хрустом устранена.
Если вы все же продолжаете испытывать проблемы с звуком, проверьте обновления драйверов для звуковой карты, обновлялись ли они последний раз. Более подробную информацию о своей звуковой карте и последних версиях драйверов можно найти на сайте производителя.
Мы надеемся, что эти рекомендации помогут вам устранить проблему с звуком и насладиться качественным воспроизведением аудио и видео на вашем компьютере!
| Шаг | Действие |
|---|---|
| 1 | Проверьте, что у вас установлена последняя версия Windows, чтобы избежать возможных проблем со звуком. |
| 2 | Убедитесь, что у вас установлена последняя версия программы Foobar2000 (для Windows 10) или XMPlay (для Windows 7). |
| 3 | Откройте настройки звука, щелкнув правой кнопкой мыши по значку звука в панели задач, или перейдите в панель управления и выберите «Звук». |
| 4 | |
| 5 | |
| 6 | |
| 7 |
Если у вас все еще остались проблемы с треском и хрустом, вы можете попробовать обновить драйверы звуковой карты или провести дополнительные проверки и настройки.
Видео:
Драйвер звука есть, но аудиовыхода нету (РЕШЕНИЕ ПРОБЛЕМЫ)
Драйвер звука есть, но аудиовыхода нету (РЕШЕНИЕ ПРОБЛЕМЫ) by Рукоблуд 14,201 views 1 year ago 2 minutes, 44 seconds