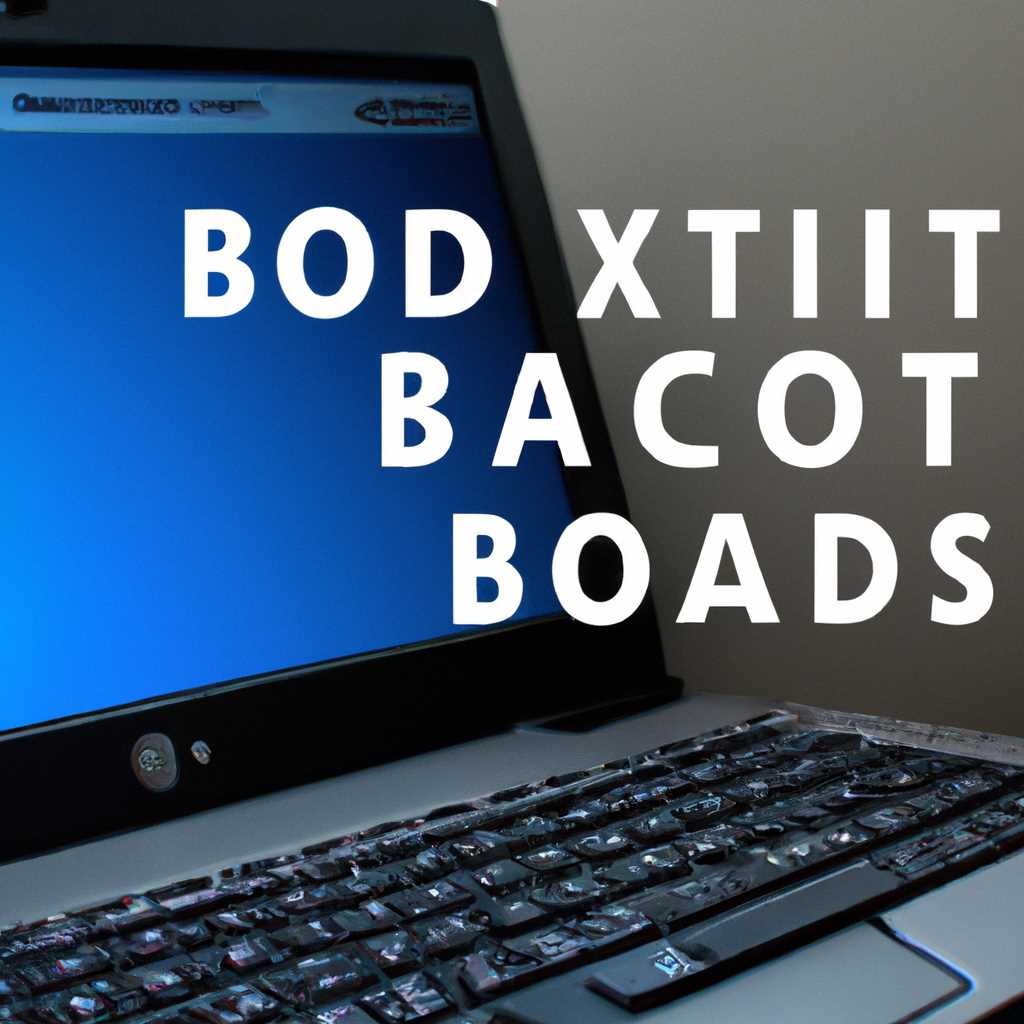- Как исправить проблемы со звуком в Windows при использовании Boot Camp
- Как установить Windows 10 на MacBook или iMac 2011 года и более ранние
- Шаг 1: Создайте установочный диск Windows 10
- Шаг 2: Установите Windows 10
- Шаг 3: Установите драйверы Boot Camp
- Шаг 4: Проверьте звуковые драйверы
- Дополнительная информация
- Способ 3: Загрузите и установите последнюю версию драйверов Realtek
- Шаг 1: Загрузите последнюю версию драйверов Realtek
- Шаг 2: Установка драйверов Realtek
- Причина
- Windows 10 — iMac — NO SOUND
- Причина проблемы
- Шаг 1: Загрузите последнюю версию Boot Camp
- Шаг 2: Установите драйвера звука
- Шаг 3: Переустановите драйвера звука через Boot Camp
- Шаг 4: Проверьте наличие звука
- Способ
- Дополнительная информация
- 1. Проверьте наличие драйверов на флешки Boot Camp
- 2. Проверьте Диспетчер устройств
- 3. Установите или переустановите драйверы звука
- 4. Проверьте дополнительные средства Windows
- 5. Перезагрузите компьютер после установки
- 6. Обратитесь за помощью к службе поддержки Boot Camp
- Способ 6: Переустановка Boot Camp
- Видео:
- Легко Запускаем службу Windows Audio. Windows 10/8/7 и возвращаем Звук!
Как исправить проблемы со звуком в Windows при использовании Boot Camp
Установка Windows на компьютер Mac с помощью Boot Camp может предоставить возможность работать в двух операционных системах одновременно. Однако, после установки Windows на Mac могут возникнуть проблемы со звуком. Нет необходимости беспокоиться, так как эти проблемы обычно возникают из-за отсутствия необходимых драйверов.
Если у вас нет звука в Windows после установки Boot Camp, следуйте следующим действиям для его исправления:
1. Загрузите утилиты Boot Camp
Перейдите в раздел «Загрузки» на официальном сайте Apple и загрузите утилиты Boot Camp для вашей версии Windows. Затем переустановите Boot Camp, следуя инструкциям на экране.
2. Установите драйверы Realtek
После установки Boot Camp загрузите звуковые драйверы Realtek с официального сайта производителя. Затем выполните следующие действия:
— Скопируйте папку с драйверами на флешку или другой съемный носитель.
— Загрузите Windows и перейдите в папку с драйверами Realtek.
— Выполните команду «Установить» или дважды щелкните на файле с расширением .exe.
— Перезагрузите компьютер после завершения установки.
3. Используйте Диспетчер устройств
Откройте Диспетчер устройств, нажав правой кнопкой мыши на значок «Пуск» и выбрав соответствующий пункт из контекстного меню. В Диспетчере устройств найдите ищите раздел «Звук, видео и игры». Если в этом разделе отображается желтый восклицательный знак или другой значок с ошибкой, щелкните правой кнопкой мыши на устройстве и выберите «Обновить драйвер». Установите драйверы с помощью указанных настройки, чтобы решить проблемы со звуком.
4. Обновите Windows
Переходите в настройки и выполните обновление Windows до последней версии. Обновления Windows могут содержать исправления для проблем со звуком и другими проблемами, связанными с драйверами и аппаратным обеспечением.
5. Проверьте дополнительные настройки звука
Если проблема со звуком все еще не решена, проверьте настройки звука в Windows. Убедитесь, что уровень громкости не установлен на минимум, все устройства звука включены и правильно настроены.
6. Получите поддержку от Apple
Если все вышеперечисленные способы исправления не помогли вам решить проблему со звуком в Windows при использовании Boot Camp, обратитесь в службу поддержки Apple для дальнейшей помощи и информации.
Как установить Windows 10 на MacBook или iMac 2011 года и более ранние
Если у вас есть MacBook или iMac 2011 года выпуска и более ранние, и вы хотите установить Windows 10 с помощью Boot Camp, следуйте указанным ниже действиям:
Шаг 1: Создайте установочный диск Windows 10
1. Загрузите последнюю версию Windows 10 с официального веб-сайта Microsoft.
2. Следуйте инструкциям на экране для создания установочного диска Windows 10 на флешке или DVD.
Шаг 2: Установите Windows 10
1. Запустите Boot Camp Assistant на вашем MacBook или iMac. Вы можете найти его в папке «Утилиты» в папке «Программы».
2. Щелкните «Продолжить» и выберите опцию «Установка Windows 10».
3. Укажите путь к установочному диску Windows 10, который вы создали на шаге 1.
4. Выберите раздел, который вы хотите использовать для установки Windows 10, и щелкните «Установить».
5. Следуйте инструкциям на экране, чтобы завершить установку Windows 10.
Шаг 3: Установите драйверы Boot Camp
1. После установки Windows 10, перейдите на рабочий стол и откройте диалоговое окно «Установка Boot Camp».
2. Выберите пункт «Загрузите последнюю версию драйверов», чтобы загрузить драйверы Boot Camp для Windows 10.
3. Следуйте инструкциям на экране, чтобы установить драйверы Boot Camp.
4. Перезагрузите компьютер после установки драйверов.
Шаг 4: Проверьте звуковые драйверы
1. Откройте Панель управления и перейдите в раздел «Звук».
2. Найдите устройство с идентификатором «Sound Blaster» или «Realtek High Definition Audio».
3. Если устройство с таким идентификатором не найдено или звук не работает, выполните следующие действия:
a. Загрузите последнюю версию драйверов Apple для Windows 10 с официального веб-сайта Apple.
b. Распакуйте скачанный файл и перейдите в папку «BootCamp» на вашем диске.
c. Выполните дополнительные действия в соответствии с инструкциями, предоставленными Apple.
Дополнительная информация
Если у вас возникли проблемы при установке или использовании Windows 10 с помощью Boot Camp на MacBook или iMac 2011 года и более ранние, обратитесь в службу поддержки Apple или просмотрите ответы на часто задаваемые вопросы на их веб-сайте.
Способ 3: Загрузите и установите последнюю версию драйверов Realtek
Если у вас возникли проблемы со звуком при использовании Boot Camp в Windows, вы можете попробовать загрузить и установить последнюю версию драйверов Realtek для восстановления звуковых функций. В этом разделе мы рассмотрим подробную инструкцию и указанные шаги для установки драйверов Realtek.
Шаг 1: Загрузите последнюю версию драйверов Realtek
Первым шагом вам потребуется загрузить последнюю версию драйверов Realtek. Драйверы Realtek являются звуковыми драйверами, которые обеспечивают правильную работу звука на вашей системе.
- Перейдите на официальный веб-сайт Realtek.
- На главной странице сайта найдите раздел «Загрузки» или «Поддержка».
- Перейдите в раздел «Загрузки» или «Поддержка» и найдите последнюю версию драйверов Realtek для Windows.
- Загрузите файл установки драйверов на вашу систему.
Шаг 2: Установка драйверов Realtek
После загрузки драйверов Realtek вам потребуется установить их, чтобы решить проблему со звуком в Windows.
- Откройте папку загрузок на вашей системе и найдите файл установки драйверов Realtek.
- Запустите файл установки драйверов Realtek.
- Следуйте инструкциям на экране, чтобы завершить установку драйверов Realtek.
- После завершения установки перезагрузите систему для применения изменений.
После перезагрузки системы проверьте, отображается ли значок звука на панели задач Windows и работает ли звук. Если проблема со звуком была вызвана неправильно установленными или устаревшими драйверами Realtek, это решение должно исправить проблему.
Если проблема со звуком все еще не решена, пожалуйста, прочтите следующие способы или обратитесь в службу поддержки, чтобы получить дополнительную информацию и ответы на свои вопросы.
Причина
При установке Windows через Boot Camp, а также при обновлении операционной системы, драйверы звука обычно устанавливаются автоматически. Однако в некоторых случаях может возникнуть ситуация, когда драйверы не устанавливаются или устанавливаются неправильные драйверы, что приводит к проблемам со звуком.
Если вы столкнулись с проблемами со звуком на Mac-компьютере под управлением Boot Camp, следуйте приведенным ниже шагам, чтобы исправить ситуацию.
Windows 10 — iMac — NO SOUND
Если у вас возникла проблема со звуком в Windows при использовании Boot Camp на iMac, следуйте указанным ниже инструкциям, чтобы исправить ее.
Причина проблемы
Часто причиной отсутствия звука после установки Windows 10 на iMac с помощью Boot Camp является отсутствие драйверов звука. Ранние версии Boot Camp не включали в себя необходимые драйверы, что могло привести к проблемам со звуком.
Шаг 1: Загрузите последнюю версию Boot Camp
Перед установкой драйверов звука, загрузите и установите последнюю версию Boot Camp с официального сайта Apple. Это позволит обновить средства для управления оборудованием в вашем iMac.
Шаг 2: Установите драйвера звука
После установки последней версии Boot Camp, выполните следующие действия:
- Загрузите и установите драйвера Realtek High Definition Audio с официального сайта Realtek.
- Перезагрузите компьютер.
Шаг 3: Переустановите драйвера звука через Boot Camp
Если проблема со звуком все еще не решена, выполните следующие действия:
- На вашем iMac откройте панель управления Boot Camp.
- В диалоговом окне «Загрузка дополнительных драйверов» выберите «Установить дополнительные драйвера».
- Следуйте инструкциям установщика и установите драйвера звука.
- Перезагрузите компьютер.
Шаг 4: Проверьте наличие звука
После перезагрузки компьютера, откройте панель управления звуком в Windows:
- Щелкните правой кнопкой мыши по значку громкости в панели задач.
- Выберите «Устройства воспроизведения».
- В открывшемся диалоговом окне «Звук» выберите вкладку «Воспроизведение».
Если звук все еще отсутствует, следуйте дополнительным инструкциям, предоставленным Apple или Realtek.
Если вы используете более ранние версии iMac или MacBook, возможность использования Boot Camp для установки Windows 10 может ограничиваться. В этом случае рекомендуется обратиться к документации Apple или посетить сайт поддержки для получения более подробной информации и команд.
Способ
Если у вас возникли проблемы со звуком в Windows при использовании Boot Camp на Macbook, вы можете исправить их, следуя этим простым шагам:
- Перейдите в раздел «Драйверы» на вкладке «Boot Camp» утилиты Boot Camp.
- Загрузите последнюю версию драйверов для звуковой карты вашего Macbook с сайта Apple.
- Загрузите дополнительные драйверы с флешки, указав идентификатор вашего Macbook.
- Перейдите в диалоговое окно «Установить драйверы или программы» из меню пуск.
- Выберите пункт «Загрузить драйверы с флешки или ранние загрузите драйверы с флешки» и щелкните «Далее».
- Выберите раздел, который содержит драйверы для вашего Macbook.
- Загрузите дополнительные драйверы для звуковой карты.
- Перезагрузите ваш компьютер.
- Если проблемы с звуком все еще не устранены, выполните следующие действия:
- Найдите драйверы для звуковой карты на сайте производителя.
- Установите или переустановите драйверы согласно указанным инструкциям.
- Перезагрузите компьютер и проверьте, исправилась ли проблема со звуком.
Если все вышеперечисленные действия не помогли восстановить звук в Windows на Macbook через Boot Camp, обратитесь в службу поддержки для получения дополнительных ответов и решений.
Дополнительная информация
Если вы не можете найти драйверы для звука или у вас возникли другие проблемы со звуком при использовании Boot Camp на компьютере Mac, вот несколько дополнительных способов решить эту проблему:
1. Проверьте наличие драйверов на флешки Boot Camp
При установке Windows с помощью Boot Camp на компьютере iMac или MacBook вам обычно предлагается загрузить драйверы на флешку. Если драйверы не были загружены или потеряны, проблемы со звуком могут возникнуть. Проверьте флешку и убедитесь, что у вас есть все необходимые драйверы.
2. Проверьте Диспетчер устройств
Откройте Диспетчер устройств, чтобы убедиться, что звуковые драйверы установлены правильно и не требуют обновления. Чтобы открыть Диспетчер устройств, нажмите правой кнопкой мыши по значку «Пуск» на экране и выберите «Диспетчер устройств» из контекстного меню. В разделе «Звуковые, видео- и игровые устройства» найдите ваш звуковой драйвер, щелкните правой кнопкой мыши и выберите «Обновить драйвер».
3. Установите или переустановите драйверы звука
Если вы обнаружили, что у вас отсутствуют или повреждены драйверы звука, вы можете скачать и установить соответствующие драйверы Realtek или другие драйверы, поддерживаемые вашей системой Windows. Перейдите на официальный сайт производителя своего компьютера и загрузите последнюю версию драйверов звука.
4. Проверьте дополнительные средства Windows
Windows имеет встроенные инструменты для проверки и устранения проблем со звуком. Вы можете воспользоваться инструментом «Установка и удаление программ», чтобы проверить, есть ли у вас установленные звуковые драйверы. Откройте «Панель управления» и выберите «Установка и удаление программ». Просмотрите список программ и убедитесь, что у вас установлены правильные драйверы.
5. Перезагрузите компьютер после установки
После установки или переустановки драйверов звука, необходимо перезагрузить компьютер, чтобы изменения вступили в силу. Выполните команду «Перезагрузить» через меню «Пуск» или нажмите клавишу «Ctrl+Alt+Del» и выберите «Перезагрузить».
6. Обратитесь за помощью к службе поддержки Boot Camp
Если вы продолжаете испытывать проблемы со звуком, несмотря на выполнение вышеуказанных действий, вы можете обратиться в службу поддержки Boot Camp для получения дальнейшей помощи и решения проблемы.
Способ 6: Переустановка Boot Camp
Если проблема с звуком в Windows при использовании Boot Camp не решается ни одним из предыдущих методов, то можно попробовать переустановить Boot Camp. В некоторых случаях это может помочь исправить проблемы с звуком.
Ниже приведены инструкции по переустановке Boot Camp:
- Загрузите последнюю версию Boot Camp для вашей модели Mac с официального веб-сайта Apple.
- Распакуйте загруженный файл и перейдите в папку BootCamp>Drivers>Apple.
- Запустите файл «BootCamp.msi» и следуйте инструкциям установщика.
- В диалоговом окне «Выберите дополнительные задачи» установите флажок напротив «Полное удаление программы Boot Camp».
- Нажмите на кнопку «Далее» и дождитесь окончания процесса удаления Boot Camp.
- После удаления перезагрузите компьютер.
- Загрузите Boot Camp снова и следуйте инструкциям установщика для установки Boot Camp.
- Когда установка Boot Camp завершится, перейдите в диспетчер устройств.
- Раскройте раздел «Звук, видео и игры» и найдите звуковой драйвер Realtek.
- Щелкните правой кнопкой мыши на драйвере и выберите «Удалить устройство».
- Перезагрузите компьютер.
- Когда компьютер включится, загрузите последнюю версию драйверов Realtek с официального веб-сайта Realtek.
- Установите драйверы, следуя инструкциям установщика.
- После установки драйверов перезагрузите компьютер.
- Проверьте звуковые настройки в Windows и убедитесь, что звук работает правильно.
Если после переустановки Boot Camp проблемы со звуком все еще не исчезли, то возможная причина в неправильно установленных драйверах или несовместимости со старыми версиями Boot Camp.
В этом случае рекомендуется связаться с технической поддержкой Apple или провести дальнейшее обновление или восстановление системы Windows.
Видео:
Легко Запускаем службу Windows Audio. Windows 10/8/7 и возвращаем Звук!
Легко Запускаем службу Windows Audio. Windows 10/8/7 и возвращаем Звук! door PRO-Компьютер 83.553 weergaven 2 jaar geleden 3 minuten en 52 seconden