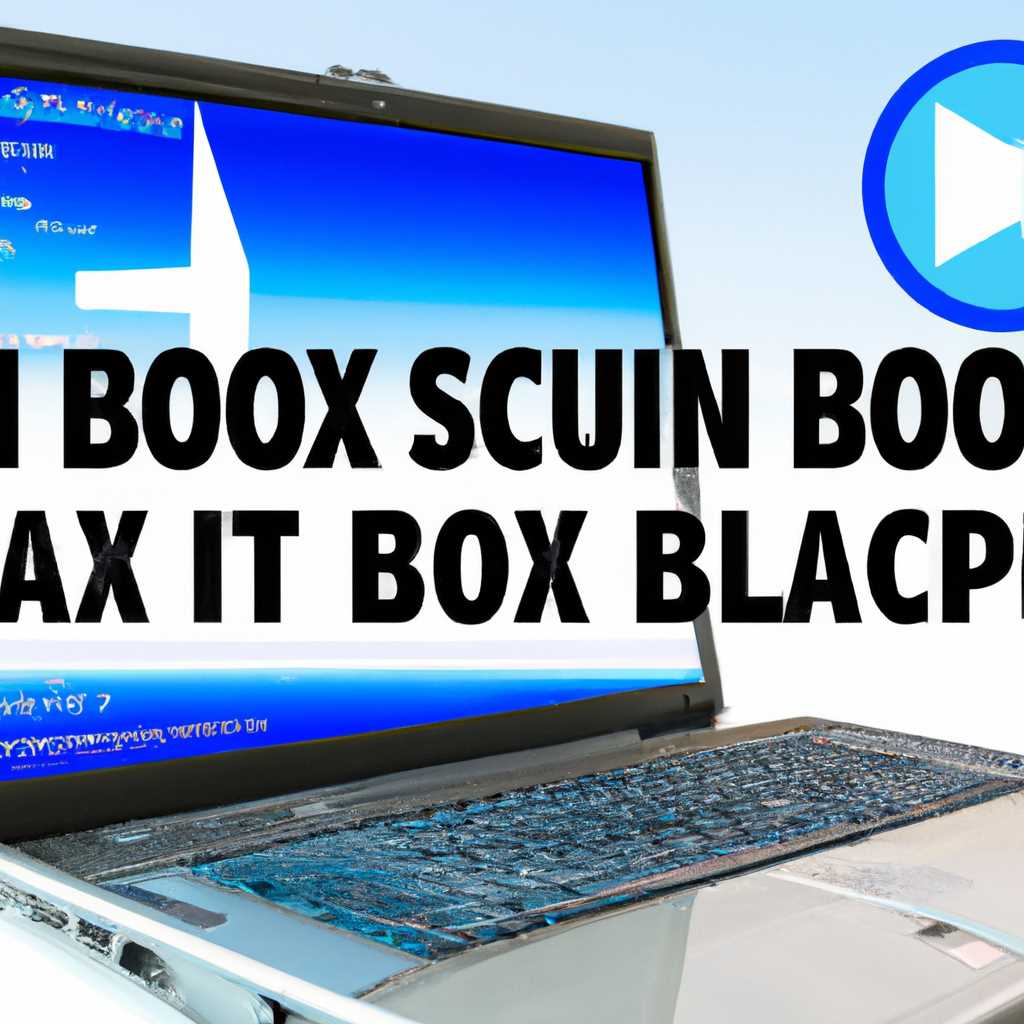- Как решить проблемы с звуком в операционной системе Windows при использовании Boot Camp на устройствах Mac
- Как определить причины проблем со звуком в Windows
- 1. Проверьте подключение аудиоустройств
- 2. Обновите драйверы звука
- 3. Проверьте наличие установленных драйверов Boot Camp
- 4. Проверьте наличие обновлений для macOS и Boot Camp
- Отсутствие драйверов звуковой карты
- Автоматическое обновление драйверов
- Переустановка драйверов
- Неправильно установленные драйверы
- Видео:
- Как установить и настроить Windows 10 на Mac (все тонкости и ответы на вопросы)
Как решить проблемы с звуком в операционной системе Windows при использовании Boot Camp на устройствах Mac
Если вы являетесь пользователем macOS и столкнулись с проблемами со звуком на вашем компьютере под управлением Windows через Boot Camp, не паникуйте. В этой статье мы расскажем, как устранить неполадки и вернуть аудио в вашем компьютере.
Первое, что вам следует сделать, это убедиться, что вы установили последнюю версию Boot Camp на вашем Mac. Обновление Boot Camp может внести изменения, которые помогут решить проблемы с звуком. Загрузите последнюю версию Boot Camp с официального сайта Apple и установите ее на вашем компьютере.
Если проблема с аудио по-прежнему не решена, вам может потребоваться обновить драйверы звука. Чтобы это сделать, откройте Диспетчер устройств и найдите раздел «Звук, видео и игры». Щелкните правой кнопкой мыши на своем звуковом устройстве и выберите «Обновить драйвер». Последние версии драйверов звука можно найти на сайте производителя вашей звуковой карты.
Если проблема с звуком возникла после обновления операционной системы Windows, вам может потребоваться переустановить Realtek драйверы звука. Для этого откройте Диспетчер устройств, найдите раздел «Звук, видео и игры» и щелкните правой кнопкой мыши на своем звуковом устройстве. Выберите пункт «Удалить устройство» и установите последнюю версию драйвера Realtek с официального сайта.
Если проблема со звуком возникает только при подключении через Bluetooth, попробуйте следующий способ. Перейдите в Диспетчер устройств, найдите раздел «Bluetooth» и щелкните правой кнопкой мыши на вашем Bluetooth-адаптере. Выберите пункт «Обновить драйвер» и установите последнее доступное обновление.
Если все вышеперечисленные способы не помогли вам решить проблему со звуком, вы можете воспользоваться программным ассистентом Boot Camp. Загрузите его на флеш-накопитель и запустите на вашем компьютере под управлением Windows. В диалоговом окне программы выберите опцию «Загрузите последние обновления драйверов Windows» и следуйте инструкциям на экране.
Как определить причины проблем со звуком в Windows
В некоторых случаях, после установки Windows на компьютер Mac с помощью утилиты Boot Camp, пользователи могут столкнуться с проблемами со звуком. В этом разделе мы рассмотрим несколько возможных причин таких проблем и предложим решения.
1. Проверьте подключение аудиоустройств
Первая причина проблем со звуком может быть связана с неправильным подключением аудиоустройств, таких как наушники или динамики. Проверьте, что устройства правильно подключены к компьютеру через usb-кабель или bluetooth.
2. Обновите драйверы звука
Другая причина проблем со звуком может быть устаревшие или неправильно установленные драйверы аудио. Для устранение этой проблемы, следуйте следующим действиям:
1) Перейдите в меню «Пуск» и выберите пункт «Обновление и безопасность».
2) В открывшемся окне выберите вкладку «Windows Update».
3) Нажмите на кнопку «Проверить наличие обновлений» для автоматического поиска последней версии драйверов.
4) Если обновления доступны, следуйте инструкциям на экране, чтобы их установить.
5) Повторно загрузите компьютер, чтобы применить изменения.
3. Проверьте наличие установленных драйверов Boot Camp
Если вы установили Boot Camp на компьютер Mac для запуска Windows, убедитесь, что все необходимые драйверы успешно установлены. Чтобы проверить это, следуйте инструкциям:
1) Откройте папку «Установочный диск Boot Camp» на диске Mac OS X.
2) В этой папке найдите папку «Поддержка» и найдите файл «BootCamp.exe».
3) Запустите файл «BootCamp.exe» и следуйте инструкциям на экране, чтобы установить или обновить драйверы Booth Camp.
4. Проверьте наличие обновлений для macOS и Boot Camp
Иногда проблемы со звуком могут быть вызваны несовместимостью между операционной системой Windows и программой Boot Camp. Чтобы устранить эту проблему, убедитесь, что у вас установлена последняя версия macOS и Boot Camp. Следуйте указанным ниже шагам:
1) Подключитесь к интернету и откройте меню «Apple» в верхнем левом углу экрана.
2) В меню «Apple» выберите пункт «Обновление программного обеспечения».
3) В открывшемся диалоговом окне нажмите кнопку «Обновить все», чтобы загрузить и установить последние обновления для macOS и Boot Camp.
4) После загрузки и установки обновлений перезагрузите компьютер для применения изменений.
Если вы все пробовали и проблема со звуком все еще не решена, вам, возможно, понадобится запросить помощь у здесь.
Отсутствие драйверов звуковой карты
Если в вашей системе Windows через Boot Camp отсутствуют драйверы для звуковой карты, то звук не будет работать. Для устранения этой проблемы вам потребуется установить соответствующие драйверы звука.
Существуют несколько способов установки драйверов:
Автоматическое обновление драйверов
На вашем компьютере автоматически могут обновляться драйверы от производителей устройств. Чтобы проверить наличие обновлений и загрузить их, выполните следующие действия:
- Нажмите на кнопку «Пуск» и перейдите в раздел «Настройки».
- На вкладке «Обновление и безопасность» выберите «Windows Update».
- Щелкните на кнопку «Проверить наличие обновлений» и дождитесь загрузки последних обновлений для вашей системы.
- Установите все обновления, относящиеся к драйверам, в том числе и драйверы для звуковой карты.
- Перезагрузите компьютер после установки обновлений.
Переустановка драйверов
Если автоматическое обновление драйверов не дало результатов или ничего не отображается, вы можете попробовать переустановить драйверы звука вручную с помощью установочного диска или флеш-накопителя с драйверами от производителя компьютера или звуковой карты.
- Зайдите на сайт поддержки производителя вашего компьютера или звуковой карты.
- Найдите и загрузите последнюю версию драйвера для звуковой карты, соответствующую вашей операционной системе.
- Подключите флеш-накопитель с драйвером или вставьте установочный диск в дисковод.
- Зайдите в папку с драйверами, найдите установщик и запустите его.
- Следуйте инструкциям на экране, чтобы установить драйверы для звуковой карты.
- Перезагрузите компьютер после установки драйверов.
Если ни один из вышеуказанных методов не помог восстановить звук, возможно, причина в неисправности звуковой карты или оборудования. В этом случае рекомендуется обратиться в сервисный центр или попробовать выполнить ремонт самостоятельно при наличии необходимых навыков.
Неправильно установленные драйверы
Одной из возможных причин проблем со звуком может быть неправильная установка драйверов звуковой системы вашего компьютера во время установки Boot Camp. Для исправления этой проблемы выполните следующие действия:
- Войдите в Windows и откройте меню «Пуск».
- В поисковой строке вставьте запрос «Диспетчер устройств» и щелкните по соответствующему результату, чтобы открыть Диспетчер устройств.
- Разверните раздел «Звук, видео и игры» и найдите ваше звуковое устройство.
- Щелкните правой кнопкой мыши на вашем звуковом устройстве и выберите «Обновить драйвер». Если вы видите несколько устройств, повторите этот шаг для каждого из них.
- Выберите «Поиск драйверов на моем компьютере» и установите драйверы с помощью установочного диска или загрузите последнюю версию драйвера с официального сайта производителя.
- После установки драйверов перезагрузите компьютер и проверьте, есть ли неполадки со звуком.
Если проблема с звуком не была решена, может потребоваться переустановка программы Boot Camp. Для этого выполните следующие действия:
- Загрузите скачанную версию Boot Camp на USB-флеш-накопитель или флеш-накопитель поддержки USB.
- Подключите флеш-накопитель к вашему MacBook.
- Откройте программу Boot Camp Assistant, щелкнув на значке «Пуск».
- Выберите «Продолжить» и установите Boot Camp согласно инструкциям на экране.
- После установки перезагрузите компьютер и проверьте работу звука.
Если даже после переустановки Boot Camp проблема со звуком не устраняется, обратитесь в сервисный центр для ремонта звука или свяжитесь с технической поддержкой Apple для дополнительной помощи.
Видео:
Как установить и настроить Windows 10 на Mac (все тонкости и ответы на вопросы)
Как установить и настроить Windows 10 на Mac (все тонкости и ответы на вопросы) door ProTech 632.514 weergaven 6 jaar geleden 5 minuten en 46 seconden