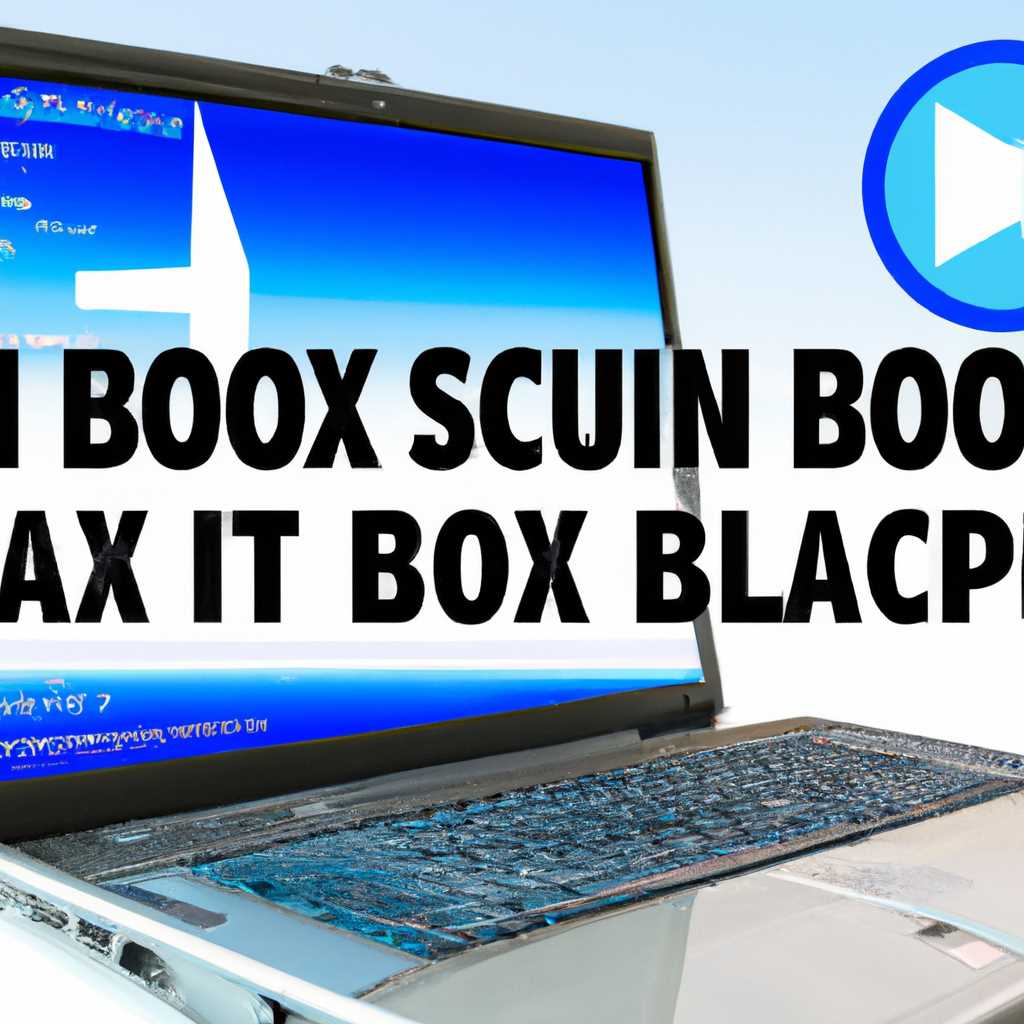Как исправить проблемы со звуком в Windows с помощью Boot Camp?
Если у вас есть компьютер Mac с операционной системой Windows через программу Boot Camp, и у вас возникли проблемы с звуком на вашем компьютере, не волнуйтесь — есть несколько способов, которые помогут вам разрешить эту проблему. Когда звук на вашем компьютере не работает или отображается какая-то ошибка, это может быть очень раздражающе. Однако, с помощью небольшой настройки и проверки настроек, вы сможете вернуть звуковые эффекты на свой компьютер.
Первым способом является обновление драйверов звуковых устройств. Для этого откройте «Диспетчер устройств» на своем компьютере. Для этого нажмите клавишу «Windows + X», а затем выберите пункт «Диспетчер устройств». Разверните раздел «Звук, видео- и игровые устройства» и найдите вашу звуковую карту. Выберите ее, нажмите правой кнопкой мыши и выберите пункт «Обновить драйвер». В диалоговом окне выберите «Автоматический поиск обновлений драйвера». При необходимости перезагрузите компьютер после обновления.
Второй способ состоит в установке новой версии драйверов звука. Найдите название вашей звуковой карты в «Диспетчере устройств» и загрузите последнюю версию драйвера с официального веб-сайта производителя карты. Следуйте инструкциям по установке драйвера и перезагрузите компьютер после завершения установки. Это может решить проблему со звуком, если текущие драйверы устарели или несовместимы с вашей версией операционной системы Windows.
Третий способ – восстановление драйверов звука. Причина проблемы со звуком может быть связана с поврежденными или устаревшими драйверами. Для восстановления драйверов откройте «Диспетчер устройств» и найдите вашу звуковую карту. Выберите ее, нажмите правой кнопкой мыши и выберите пункт «Дополнительные действия» — «Обновить драйвер» — «Обзор на компьютере» — «Выберите драйвер из списка на компьютере» — «Позвольте мне выбрать драйвер из списка установленных драйверов на моем компьютере». В списке выберите предыдущую версию драйвера и установите ее. Перезагрузите компьютер после завершения установки.
Если эти способы не помогли исправить проблему со звуком, вы также можете попробовать изменить настройки звука. Кликните правой кнопкой мыши по значку динамика в панели задач Windows, выберите «Настройки звука». На открывшейся странице выберите встроенные настройки, такие как «Realtek HD Audio» или «AMD High Definition Audio Device». Убедитесь, что звук включен и уровень громкости установлен на достаточный уровень.
Эти методы помогут вам исправить проблемы со звуком в Windows через программу Boot Camp на компьютере Mac. В большинстве случаев эти шаги окажутся достаточными, чтобы восстановить работу звука на вашем компьютере и почувствовать полную функциональность Windows. Если же проблемы со звуком так и остаются, рекомендуется обратиться к специалистам или посетить форумы сообщества пользователей, где можно получить дополнительную информацию и инструкции по решению конкретных проблем.
Как решить проблемы со звуком в Windows через Boot Camp
Windows может столкнуться с проблемами звука после установки или переустановки через Boot Camp на компьютере Mac. Если звук не работает или есть другие проблемы со звуком, причина может быть связана с драйверами звуковых устройств или настройками.
Вот несколько способов решить проблемы со звуком в Windows через Boot Camp:
| Шаг | Действие |
|---|---|
| 1 | Установите последние драйверы звука. |
| 2 | Переустановите драйверы звука. |
| 3 | Проверьте дополнительную информацию о драйверах звука в программе Boot Camp. |
| 4 | Загрузите и установите последнюю версию Boot Camp. |
| 5 | Обновите драйверы звука в системе Windows. |
Для установки последней версии Boot Camp и обновления драйверов звука выполните следующее:
- Откройте «Диспетчер устройств» в Windows. Щелкните правой кнопкой мыши по кнопке «Пуск» и выберите «Диспетчер устройств».
- Разверните раздел «Звук, видео и игры» и найдите элемент с названием «Realtek» или «Sound Blaster», в зависимости от используемой внешней звуковой карты.
- Щелкните правой кнопкой мыши на этом элементе и выберите «Обновить драйвер».
- Выберите «Автоматический поиск обновленного драйвера» и дождитесь завершения поиска.
- Если обновления найдены, следуйте инструкциям для их установки. Если обновления не найдены, перейдите к следующему шагу.
Если после переустановки драйверов звука и обновления Boot Camp проблемы со звуком в Windows через Boot Camp продолжают возникать, может потребоваться дополнительный ремонт или скачать более старую версию драйвера.
Способ 3. Получите последние драйверы Realtek
Если звук на вашем компьютере Mac с операционной системой Windows через Boot Camp не работает, установка последней версии драйверов Realtek может помочь вам решить эту проблему.
Для установки последних драйверов Realtek выполните следующие действия:
- На вашем компьютере Mac откройте Пуск и введите «Boot Camp». Выберите в списке поиска программу «Boot Camp» и щелкните по ней.
- На экране программы Boot Camp выберите вкладку «Setup».
- Щелкните по кнопке «Дополнительные настройки».
- В диалоговом окне «Boot Camp» на вкладке «Drivers», выберите Realtek Audio и переустановите его, щелкнув по кнопке «Установить».
- После установки драйвера перезагрузите компьютер.
- После перезагрузки откройте Пуск и введите «Диспетчер устройств». Выберите в списке поиска программу «Диспетчер устройств» и щелкните по ней.
- В Диспетчере устройств найдите и щелкните правой кнопкой мыши на «Звук, видео и игры», затем выберите «Поиск обновлений».
- В диалоговом окне «Поиск обновлений и настроек» выберите «Искать драйверы на данном компьютере».
- Выберите пункт «Выбрать драйверы из списка уже установленных драйверов» и нажмите кнопку «Далее».
- В списке выберите «Realtek High Definition Audio» и нажмите кнопку «Далее».
- Дождитесь завершения процесса установки драйвера.
- После установки драйвера перезагрузите компьютер.
После перезагрузки проверьте работу звука на вашем компьютере Mac через Boot Camp. Если проблема со звуком по-прежнему не решена, попробуйте другие способы восстановить звук в Windows.
Видео:
[Гайд] MacOS Bootcamp На диске должно быть не менее 40 гб свободного места
[Гайд] MacOS Bootcamp На диске должно быть не менее 40 гб свободного места Автор: MRxRadex 15 633 просмотра 4 года назад 7 минут 33 секунды