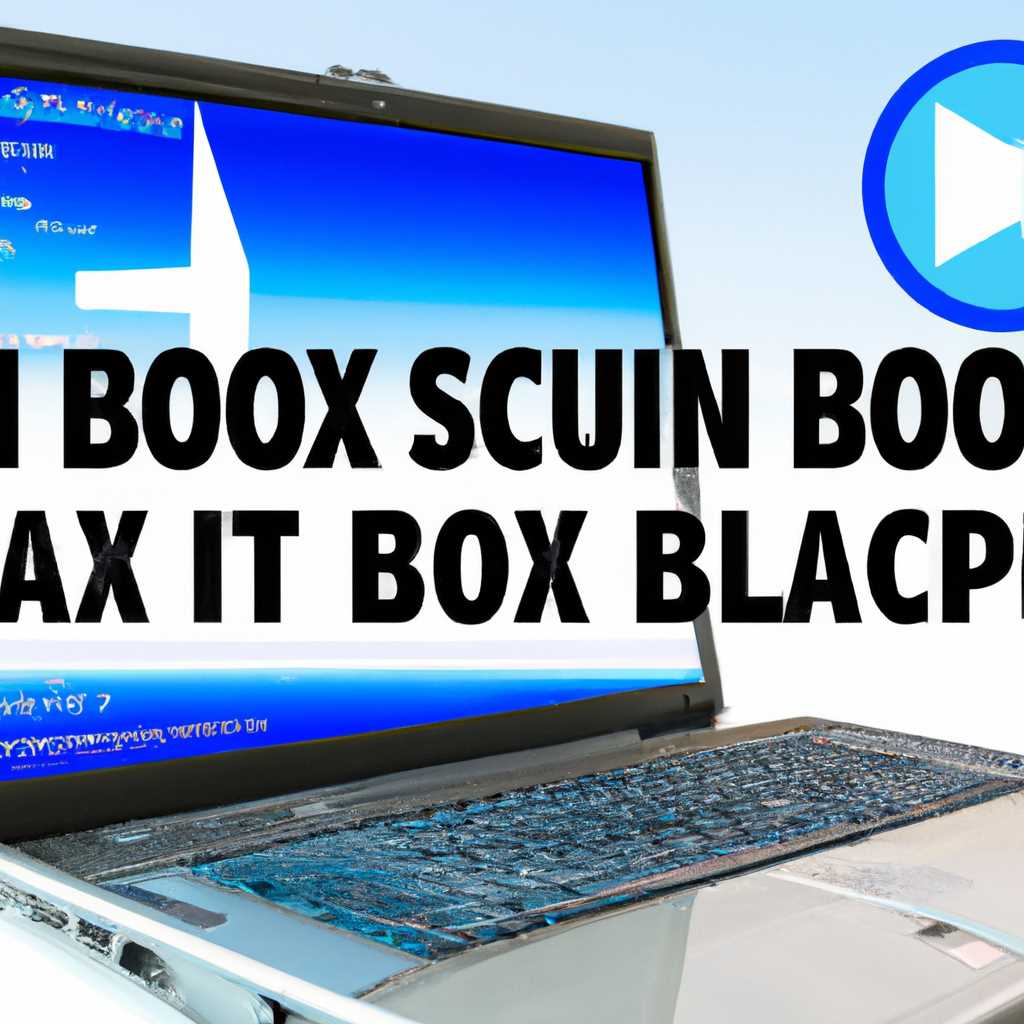- Как исправить проблемы со звуком в Windows с помощью Boot Camp
- Установка ПО поддержки Windows
- Шаг 1: Загрузите установочный диск Boot Camp
- Шаг 2: Установите ПО поддержки Windows
- Шаг 3: Обновите службы Windows и выполните форматирование диска
- Шаг 4: Перезагрузите компьютер и проверьте звук
- Способ 4: Восстановите драйверы Boot Camp
- Аннотация
- Причина
- Шаг 1: Проверьте наличие драйверов
- Шаг 2: Установите или обновите драйверы
- Шаг 3: Удалите и установите звуковые службы
- Способ 6: Переустановка Boot Camp
- Способ 2: Установите последнюю версию звуковых драйверов
- Шаг 1: Получите последние драйвера
- Шаг 2: Установите драйвера
- Шаг 3: Переустановите драйвера
- imac windows 10 нет звука
- Причина проблемы
- Установка драйвера заново
- Восстановление звука через Services
- Установка последних обновлений macOS
- Шаг 1: Подготовка флеш-накопителя
- Шаг 2: Установка драйверов звуковых устройств
- Форматирование флеш-накопителя USB
- Видео:
- Установка Windows 10 на компьютере Mac с помощью программы Ассистент Boot Camp
Как исправить проблемы со звуком в Windows с помощью Boot Camp
Если вы используете Windows на Mac-компьютере с помощью программы Boot Camp, то вам могут возникнуть проблемы со звуком. Звук может отсутствовать вовсе или быть низкого качества. Но не волнуйтесь, эти проблемы можно исправить, следуя нескольким простым шагам.
Во-первых, убедитесь, что у вас установлена последняя версия Windows. Для этого перейдите в меню «Пуск», выберите «Настройки», затем «Обновление и безопасность» и нажмите кнопку «Проверка наличия обновлений». Если доступны обновления, установите их.
Во-вторых, проверьте, что драйвера звуковой карты установлены и работают правильно. Для этого откройте Диспетчер устройств, найдите раздел «Карты звука, видео и игровых устройств» и убедитесь, что там отображается ваша звуковая карта без восклицательного знака или красного крестика. Если драйвера не установлены или устройство не работает, попробуйте установить или обновить драйвера.
Для установки драйверов звуковой карты с помощью Boot Camp выполните следующие шаги:1. Подключите флеш-накопитель (USB flash drive), отформатируйте его в формате FAT32 и назовите его «BOOTCAMP».
2. Скачайте и запустите программу Boot Camp Assistant.
3. В окне Boot Camp Assistant выберите «Создать установочный диск для Windows 10» и установите флеш-накопитель.
4. Закройте Boot Camp Assistant и перезагрузите компьютер. Удерживайте клавишу «Option» во время загрузки, чтобы загрузиться с флеш-накопителя.
5. Установите Windows 10 через программу установки Windows. При выборе раздела для установки выберите раздел «BOOTCAMP».
6. После установки Windows откройте папку «BOOTCAMP» на флеш-накопителе и запустите программу «Setup.exe». Эта программа установит все необходимые драйвера, включая драйвера звуковой карты.
7. Перезагрузите компьютер.
Если проблема с звуком все еще не решена, попробуйте переустановить последнюю версию Boot Camp. Для этого откройте меню «Пуск», найдите программу Boot Camp и запустите ее. В окне программы выберите «Установить или удалить Boot Camp» и следуйте инструкциям на экране для переустановки программы.
Надеемся, что эти рекомендации помогут вам решить проблемы со звуком в Windows при использовании Boot Camp на вашем Mac-компьютере. Запомните, что, если у вас возникают некоторые трудности, вы всегда можете обратиться за помощью к специалистам Apple или на официальный сайт Windows.
Установка ПО поддержки Windows
После установки операционной системы Windows на ваш Mac с помощью Boot Camp вам может потребоваться установить дополнительное программное обеспечение, чтобы исправить проблемы с звуком.
Шаг 1: Загрузите установочный диск Boot Camp
1. Загрузите последний установочный диск Boot Camp на свой компьютер.
2. Соедините его с помощью флеш-накопителя или дисковода Mac.
Шаг 2: Установите ПО поддержки Windows
1. Откройте диспетчер устройств, щелкнув правой кнопкой мыши на значке «Панель управления» и выбрав «Диспетчер устройств».
2. Дважды щелкните на категории «Звук, видео и игры», чтобы раскрыть ее.
3. Найдите вашу звуковую карту или динамик в списке устройств. Если она помечена значком с восклицательным знаком, значит звуковые драйверы не установлены или не работают.
4. Щелкните правой кнопкой мыши на вашей звуковой карте или динамике и выберите «Обновить драйвера».
5. Выберите «Автоматический поиск драйверов в Интернете», чтобы компьютер самостоятельно найти и установить последние драйверы для вашей звуковой карты или динамика.
6. Действуйте согласно указанным инструкциям для завершения установки драйвера.
Шаг 3: Обновите службы Windows и выполните форматирование диска
1. Загрузите операционную систему Windows и откройте меню «Пуск».
2. В строке поиска введите «services.msc» и нажмите клавишу Enter.
3. В окне «Службы» найдите службу «Windows Audio» и дважды щелкните на ней.
4. Установите тип запуска службы на «Автоматически».
5. В выпадающем меню «Состояние службы» выберите «Запущено».
6. Щелкните на кнопке «Применить» и затем «ОК».
7. Вернитесь к меню «Пуск», в строке поиска введите «Дисковый диспетчер» и выберите его.
8. Найдите соответствующий диск и выполните его форматирование.
Шаг 4: Перезагрузите компьютер и проверьте звук
1. Закройте все открытые программы и выйдите из ОС Windows.
2. Загрузите macOS на вашем Mac.
3. Подключите звуковую карту или динамик к компьютеру и загрузите Windows с помощью Boot Camp.
4. Проверьте, работает ли звук.
Теперь у вас должна быть работающая звуковая система в Windows на вашем Macbook с помощью Boot Camp. Если у вас все еще возникают проблемы с звуком, вы можете обратиться к программе Boot Camp Assistant или посетить сайт производителя вашей звуковой карты или динамика, чтобы получить более детальную информацию и ответы на ваши вопросы.
Способ 4: Восстановите драйверы Boot Camp
Если у вас возникают проблемы со звуком в Windows после установки Boot Camp на ваш Mac, одним из способов решения этой проблемы может быть восстановление драйверов Boot Camp. Далее приведена инструкция по выполнению этого действия:
- Первым шагом вам необходимо загрузить установочный диск macOS или создать загрузочный флеш-накопитель с помощью инструментов Boot Camp. Вы также можете скачать драйверы Boot Camp с официального веб-сайта Apple.
- Подключите установочный диск macOS или загрузочный флеш-накопитель к вашему Mac.
- Откройте панель управления Boot Camp, кликнув правой кнопкой мыши по значку Boot Camp в области уведомлений Windows и выбрав вариант «Boot Camp Control Panel».
- На вкладке «Обновления драйверов Boot Camp» найдите и установите последнюю версию драйверов для вашего Mac.
- После установки драйверов перезагрузите компьютер и проверьте, работает ли звуковое устройство.
Если проблема со звуком продолжает возникать, попробуйте переустановить драйвера звука с помощью установочного диска macOS или загрузочного флеш-накопителя. Для этого выполните следующие действия:
- Вставьте установочный диск macOS или загрузочный флеш-накопитель в ваш Mac.
- Найдите диалоговое окно «Дисплей дисков» и откройте размещенные на нем драйверы Boot Camp.
- Установите драйверы звука, следуя инструкциям на экране.
- После установки драйверов перезагрузите компьютер и проверьте, работает ли звуком на вашем Mac.
Если все вышеперечисленные способы не помогли решить проблему со звуком, вы можете обратиться в службу поддержки Apple или обновить звуковую карту на вашем MacBook. В таком случае рекомендуется включить использование встроенных средств поддержки Windows и проделать те же самые действия, описанные в предыдущих способах.
Аннотация
Если звук отсутствует в вашей Windows, установленной с помощью программы Boot Camp на компьютере Mac с macOS, следуйте этой дисковая информации для устранения проблемы.
1. Перезагрузите компьютер и зайдите в macOS.
2. Откройте программу Boot Camp в macOS и продолжить свою установку.
3. В окне программы Boot Camp выберите вкладку «Дополнительно» и установите последнюю версию Windows.
4. Установите драйвера звука, следуя инструкциям на экране.
5. Перезагрузите компьютер и войдите в Windows.
6. Если звук все еще не работает, откройте Диспетчер устройств и проверьте, есть ли устройства с проблемами.
7. Если у вас есть устройства с проблемами, удалите их и переустановите драйверы.
8. Если проблема все еще не решена, выполните следующие действия:
9. Откройте Диспетчер устройств и найдите звуковые карты.
10. Удалите звуковые карты.
11. Откройте программу Boot Camp в macOS и выберите вкладку «Дополнительно».
12. Загрузите установочный образ драйверов Boot Camp для Windows 10.
13. Скопируйте этот образ на флеш-накопитель.
14. Перезагрузите компьютер, подключите флеш-накопитель и загрузите Windows с него.
15. Запустите установку драйверов с флеш-накопителя.
16. Перезагрузите компьютер и проверьте, работает ли звук.
Если после выполнения всех этих шагов звук все еще не работает, это может быть причиной проблемы со звуковыми драйверами или некоторыми программами или продуктами, которые вмешиваются в работу звука.
Возможно, вам придется выполнить дополнительные действия, чтобы установить или обновить драйверы звука, обратитесь к поисковикам или производителю вашего компьютера для получения дополнительной информации.
Причина
Если вы заметили, что звук стал менее ярким или вообще окончательно пропал после действия, связанного с обновлением Windows или MacOS, следуйте инструкциям ниже, чтобы решить проблему.
Шаг 1: Проверьте наличие драйверов
1. Откройте «Пуск» и щелкните правой кнопкой мыши на «Компьютер» (или «Этот компьютер» в более поздних версиях Windows).
2. В контекстном меню выберите «Управление» и перейдите в «Устройства и звук».
3. В открывшемся окне вы должны увидеть вкладку «Динамик» или «Звуковые устройства». Если ее нет, то у вас могут быть проблемы с драйверами.
Шаг 2: Установите или обновите драйверы
1. Подключите USB-накопитель с драйверами, который прилагается к компьютеру Mac.
2. Откройте окно «Устройства и звук» (описано в шаге 3 предыдущего раздела).
3. Щелкните дважды на вкладке «Динамик» или «Звуковые устройства», чтобы открыть свойства звуковых драйверов.
4. В открывшемся окне перейдите на вкладку «Драйвер» и щелкните кнопку «Обновить драйвер». Если вам не удается найти эту кнопку, попробуйте найти вкладку «Драйверы» или «Установить драйверы».
5. Если компьютер запросит у вас подтверждение, чтобы найти драйверы автоматически, выберите это действие. В противном случае выберите «Обзор моего компьютера на наличие драйверов».
6. Выберите USB-накопитель с драйверами и следуйте инструкциям, чтобы установить или обновить драйверы.
Шаг 3: Удалите и установите звуковые службы
1. Откройте «Пуск» и выберите «Управление».
2. В окне «Управление» найдите и выберите «Система и безопасность», а затем «Средства администрирования».
3. В списке утилит найдите и выберите «Службы».
4. В окне «Службы» найдите все строки, содержащие «звуковые» или «аудио», и щелкните правой кнопкой мыши по каждой из них.
5. Выберите «Свойства» и в окне свойств перейдите на вкладку «Зависимости».
6. Удалите все зависимости для звуковых служб и нажмите «Применить» или «ОК».
7. Затем установите все зависимости заново, следуя инструкциям в окне свойств звуковых служб.
8. После завершения всех действий перезапустите компьютер, чтобы изменения вступили в силу.
Если проблемы со звуком продолжают возникать, рекомендуется обратиться к службе поддержки Boot Camp или производителя вашего компьютера для получения дополнительных средств работы с проблемой.
Способ 6: Переустановка Boot Camp
Если вы все еще сталкиваетесь с проблемами со звуком в Windows при использовании Boot Camp на вашем Mac-компьютере, вы можете попробовать переустановить Boot Camp, чтобы решить эти проблемы. Вот как это сделать:
- Перейдите в меню «Пуск» и выберите «Панель управления».
- В панели управления выберите «Установка или удаление программ».
- На странице «Установка или удаление программ» найдите и выберите «Boot Camp».
- Нажмите на кнопку «Удалить» и следуйте инструкциям на экране для удаления Boot Camp.
- Перезагрузите компьютер после завершения удаления.
- После перезагрузки загрузите macOS на своем компьютере и перейдите в «Пуск» > «Диспетчер загрузки Boot Camp».
- В окне «Диспетчер загрузки Boot Camp» выберите «Установка или удаление Windows» и следуйте инструкциям на экране для установки Windows с помощью Boot Camp.
- Во время установки Windows выберите опцию «Форматирование» для форматирования диска Boot Camp.
- Загрузите установщик Windows на флеш-накопитель и вставьте его в компьютер.
- Перезагрузите компьютер и удерживайте клавишу «Option» для загрузки с флеш-накопителя.
- Установите Windows с помощью установщика и следуйте инструкциям на экране.
- После завершения установки Windows загрузите macOS на своем компьютере и перейдите в «Пуск» > «Диспетчер загрузки Boot Camp».
- В окне «Диспетчер загрузки Boot Camp» выберите «Установка или удаление Windows» и следуйте инструкциям на экране для установки Windows с помощью Boot Camp.
- Установите все необходимые драйвера и обновления Windows.
- Перезагрузите компьютер и проверьте, работает ли звуковое устройство.
Если после переустановки Boot Camp проблема с звуком все еще не удается решить, вам может потребоваться обратиться за дополнительной поддержкой устройства. Также не забудьте проверить, что у вас установлены последние обновления macOS и Windows, а также драйверы звуковых устройств.
Способ 2: Установите последнюю версию звуковых драйверов
Когда у вас возникают проблемы со звуком при использовании Windows через Boot Camp, одной из причин может быть устаревшая версия звуковых драйверов. Чтобы решить эту проблему, вам потребуется установить последнюю версию драйверов.
Шаг 1: Получите последние драйвера
Для начала, найдите последнюю версию звуковых драйверов, которая совместима с вашим компьютером и операционной системой Windows. Обычно на официальном веб-сайте производителя вашего компьютера или на сайте поддержки Boot Camp можно найти и загрузить драйверы.
Шаг 2: Установите драйвера
После загрузки драйверов, откройте папку с загруженными файлами на вашем флеш-накопителе или диске. Найдите установочный файл драйверов с расширением .exe или .msi и дважды щелкните по нему, чтобы запустить процесс установки.
Следуйте инструкциям установщика, чтобы установить драйверы на ваш компьютер. В нескольких случаях может потребоваться перезагрузка компьютера для завершения установки драйверов.
Шаг 3: Переустановите драйвера
Если после установки последней версии драйверов проблемы с звуком все еще не удается решить, попробуйте выполнить следующие действия:
- Нажмите клавиши «Win + X» на клавиатуре и выберите «Диспетчер устройств» из контекстного меню.
- В Диспетчере устройств найдите раздел «Звук, видео и игры» и разверните его.
- Щелкните правой кнопкой мыши на драйвере звука и выберите «Удалить устройство» из меню.
- Подтвердите удаление устройства и закройте Диспетчер устройств.
- Подключите флеш-накопитель с установочными дисками или загрузите последнюю версию драйверов из папки загрузки на вашем компьютере.
- Откройте папку с драйверами и найдите файл с расширением .exe или .msi.
- Дважды щелкните по нему, чтобы запустить процесс установки драйверов.
- Следуйте инструкциям установщика для завершения установки драйверов.
После переустановки драйверов проверьте звук на вашем компьютере, чтобы убедиться, что проблемы отсутствуют.
Если проблемы со звуком продолжают возникать, существуют дополнительные средства и утилиты, которые могут помочь вам решить эту проблему. Обратитесь к руководству пользователя вашего компьютера или посетите официальный сайт поддержки, чтобы найти дополнительную информацию и инструкции по устранению проблем.
imac windows 10 нет звука
Если у вас возникли проблемы со звуком на компьютере iMac с установленной операционной системой Windows 10, в этом разделе вы найдете инструкции по их устранению.
Причина проблемы
Одной из возможных причин отсутствия звука может быть неправильно установленный или отсутствующий драйвер звуковой карты.
Установка драйвера заново
Для установки драйвера звуковой карты следуйте следующим инструкциям:
- Подключите USB-динамик или наушники к вашему iMac.
- Откройте Диспетчер устройств, нажав правой кнопкой мыши на кнопке «Пуск» и выбрав «Диспетчер устройств».
- В разделе «Звуковые, видео- и игровые устройства» найдите устройство с названием «Realtek High Definition Audio».
- Щелкните правой кнопкой мыши на этом устройстве и выберите «Удалить устройство».
- Подключите USB-динамик или наушники и вставьте USB-диск с драйверами, который был предоставлен в комплекте с вашим iMac.
- Дважды щелкните на папке «BootCamp» на USB-диске и откройте файл «Setup.exe».
- Следуйте инструкциям установщика, чтобы установить драйвер звуковой карты.
Восстановление звука через Services
Если предыдущая инструкция не помогла решить проблему, попробуйте восстановить звук через Службы (Services). Для этого:
- Откройте Диспетчер задач, нажав комбинацию клавиш Ctrl + Shift + Esc.
- Во вкладке «Службы» найдите службу «Windows Audio».
- Щелкните правой кнопкой мыши на этой службе и выберите «Перезапустить».
- Закройте Диспетчер задач и проверьте, появился ли звук.
Если ничего из предложенного не помогло решить проблему со звуком, рекомендуется обратиться в службу поддержки компании Apple или обратиться к производителю вашего компьютера для получения дополнительной помощи.
Установка последних обновлений macOS
Для решения проблем со звуком в Windows через Boot Camp на компьютере Mac при установке Windows на диск, форматированный для Mac, необходимо установить последние обновления для macOS. Процесс установки обновлений довольно прост и включает несколько шагов, следуйте инструкциям ниже, чтобы установить последние обновления macOS и решить проблемы со звуком.
Шаг 1: Подготовка флеш-накопителя
1. Вставьте флеш-накопитель в свободный USB-порт на вашем компьютере Mac.
2. Откройте Службы Boot Camp из панели управления macOS.
3. Откройте раздел Установка и выберите вкладку Последнее обновление.
4. Нажмите кнопку Загрузить, чтобы загрузить программу установки последних обновлений macOS.
5. После загрузки откройте программу установки и следуйте инструкциям на экране для установки последних обновлений macOS.
Шаг 2: Установка драйверов звуковых устройств
1. Перейдите на веб-сайт компании Apple и загрузите последнюю версию драйверов звуковых устройств для Windows.
2. Загрузите файл драйверов и сохраните его на флеш-накопителе или другом диске, который можно использовать для передачи файлов с macOS на Windows.
3. После загрузки драйверов, перезагрузите компьютер в режиме MS-DOS, нажав и удерживая клавишу Option во время загрузки.
4. Выберите диск с установленной Windows и нажмите клавишу Enter, чтобы загрузиться в Windows.
5. Подключите флеш-накопитель с драйверами к компьютеру Windows.
6. Откройте дисковод с флеш-накопителем и запустите программу установки драйверов.
7. Следуйте инструкциям на экране для установки драйверов звуковых устройств.
После завершения процессов установки последних обновлений macOS и драйверов звуковых устройств, перезагрузите компьютер и проверьте, работает ли звук в Windows через Boot Camp. Если проблема со звуком все еще отсутствует, обратитесь к дополнительной информации или поддержке Apple для решения проблемы.
Форматирование флеш-накопителя USB
Если у вас возникли проблемы со звуком в Windows через Boot Camp на вашем Mac, то одним из возможных решений может быть форматирование флеш-накопителя USB с использованием утилиты Disk Utility в macOS.
Вот пошаговая инструкция:
- Подключите флеш-накопитель USB к вашему Mac.
- Откройте Finder и перейдите в раздел «Утилиты».
- Дважды щелкните на «Диск Utility», чтобы открыть программу.
- В окне Disk Utility выберите ваш флеш-накопитель USB в левой панели.
- На верхней панели выберите вкладку «Стирание».
- В разделе «Формат» выберите «MS-DOS (FAT)».
- Убедитесь, что в поле «Схема» выбрано «GUID-Partiton Map» и нажмите кнопку «Очистить».
- После завершения очистки нажмите кнопку «Загрузить», чтобы установщик macOS загрузился на флеш-накопитель USB.
- Затем подключите флеш-накопитель к компьютеру, где у вас возникли проблемы со звуком.
- Включите компьютер и удерживайте клавишу «Option» на клавиатуре, пока на экране не появится диалоговое окно с выбором загрузочного диска.
- Выберите флеш-накопитель USB с установщиком macOS и нажмите кнопку «Продолжить».
- Дождитесь завершения установки системы macOS на ваш компьютер.
- После завершения установки переустановите драйверы Boot Camp для поддержки звуковых устройств.
- Для этого откройте меню «Пуск», найдите папку «Boot Camp» и выберите «Boot Camp Control Panel».
- В открывшемся окне Boot Camp Control Panel щелкните на вкладку «Управление установкой».
- Нажмите кнопку «Удалить» рядом с «Realtek Audio»
- Установите последнюю версию драйверов Realtek Audio для вашей системы Windows.
- После установки драйверов перезагрузите компьютер и проверьте, работает ли звук в Windows через Boot Camp.
Если все указанные выше действия выполнены корректно, то проблема с звуком в вашей системе Windows возможно будет решена.
Видео:
Установка Windows 10 на компьютере Mac с помощью программы Ассистент Boot Camp
Установка Windows 10 на компьютере Mac с помощью программы Ассистент Boot Camp by Macwinlive 23,339 views 3 years ago 26 minutes