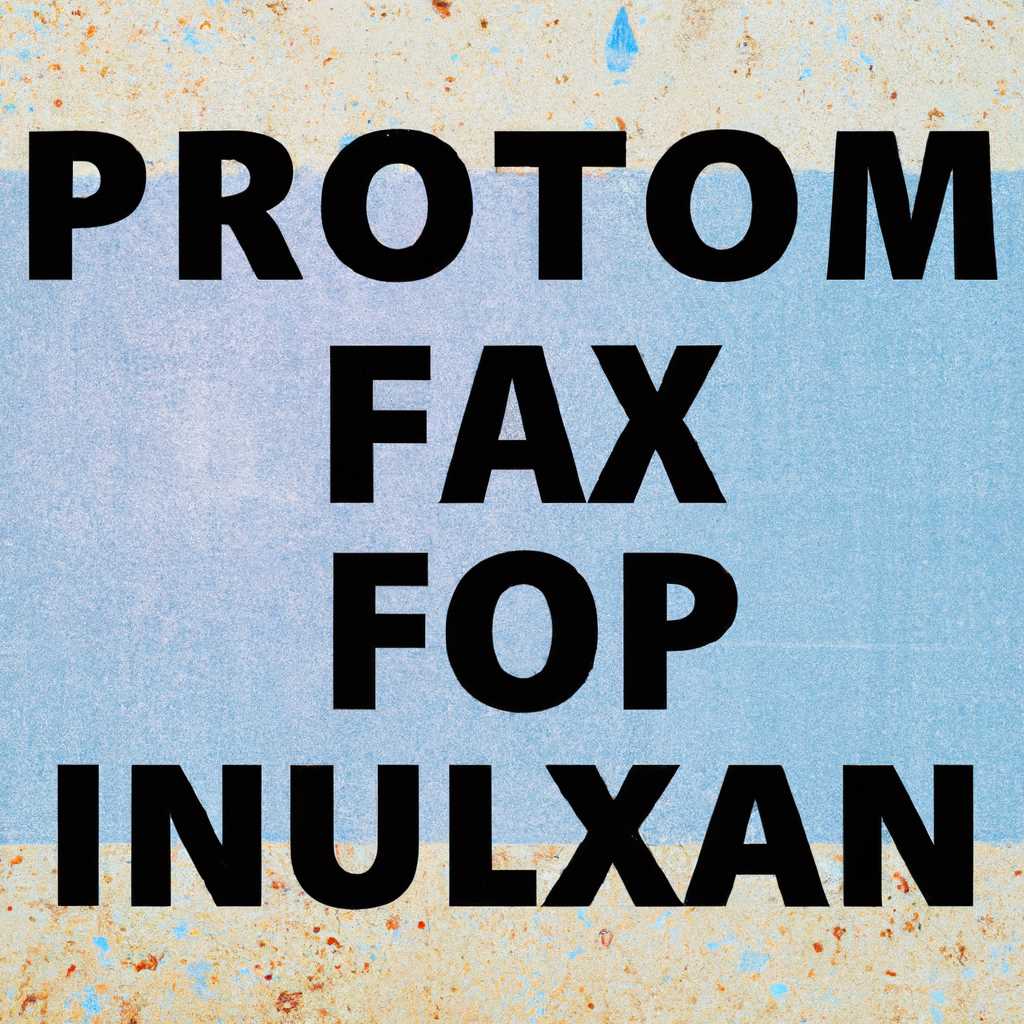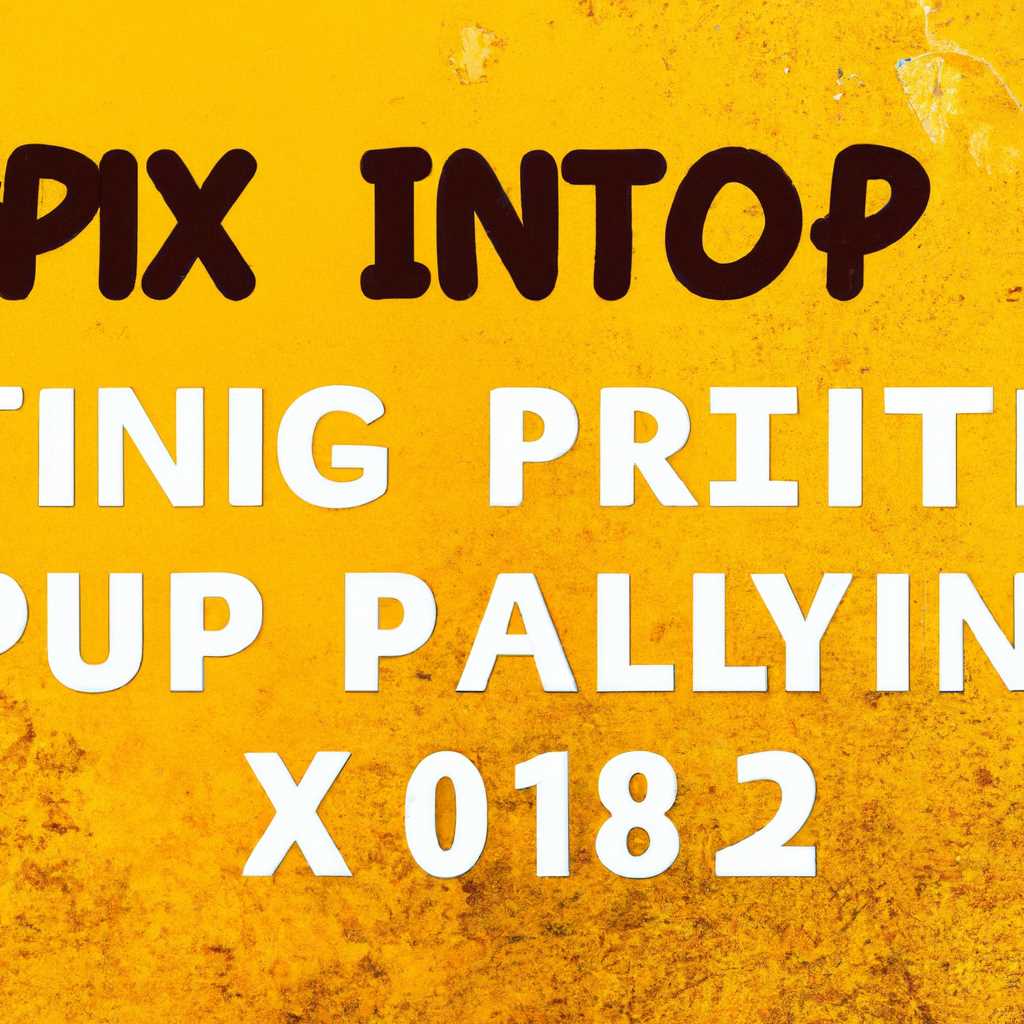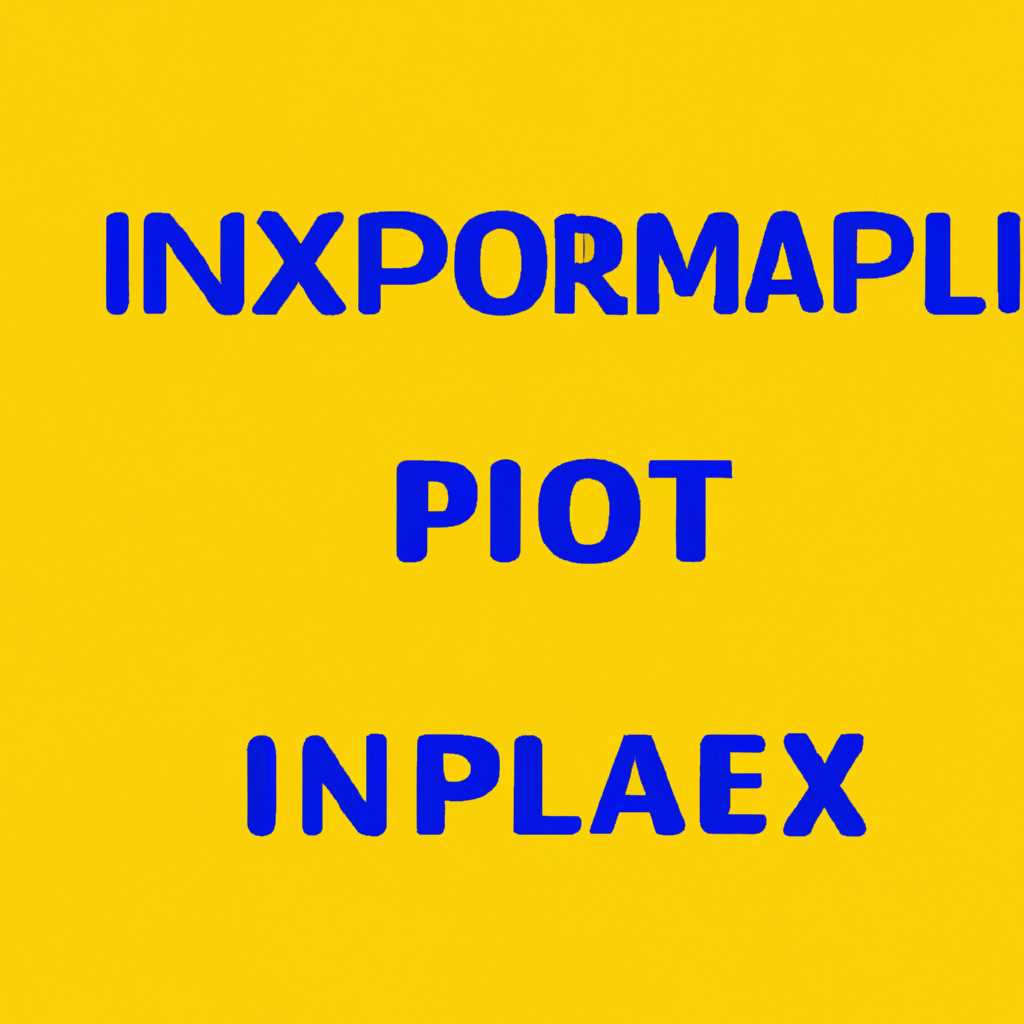- Полезные советы и рекомендации по устранению ошибок в программе, которая умножает числа на 1000
- Понимание проблемы
- Региональные настройки
- Описание основной проблемы
- Потенциальные негативные последствия
- Первый способ исправления
- Шаг 1: Выделите столбец чисел, которые нужно изменить
- Шаг 2: Используйте функцию «Найти и Заменить»
- Шаг 3: Замените точку на запятую
- Шаг 4: Изменив разделитель, замените числа на умноженные значения
- Видео:
- Быстрое умножение нескольких ячеек Excel на число (на процент)
Полезные советы и рекомендации по устранению ошибок в программе, которая умножает числа на 1000
В данной статье вы узнаете, как в Excel исправить программу, которая неправильно умножает все числа на 1000. Если вы сталкивались с такой проблемой и хотите научиться исправлять ее, то этот урок для вас.
Возможно, вам уже удалось обратить внимание на ошибку в формулах или настройках вашей программы. Но если этого не произошло, не забудьте внимательно прочитать данный урок до конца. Мы постарались выделить самые полезные советы и рекомендации, которые помогут вам исправить проблему.
Перед тем, как приступить к изменению программы, вызовите документ с проблемой и лучше сохраните его копию в безопасном месте. Так вы сможете вернуться к исходным настройкам, если что-то пойдет не так.
Итак, начнем. Первым шагом является настройка языка программы. Для этого нажмите кнопку «Файл» в верхнем левом углу экрана и выберите «Параметры». В открывшемся окне выберите вкладку «Региональные настройки». В этой вкладке найдите настройки форматов даты, времени и чисел.
Понимание проблемы
Прежде чем мы перейдем к исправлению программы, которая умножает все числа на 1000, давайте разберемся в причинах возникновения этой проблемы. Если у вас есть даты в формуле, или если вы использовали неправильный разделитель в числах, такой как запятая вместо точки, то это может вызвать неправильные вычисления.
Вероятно, в вашей программе вы использовали процедуру «найти и заменить», чтобы заменить запятую на точку в числах. Но такое решение может привести к проблемам, если ваши числа имеют различные системы разделителей десятичных разрядов, или если у вас есть числа, которые следует оставить без изменений.
Давайте рассмотрим пример: в вашем тирика-магазине у вас есть кодировка числа «2,000», который обозначает 2000 рублей. Если вы замените запятую на точку, то получите число «2.000», что означает 2 тысячи рублей.
Чтобы избежать таких проблем, вам необходимо выбрать область, в которой хотите произвести замену разделителей. Например, в Excel вы можете выбрать область, содержащую ваши числа, щелкнув и перетащив мышью. Затем перейдите в меню «Правка» и выберите «Найти и заменить». В окне «Найти и заменить» введите запятую в поле «Найти» и точку в поле «Заменить». Подтвердите изменения, нажав кнопку «Заменить все». Теперь все числа с запятой в выбранной области заменены на точку.
Региональные настройки
Важно отметить, что в разных системных настройках использование разделителей может отличаться. Например, в некоторых региональных настройках в качестве разделителя используется запятая, а в других — точка.
Если вы хотите изменить разделитель во всей программе, включая числа с различными системными настройками, вам необходимо ввести формулу, осуществляющую трансформацию деления на 1000. Например, если ваша программа умножает все числа на 1000, вы можете использовать формулу «=A1/1000», где A1 — это ячейка с числом, которое вы хотите изменить.
Таким образом, понимание проблемы и учет различных системных настроек поможет вам сохранить точность и правильность вычислений в вашей программе.
Описание основной проблемы
Программа, которая умножает все числа на 1000, может вызвать некорректное поведение, если в исходных данных используются числа с разделителем в виде запятой, а не точки. В таком случае, при умножении чисел на 1000 произойдет некорректное преобразование, и вместо нужного результата мы получим другой.
Этот способ замены числового разделителя в программе может привести к ошибке, если в данной конкретной ситуации используется другой разделитель, например, запятая. Поэтому передвигаемся к ячейкам с данными и проверяем их содержимое на наличие разделителя в виде запятой. Если он есть, нужно временно изменить язык клавиатуры на тирика-магазин, открыть ячейку для редактирования, выделить весь текст, удалить запятую и ввести точку вместо нее. Таким образом, все значения в ячейках будут записаны с разделителем в виде точки.
Прежде чем выполнять процедуру по замене значений с запятой на точку, не забудьте проверить, что после замены числа в ячейках останутся с правильным количеством разрядов после десятичной точки. Если в результате замены будет необходимость округлять числа до двух десятичных знаков, то такой способ замены не подходит.
Если программа использует формулы для вычисления результатов, то необходимо проверить все формулы на использование разделителя в виде точки. Если в формулах указан разделитель в виде запятой, его необходимо заменить на точку, чтобы программа правильно работала и выдавала верные ответы.
Также стоит отметить, что в случае открытия файла с данными, например, в Excel, следует обратить внимание на адреса ячеек. Если адреса ячеек записаны с разделителем в виде запятой, их нужно также поменять местами с точкой. Это важно сделать, чтобы программа могла найти необходимые данные и произвести вычисления.
Потенциальные негативные последствия
При внесении изменений в программу, которая умножает все числа на 1000, могут возникнуть потенциальные негативные последствия, связанные с некорректным использованием клавиатуры и определенными свойствами вводимых данных.
Один из потенциальных недостатков заключается в том, что пользователь может ошибочно ввести текстовые символы, содержащиеся на клавиатуре, вместо чисел. В этом случае программа может не распознать такие символы как валидные числа и вернуть ошибки. Чтобы избежать таких проблем, рекомендуется внимательно следить за правильностью ввода цифровых данных и при необходимости сделать проверку вводимых значений.
Еще одно потенциальное негативное последствие связано с использованием дробных чисел. Если программа не предусмотрена для работы с десятичными значениями, то при умножении на 1000 такие числа могут быть округлены до целого числа. Другими словами, после выполнения программы все числа, содержащие дробную часть, будут потеряны. Если вам нужно сохранить точность десятичных чисел, вам следует учесть это при разработке программы.
Также стоит отметить, что в некоторых системных настройках может быть установлен особый символ в качестве разделителя десятичных чисел (например, запятая вместо точки). При использовании таких системных настроек, программа, основанная на предположении использования точки в качестве разделителя, может не правильно обрабатывать введенные данные. В таком случае, чтобы избежать ошибок, рекомендуется проверить настройки своей системы и, при необходимости, выполнить замену разделителей в числах программы на корректные символы.
При работе с большими объемами данных, например в программе Excel, также может возникнуть потенциальная проблема с ограничением диапазона чисел, поддерживаемых программой. Если программа Excel не распознает числа, превышающие определенное ограничение (например, двадцать знаков), то их будет невозможно правильно умножить на 1000. В этом случае можно попробовать разделить данные на несколько столбцов или воспользоваться другими функциями, чтобы обработать числа внутри диапазона, который программа Excel может поддерживать.
Также следует помнить, что данная процедура замены чисел на их результаты, умноженные на 1000, является временной и не изменяет самих исходных данных. Если вам необходимо сохранить результаты, в исходных данных следует создать новый столбец или другую область, куда будут скопированы результаты умножения.
Первый способ исправления
Для исправления программы, которая умножает все числа на 1000, вы можете вызвать функцию «Найти и заменить» в текстовом редакторе. Этот способ особенно полезен, если у вас есть большой объем данных или если вы работаете с различными языками программирования.
Чтобы начать, откройте вашу программу в текстовом редакторе, таком как Notepad++ или Sublime Text. Затем следуйте инструкциям ниже:
Шаг 1: Выделите столбец чисел, которые нужно изменить
Откройте ваш файл с программой и выделите столбец чисел, которые вы хотите умножить на 1000. Вы можете сделать это, щелкнув один раз на первой ячейке и зажав левую кнопку мыши, а затем передвигая мышку до последней ячейки с числом в столбце. Не забудьте выделить ячейку, в которой находится точка после цифры в числе.
Шаг 2: Используйте функцию «Найти и Заменить»
После того, как вы выделили столбец чисел, выберите функцию «Найти и Заменить» в вашем текстовом редакторе. В большинстве редакторов эта функция вызывается сочетанием клавиш Ctrl + F. Появится окно с параметрами поиска и замены.
Шаг 3: Замените точку на запятую
В поле «Найти» введите точку «.», и в поле «Заменить» введите запятую «,». Точка является разделителем дробных чисел в сообществе различных региональных настроек Windows, в то время как запятая используется программой Excel для разделения дробных чисел. Замените все точки на запятые в вашем выделенном столбце чисел.
Шаг 4: Изменив разделитель, замените числа на умноженные значения
После того, как вы заменили все точки на запятые, выделите весь столбец чисел с помощью мыши и вызовите функцию умножения чисел на 1000. В текстовом редакторе Notepad++, это можно сделать, нажав Ctrl + F2. В других редакторах управления функциями ячейки может быть другой, поэтому уточните в документации или у разработчика вашего текстового редактора, как это сделать.
После выполнения этой процедуры ваш столбец чисел будет содержать умноженные значения, а разделитель чисел будет изменен с точки на запятую. Теперь вы можете использовать эти числа в дальнейшем анализе или в отчете.
Видео:
Быстрое умножение нескольких ячеек Excel на число (на процент)
Быстрое умножение нескольких ячеек Excel на число (на процент) by MS Excel: professional secrets 7,216 views 6 years ago 2 minutes, 5 seconds