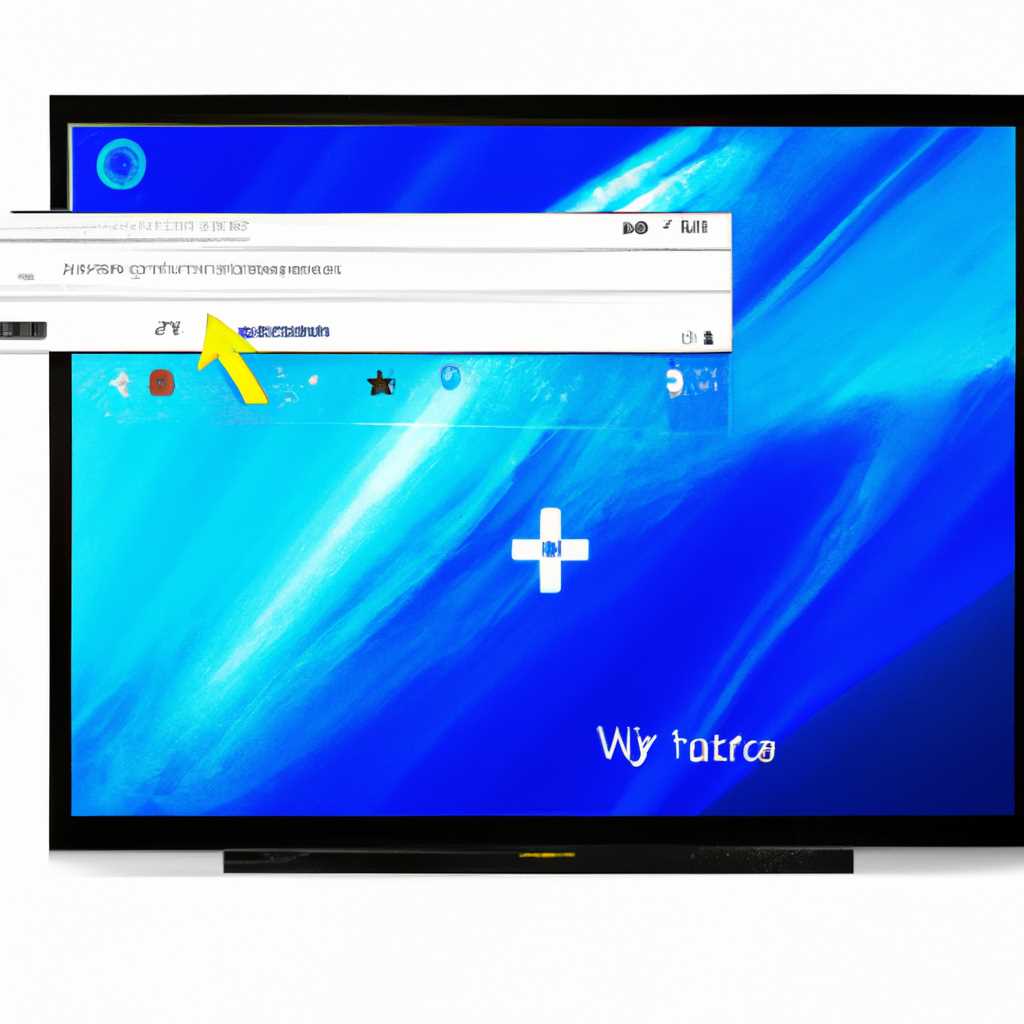- Как исправить растянутый экран в Windows 10: лучшие методы
- Проверка разрешения и масштабирования
- Изменение экранной ориентации
- Изменение разрешения экрана
- Изменение масштабирования экрана
- Обновление графических драйверов
- Шаг 1: Проверить наличие обновлений
- Шаг 2: Установка драйверов через меню Конфигурация
- Шаг 3: Скачивание и установка драйверов с сайта производителя
- Использование настроек монитора
- Проверка на наличие вирусов и вредоносных программ
- Перезагрузка компьютера в безопасном режиме
- Использование специальных программ для исправления растянутого экрана
- Видео:
- Устранение размытого или растянутого изображения в Windows 10 | Компьютеры HP | HP Support
Как исправить растянутый экран в Windows 10: лучшие методы
Растянутый экран — это распространенная проблема, которая может возникнуть на компьютере с операционной системой Windows 10. Когда изображение на экране выглядит искаженным и не соответствует ожидаемым пропорциям, это может создавать значительное неудобство и ухудшать работу с системой. Масштабирование, особенно при настройках, несоответствующих разрешению монитора, может привести к такому растянутому виду экрана.
Если вы столкнулись с такой проблемой, не паникуйте! Мы представляем вам лучшие методы по исправлению растянутого экрана на компьютере с операционной системой Windows 10. Следуя этим рекомендациям, вы сможете устранить искажения и вернуть нормальное отображение изображений.
Важно отметить, что варианты решения проблемы с растянутым экраном могут различаться в зависимости от конкретного случая. Поэтому, прежде чем приступить к исправлению, учитывайте особенности вашего компьютера, его операционной системы и настроек монитора.
Проверка разрешения и масштабирования
Вы можете начать с проверки разрешения экрана, перейдя к параметрам отображения в Windows. Для этого нажмите правой кнопкой мыши на рабочем столе и выберите «Параметры дисплея». В открывшемся окне найдите опцию «Разрешение экрана» и убедитесь, что указанное разрешение соответствует рекомендуемому значению.
Если все настроено правильно, но проблема с растянутым экраном все еще существует, можно попробовать изменить параметры масштабирования. Для этого снова откройте «Параметры дисплея» и перейдите к разделу «Масштаб и раскраска». Здесь вы найдете опцию «Размер текста, приложений и других элементов». Попробуйте изменить значение этой опции, чтобы масштабировать элементы интерфейса подходящим образом. Обычно рекомендуется оставить опцию на 100% или 125% в зависимости от вашего предпочтения и размера экрана.
Можно также проверить, подключен ли второй экран к компьютеру. Наличие внешнего монитора также может вызвать проблемы с масштабированием, особенно если разные экраны имеют разное разрешение и размеры. Если второй экран подключен, попробуйте отключить его и посмотреть, как изменится ситуация.
Если после всех проверок и изменений проблема с растянутым экраном по-прежнему не устраняется, существует еще несколько способов поправить ситуацию. Например, вы можете обновить драйверы видеокарты, перебирая разные значения разрешения и масштабирования. Microsoft также предоставляет инструмент для автоматической установки драйверов, который можно скачать по ссылке на официальном сайте компании. Или можно попробовать повернуть экран на 90 градусов или изменить положение элементов на рабочем столе, чтобы видеть текст и программы в меньшем масштабе.
Изменение экранной ориентации
Когда изображение на экране вашего компьютера не соответствует действительности и, кажется, что все изображения растянуты или сжаты по сторонам, это может создать проблемы при работе или просмотре картинок. Чтобы избавиться от такой проблемы, рекомендую изменить экранную ориентацию.
Для изменения экранной ориентации в Windows 10 вам необходимо открыть настройки экрана. Для этого щелкните правой кнопкой мыши на свободной области рабочего стола и выберите пункт «Настройки дисплея».
В открывшемся окне перейдите на вкладку «Дисплей». Здесь вы увидите различные настройки, связанные с экраном, такие как разрешение, масштабирование и оформление.
Изменение разрешения экрана
Одним из способов исправить растянутый экран является изменение разрешения экрана. Разрешение экрана определяет количество пикселей, которые помещаются на экране, и оно может быть установлено на различные значения.
Чтобы изменить разрешение экрана, перейдите к разделу «Разрешение экрана» в настройках дисплея. Здесь вы увидите список доступных разрешений для вашего монитора. Выберите разрешение, которое наиболее подходит вашим потребностям и нажмите кнопку «Применить».
После применения изменений вы увидите, как экран станет более подходящим по размеру и изображение не будет растянутым или сжатым.
Изменение масштабирования экрана
Еще одним способом устранения проблемы с растянутым экраном является изменение масштабирования экрана. Масштабирование позволяет увеличивать или уменьшать размер элементов на экране.
Для изменения масштабирования экрана перейдите к разделу «Масштабирование и разместить все приложение и дополнительные мониторы» в настройках дисплея. Здесь вы можете изменить масштабирование в процентах или выбрать режим масштабирования по умолчанию для всех приложений и дополнительных мониторов.
При изменении масштабирования экрана вы увидите, как размер элементов на экране изменяется, и изображения станут более подходящими по размеру и пропорциям.
Обратите внимание, что некоторые модели мониторов могут иметь дополнительные настройки масштабирования или редактирования изображения. Если у вас имеется такой монитор, рекомендую обратиться к руководству пользователя или посетить веб-сайт производителя для получения более подробной информации о доступных методах исправления изображения.
Важно отметить, что изменение разрешения и масштабирования экрана может привести к изменению внешнего вида интерфейса Windows и оформления приложений. При некоторых изменениях часть текста или изображения может не поместиться на экране или станет слишком мелким, чтобы быть видимым.
Если после изменений настроек экрана у вас возникнут проблемы с чтением или редактированием текста, рекомендую вернуться к предыдущей конфигурации или установить другое разрешение или масштабирование.
Подробнее о способах настройки экранной ориентации в Windows 10 вы можете узнать по ссылке: Изменение разрешения экрана и ориентации.
Обновление графических драйверов
Если у вас возникла проблема с растянутым экраном в Windows 10, то одним из возможных решений может быть обновление графических драйверов. Ниже представлены шаги, которые можно предпринять для выполнения этой процедуры.
Шаг 1: Проверить наличие обновлений
Перед тем как приступить к установке нового драйвера, важно убедиться, что находитесь в последней доступной версии. Для этого нажмите правой кнопкой мыши на рабочем столе и в контекстном меню выберите «Параметры дисплея».
Затем в открывшемся окне перейдите в раздел «Дисплей» и нажмите кнопку «Разрешение экрана».
В следующем окне найдите ссылку «Дополнительные параметры дисплея».
Перейдите по ссылке.
Затем в новом окне выберите вкладку «Монитор» и нажмите кнопку «Обновить драйвер».
Шаг 2: Установка драйверов через меню Конфигурация
Если предыдущий метод не помог, можно попробовать установить драйверы через меню Конфигурация. Для этого нажмите сочетание клавиш «Win + X» и выберите «Конфигурация».
В открывшемся окне перейдите в раздел «Устройства», а затем выберите «Управление устройствами» в левой панели.
На следующем экране найдите вашу видеокарту и щелкните правой кнопкой мыши по ней. В контекстном меню выберите «Обновить драйвер».
В открывшемся окне выберите «Автоматический поиск драйверов» и дождитесь завершения процесса обновления.
Шаг 3: Скачивание и установка драйверов с сайта производителя
Если предыдущие шаги не помогли, вы можете попробовать скачать и установить драйверы непосредственно с сайта производителя вашей видеокарты.
В первую очередь узнайте модель графического драйвера вашей видеокарты, щелкнув правой кнопкой мыши на рабочем столе и выбрав «Диспетчер устройств».
В открывшемся окне найдите раздел «Адаптеры дисплея» и щелкните на нем. Вы увидите вашу видеокарту и ее модель.
После того, как вы узнали модель видеокарты, перейдите на сайт производителя (например, Nvidia, AMD или Intel) и найдите раздел поддержки и загрузки драйверов. Введите модель вашей видеокарты и найдите последнюю версию драйвера для вашей операционной системы.
Скачайте драйвер и выполните его установку, следуя инструкциям, предоставленным на сайте производителя.
После завершения установки перезагрузите компьютер и проверьте, изменилось ли значение разрешения на растянутом экране.
Вышеописанные методы должны помочь вам в устранении растянутого экрана в Windows 10. Если проблема остается, вы можете обратиться за помощью к технической поддержке производителя вашей видеокарты или связаться с службой поддержки Microsoft.
Использование настроек монитора
- Перейдите в раздел «Настройки монитора». Для этого нажмите правую кнопку мыши на свободной области рабочего стола и выберите пункт «Настройки дисплея».
- В открывшемся окне выберите вкладку «Дисплей». Здесь вы увидите информацию о разрешении экрана, ориентации и масштабировании.
- Чтобы изменить разрешение экрана, перейдите к разделу «Разрешение экрана». Здесь вы можете выбрать оптимальное разрешение для вашего монитора. Рекомендуется выбрать разрешение, которое поддерживается вашим монитором.
- Если вы хотите изменить ориентацию экрана (из альбомной в портретную или наоборот), перейдите к разделу «Ориентация». Здесь вы можете выбрать нужный вариант.
- Если на вашем компьютере установлена видеокарта NVIDIA, вы можете использовать специальное приложение NVIDIA Control Panel для изменения настроек монитора. Для этого откройте приложение и перейдите к разделу «Отображение» или «Настройки дисплея». Здесь вы найдете дополнительные параметры, которые помогут вам настроить размер и ориентацию экрана.
- Установка драйверов видеокарты также может помочь исправить проблему с растянутым экраном. Для этого перейдите на сайт производителя вашей видеокарты (например, NVIDIA или AMD) и скачайте последнюю версию драйвера для вашей модели видеокарты. Установите его и перезагрузите компьютер.
- Если у вас ноутбук или планшет, возможно, вам придется воспользоваться функцией поворота экрана. Чтобы это сделать, нажмите сочетание клавиш Ctrl + Alt + стрелка влево или стрелка вправо. Это повернет экран в нужном направлении.
- Также вы можете использовать кнопки на мониторе, если они доступны. На многих мониторах есть кнопки для регулировки размера и ориентации экрана. Обычно они расположены на передней или боковой панели монитора.
Использование настроек монитора позволяет вам изменять параметры экрана, чтобы избавиться от растянутого изображения. Эти изменения могут быть осуществлены как автоматически, так и с помощью дополнительных настроек и инструментов видеокарты. Помните, что инструкции могут немного отличаться в зависимости от вашей операционной системы, видеокарты и монитора.
Проверка на наличие вирусов и вредоносных программ
Если ваш экран в Windows 10 растянут, причиной может быть наличие вирусов или вредоносных программ на компьютере. Проверьте свою систему на наличие таких приложений, чтобы исключить возможность их влияния на работу экрана. Для этого вы можете выполнить следующие действия:
- Запустите антивирусное приложение, которое установлено на вашем компьютере.
- Выберите в антивирусном приложении опцию «Полная проверка системы».
- Дождитесь завершения проверки приложением всех системных файлов и компонентов.
- Если антивирусное приложение обнаружит вирусы или вредоносные программы, удалите их с компьютера в соответствии с рекомендациями приложения.
- После удаления вредоносных программ перезагрузите компьютер и проверьте, была ли проблема с растянутым экраном устранена.
Проверка на наличие вирусов и вредоносных программ является одним из самых важных шагов при решении проблемы с растянутым экраном. Помимо этого, также следует проверить настройки разрешения экрана, драйверы графической карты, модель и настройки мышки и других устройств, которые могут влиять на отображение изображения на экране. Если после всех этих действий проблема все еще возникает, возможно, вам потребуется обратиться к производителю вашего компьютера или монитора для дополнительной помощи.
Перезагрузка компьютера в безопасном режиме
Если у вас возникла проблема с растянутым экраном в Windows 10, и вы не знаете, как ее исправить, одним из эффективных методов может быть перезагрузка компьютера в безопасном режиме. Это осуществляется следующим образом:
- Щелкните правой кнопкой мыши по кнопке «Пуск» в левом нижнем углу экрана и выберите «Включение/выключение»
- Затем нажмите и удерживайте клавишу Shift на клавиатуре и кликните на «Перезагрузка».
- В следующем меню выберите «Отладка» и перейдите в раздел «Дополнительные параметры».
- Кликните по «Настроить» и выберите «Загрузка в безопасном режиме».
- После перезагрузки компьютера в безопасном режиме, вы сможете провести необходимые действия для исправления проблемы растянутого экрана.
Перезагрузка в безопасном режиме позволяет запустить компьютер с минимальным набором драйверов и служб, что облегчает поиск проблемы. Также вы можете проверить, возникает ли проблема с растянутым экраном только в данном режиме или она связана с другими параметрами системы.
Если растянутый экран связан с разрешением монитора или видеокартой, вам может потребоваться изменить параметры дисплея. Нажмите правую кнопку мыши на рабочем столе и выберите «Настройки дисплея». В этой панели вы можете изменить параметры разрешения и масштабирования изображения.
Также стоит проверить разрешение и других приложений, таких как игры или программы, в которых возникают проблемы с растянутым экраном. Для этого можно использовать опцию «Совместимость» в свойствах файла приложения. В некоторых случаях изменение разрешения может привести к возврату нормального отображения.
Некоторые пользователи могут столкнуться с проблемой растянутого экрана при подключении второго монитора или гаджета, такого как смартфон или планшет. В таком случае, проверьте настройки устройства через программу Paint или другие приложения для редактирования изображений. Возможно, проблема касается конкретного приложения или настроек данного устройства.
Если ни один из этих методов не помог вам решить проблему с растянутым экраном в Windows 10, рекомендуется обратиться к производителю вашей видеокарты или получить помощь у IT-специалиста. Они смогут предоставить более подробную информацию по данной теме и помочь вам в решении проблемы.
Использование специальных программ для исправления растянутого экрана
Одной из наиболее популярных программ, которая помогает восстановить нормальное отображение на экране, является «Paint», которая есть в каждой системе Windows. Следует отметить, что данная программа работает часто намного меньшем количестве кнопок, чем редакторы изображений, поэтому и использование ее гораздо проще.
Если вам нужно возвратиться к предыдущей настройке экрана, когда изображение было нормальным, то следует попробовать использовать программу для настройки масштаба — «Лупу». Она позволяет изменять разрешение и масштаб изображения, что помогает исправить растянутый экран.
Для настройки разрешения экрана в Windows 10 также можно воспользоваться панелью управления. Для этого просто кликните правой кнопкой мыши на рабочем столе и выберите «Настройка экрана». В открывшемся меню измените разрешение экрана на предпочтительное значение. Если вы используете второй монитор, то вам может потребоваться менять разрешение для каждого монитора отдельно.
Важно отметить, что растянутое изображение на экране может быть вызвано не только неправильными настройками разрешения, но и драйверами видеокарты. В таком случае, рекомендуется обновить драйверы videocard, чтобы исправить эту проблему.
Если все вышеперечисленные методы не помогают, вы можете воспользоваться специальными программами для изменения разрешения экрана. Они позволяют вручную вводить нужные параметры разрешения, которые не предоставляются стандартными настройками операционной системы.
Таким образом, если у вас возникла проблема с растянутым экраном, попробуйте использовать специальные программы для исправления этой проблемы. Настройка разрешения экрана, использование программы «Paint» или «Лупы», а также обновление драйверов видеокарты — все это может помочь вернуть нормальное отображение на вашем компьютере.
Видео:
Устранение размытого или растянутого изображения в Windows 10 | Компьютеры HP | HP Support
Устранение размытого или растянутого изображения в Windows 10 | Компьютеры HP | HP Support by HP Support 187,165 views 3 years ago 2 minutes, 52 seconds