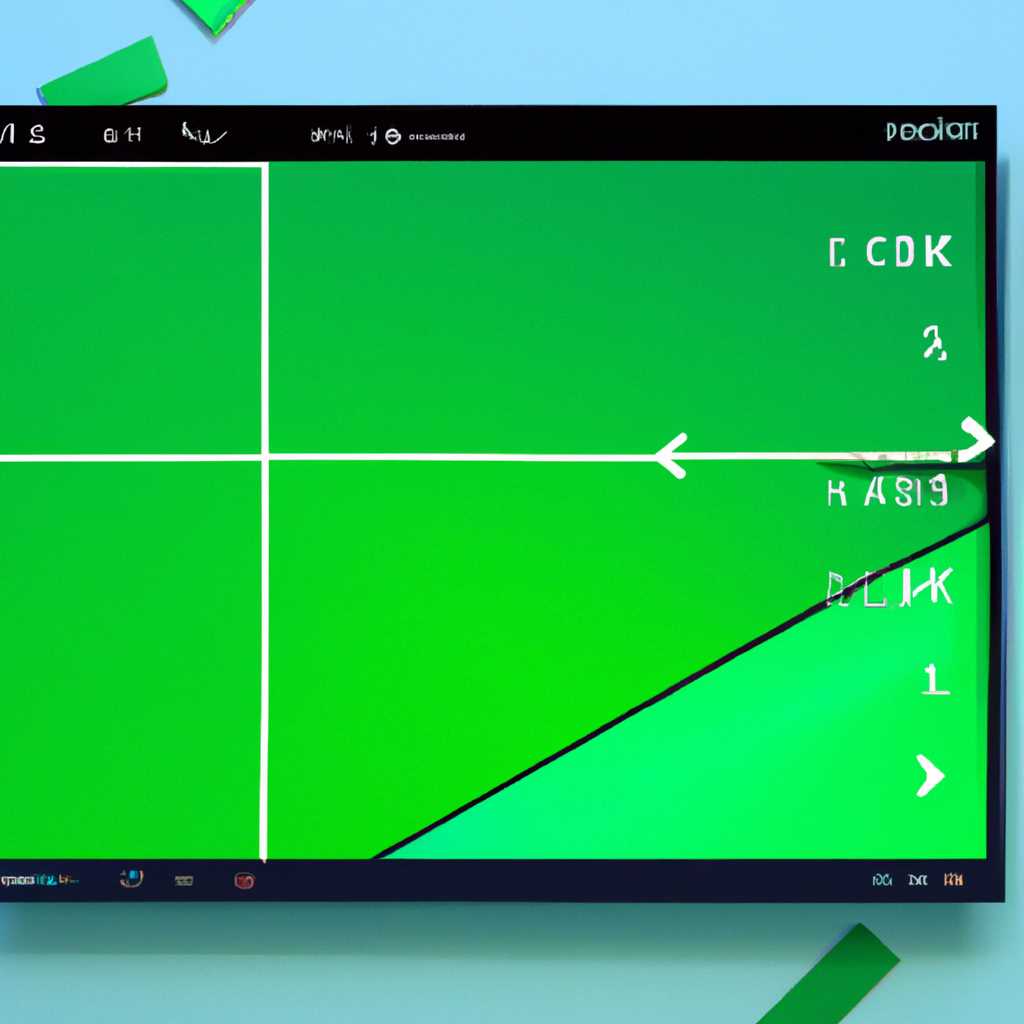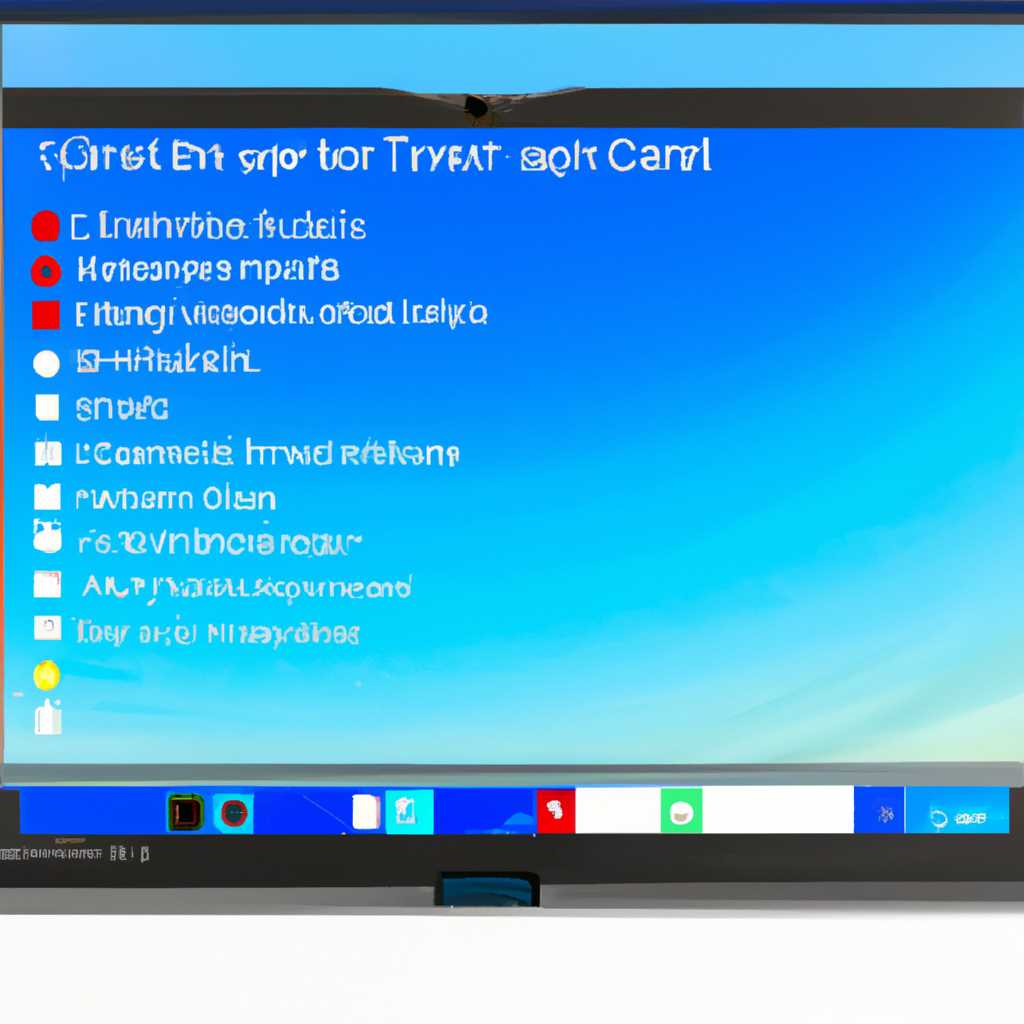- Как исправить растянутый экран в Windows 10: полезные советы и рекомендации
- Как исправить растянутый экран в Windows 10
- Проверьте наличие правильной версии драйверов для видеокарты
- Проверьте настройки масштабирования операционной системы
- Восстановление исходного разрешения монитора
- Использование настроек экрана
- Изменение разрешения экрана
- Шаг 1: Откройте настройки разрешения экрана
- Шаг 2: Измените размер разрешения
- Шаг 3: Примените изменения
- Отключение автоматической установки устройств
- Проверка и обновление драйверов
- Использование функции масштабирования
- Использование диспетчера устройств
- 1. Обновление драйвера графической карты
- 2. Изменение разрешения и ориентации экрана
- 3. Восстановление масштаба
- Проверка наличия обновлений Windows
- Поиск помощи у профессионалов
- Видео:
- Поиск и Пуск на весь экран Windows 10 — как исправить и убрать
Как исправить растянутый экран в Windows 10: полезные советы и рекомендации
Растянутый экран – одна из распространенных проблем, с которой сталкиваются пользователи Windows 10. В результате неправильных настроек или несовместимости оборудования, контент на рабочем столе может выглядеть неестественно. Неправильное масштабирование может затронуть не только размеры элементов интерфейса, но и шрифта, делая чтение информации на экране затруднительным.
Если вы являетесь обладателем видеокарты NVIDIA, то есть несколько способов решить проблему. В большинстве случаев, растянутый экран в Windows 10 вызывается неправильным масштабированием. Опишем описанные ниже методы, которые позволят вам установить нормальный размер экрана и шрифта без больших усилий.
Первый способ – использование настройки масштабирования на графических драйверах NVIDIA. Если у вас уже установлена последняя версия драйверов NVIDIA, вы можете использовать панель управления драйверами для изменения масштабирования. Просто откройте панель управления NVIDIA и выберите «Разрешение экрана». В этом разделе вы можете выбрать опцию «Использовать масштабирование GPU» для автоматической настройки размера экрана и шрифтов.
Если первый метод не помог, можно попробовать отключить масштабирование через параметры Windows 10. Перейдите в раздел «Система» в настройках Windows 10 и выберите «Дисплей». В этом разделе найдите пункт «Размер масштабирования текста, приложений и других элементов» и измените его значение на 100%. Сохраните изменения и перезапустите компьютер. В большинстве случаев, это позволит восстановить нормальный размер экрана и шрифта.
Если вам не удалось исправить растянутый экран с помощью описанных выше методов, возможно, проблема связана с разрешением дисплея или параметрами самого телевизора. В этом случае, рассмотрим дополнительные способы восстановления нормального размера шрифта и элементов интерфейса Windows 10. Перевернутый экран может быть вызван неправильными настройками разрешения или драйверов графической карты. Установите последнюю версию драйверов с официального сайта производителя и выберите правильное разрешение экрана через настройки Windows 10.
Измените параметры шрифтов в Windows 10 для того, чтобы исправить растянутый экран. Перейдите в раздел «Параметры отображения» и выберите вкладку «Шрифты». Здесь вы можете изменить размер и стиль шрифтов для различных элементов интерфейса. Примените изменения и перезапустите компьютер, чтобы результаты применились.
Как исправить растянутый экран в Windows 10
В Windows 10 пользователи иногда сталкиваются с проблемой растянутого экрана, когда изображение на мониторе имеет несоответствующий размер или масштаб. Это может произойти по разным причинам, таким как неправильная конфигурация видеокарты или настройки масштабирования операционной системы.
Проверьте наличие правильной версии драйверов для видеокарты
Сначала проверьте наличие последней версии драйверов для вашей видеокарты. Иногда проблемы с размером и масштабом экрана могут быть связаны с устаревшим или поврежденным драйвером. Проверьте сайт производителя вашей видеокарты и установите последние обновления, если они доступны.
Проверьте настройки масштабирования операционной системы
Если последние драйверы не решают проблему, проверьте настройки масштабирования самой операционной системы. Щелкните правой кнопкой мыши на рабочем столе и выберите «Настройки дисплея». В открывшемся меню перейдите на вкладку «Масштабирование и разрешение». Проверьте, установлено ли значение масштабирования на 100%. Если значение отличается от 100%, попробуйте вернуть его в исходное состояние.
Восстановление исходного разрешения монитора
Если после проверки настроек масштабирования проблема остается, попробуйте восстановить исходное разрешение монитора. Щелкните правой кнопкой мыши на рабочем столе и выберите «Настройки дисплея». В открывшемся меню перейдите на вкладку «Масштабирование и разрешение» и найдите пункт «Разрешение экрана». Сбросьте его до настроек по умолчанию или измените размер монитора на зарекомендованный производителем.
В некоторых ситуациях возможно, что восстановление исходного разрешения монитора не поможет. В этом случае вам может потребоваться обратиться к поддержке производителя компьютера или видеокарты для дальнейшей помощи.
Помните, что каждая ситуация может потребовать индивидуального решения, и описанные здесь шаги не всегда будут работать в каждом конкретном случае. Важно также проверить другие элементы конфигурации системы и устройства, которые могут влиять на размер и масштаб экрана.
Использование настроек экрана
Если у вас возникла возможность растягивания или искажения изображения на экране, возможно, проблема связана с настройками экрана и ориентацией. В данном материале мы расскажем вам о способах восстановления нормального размера и ориентации экрана и предоставим полезные советы и рекомендации.
В большинстве случаев можно понять, что проблема вызвана неправильными настройками разрешения экрана или масштабирования. Найти их можно в системных настройках вашего компьютера. В ОС Windows 10 настройки экрана можно найти в панели управления «Разрешение экрана». Если у вас установлена видеокарта Nvidia, то есть возможность использовать инструменты Nvidia Control Panel для восстановления исходного положения экрана.
Также, вам может помочь изменение ориентации экрана. Для этого в системных настройках нужно найти и включить функцию «Разрешение экрана», в котором вы сможете выбрать нужное положение экрана — горизонтальное (ландшафтное) или вертикальное (портретное). Это может быть полезно для обладателей мониторов с узкими экранами или для тех, кто любит работать с длинными текстами.
Если на вашем компьютере установлена видеокарта Radeon, то вы можете воспользоваться программой radeon и ее функцией автоматического масштабирования. Она предоставляет возможность восстановления исходной картинки на экране при возникновении сбоев или искажений в режиме масштабирования.
Если проблема с изображением сохраняется и после всех попыток исправления в системных настройках, то, возможно, проблема связана с драйвером монитора. В этом случае вам может потребоваться переустановка драйвера или поиск обновленной версии на сайте производителя монитора.
Не стоит забывать, что некорректные настройки экрана могут появляться вследствие сбоев в системе или ошибок в работе программ. Поэтому рекомендуется также периодически использовать функцию восстановления системы, чтобы в случае необходимости можно было вернуть все настройки исходного состояния.
Таким образом, использование настроек экрана и правильное понимание функций разрешения и масштабирования экрана могут помочь вам восстановить нормальное отображение на мониторе. Не стесняйтесь экспериментировать с настройками и искать оптимальное положение экрана для вашего комфорта.
Изменение разрешения экрана
Шаг 1: Откройте настройки разрешения экрана
Сначала нужно открыть меню управления разрешением экрана. Для этого нажмите правой кнопкой мыши на рабочем столе и выберите «Параметры отображения» или «Настройки экрана».
Шаг 2: Измените размер разрешения
В открытом окне выберите вкладку «Экран» или «Дисплей». В этой вкладке вы найдете раздел «Разрешение экрана». Отметьте опцию «Рекомендуемое разрешение экрана» или выберите другое разрешение из выпадающего списка.
Шаг 3: Примените изменения
После выбора нужного разрешения экрана нажмите кнопку «Применить» и подтвердите изменения. Если изменения работают корректно, нажмите «Сохранить» для сохранения нового разрешения экрана.
Обратите внимание, что в некоторых случаях при изменении разрешения экрана может возникнуть сбой графического драйвера. Если после изменения разрешения экрана возникают проблемы с изображением, можно вернуться к исходному разрешению или попробовать другое разрешение.
Кроме того, на сайте производителя вашего устройства или на сайте Windows можно найти драйверы для вашей модели компьютера или дополнительную информацию о настройках разрешения экрана.
Важно отметить, что изменение разрешения экрана может влиять на размер и ориентацию шрифтов, иконок и других элементов на рабочем столе и в окне приложений. Поэтому, перед изменением разрешения экрана, рекомендуется проверить удобство использования компьютера в новом разрешении.
Отключение автоматической установки устройств
Если ваши шрифты и разные элементы на экране Windows 10 выглядят размыто или растянуты, это может быть вызвано автоматической установкой драйверов или настройками масштабирования. Здесь мы рассмотрим пункты настройки и рекомендации для восстановления нормального отображения на экране.
- Перейдите в «Параметры» (шестеренка) в главном меню пуск и выберите «Устройства».
- В разделе «Мышь и сенсорные панели» перейдите к «Дополнительным параметрам» и откройте вкладку «Графический визуализатор Intel®».
- В списке «горячих клавиш» выберите пункт «масштабирование, вызовет».
- Поставьте галочку напротив пункта «Использование dpiscaling для всех отображаемых мониторов» и сохраните изменения.
- Если ваши шрифты и изображение на экране все еще выглядят растянутыми, вы можете изменить разрешение экрана через настройки дисплея Windows 10.
- Настройте разрешение экрана и ориентацию через панель управления NVIDIA или AMD в зависимости от вашего видеокарта.
- После изменения разрешения экрана проверьте, сохраните изменения.
Если вы все еще испытываете проблемы с растянутым экраном после изменения настроек, возможно, проблема связана с драйвером видеокарты. В этом случае рекомендуется обновить драйвер до последней версии, которую вы можете найти на официальном сайте производителя вашей видеокарты.
Проверка и обновление драйверов
Для проверки и обновления драйверов на Windows 10 можно воспользоваться следующими способами:
- Перейдите в «Панель управления» и выберите раздел «Устройства и принтеры». Здесь вы найдете список установленных устройств, включая видеокарту компьютера. Щелкните правой кнопкой мыши на устройстве и выберите «Обновить драйвер».
- Откройте «Меню Пуск» и найдите пункт «Настройки». В окне настроек выберите раздел «Обновление и безопасность» и перейдите во вкладку «Windows Update». Нажмите на кнопку «Проверить наличие обновлений» для поиска и установки доступных обновлений для драйверов.
- Если у вас есть диск с драйверами, поставляемый с компьютером или монитором, вы можете его использовать для установки актуальных драйверов.
- Если вы знаете модель видеокарты, установленной на вашем компьютере, вы можете скачать последнюю версию драйвера с сайта производителя. Найдите официальный сайт производителя видеокарты (например, NVIDIA, AMD Radeon) и найдите раздел «Драйверы». Введите модель вашей видеокарты и скачайте рекомендуемое обновление.
После обновления драйверов перезагрузите компьютер и проверьте, изменилось ли положение экрана. Если проблема с растянутым экраном остается, рассмотрите другие возможные причины и способы ее исправления.
Использование функции масштабирования
В Windows 10 есть полезная функция масштабирования, которая позволяет изменять размер отображаемого на экране контента и элементов интерфейса. Это может быть особенно полезно, если на вашем мониторе отображается растянутое изображение или элементы интерфейса слишком малы.
Для использования функции масштабирования в Windows 10, перейдите на рабочем столе к панели управления и найдите пункт «Параметры экрана». Если у вас возникают сложности с нахождением этого пункта, вы можете воспользоваться функцией поиска в системных настройках.
После открытия пункта «Параметры экрана», вам будет предоставлена возможность изменить разрешение экрана, размер шрифта и ориентацию отображения. В данном случае, вам следует выбрать пункт «Масштабирование».
На странице масштабирования вы увидите несколько пунктов, связанных с изменением масштаба элементов интерфейса и контента. Для восстановления изображения на экране или увеличения его размера, воспользуйтесь режимом «100%» или «Масштабирование по умолчанию». Можете также изменить масштаб отображения с помощью кнопок «Увеличить» и «Уменьшить».
Если же вам нужна более точная настройка масштабирования, вы можете воспользоваться ручным режимом. В этом случае вам будет предложено выбрать определенные значения масштаба элементов интерфейса и контента, чтобы обеспечить более комфортное отображение на вашем устройстве.
| Шаги для использования функции масштабирования: | Инструкции: |
|---|---|
| Шаг 1: | Перейдите на рабочем столе к панели управления. |
| Шаг 2: | Найдите пункт «Параметры экрана». |
| Шаг 3: | Выберите пункт «Масштабирование». |
| Шаг 4: | Выберите необходимый режим масштабирования или воспользуйтесь ручным режимом. |
| Шаг 5: | Измените значения масштаба элементов интерфейса и контента при необходимости. |
Общее значение масштабирования можно выбрать с помощью комбинирования нескольких пунктов параметров. Также на сайте производителя вашего монитора или устройства может быть доступна установка специальных программ для управления масштабированием, которые позволят вам более гибко настроить отображение.
В случае, если наличие растянутого экрана или малых элементов интерфейса возникают только при подключении к определенному монитору или устройству, сталкиваются обладателей нескольких моделей мониторов или устройств, рассмотрим возможности индивидуального масштабирования. Для этого:
- Откройте панель управления.
- Перейдите в категорию «Аппаратное и звуковое оборудование».
- Выберите раздел «Устройства и принтеры».
- Найдите нужное устройство и нажмите правой клавишей мыши на него.
- В контекстном меню выберите пункт «Экран с компенсацией DPI» или аналогичный.
- В открывшемся окне установите нужное значение масштаба для данного монитора или устройства.
Подобным образом можно установить индивидуальное масштабирование для каждого редактора, браузера или другой программы.
Важно помнить, что использование функции масштабирования может повлиять на отображение элементов интерфейса и контента в различных приложениях и системных окнах. При необходимости восстановления изначальных настроек масштабирования, вы всегда можете вернуться к параметрам по умолчанию.
Использование диспетчера устройств
Для доступа к диспетчеру устройств выполните следующие действия:
- Нажмите правой кнопкой мыши на кнопку «Пуск» в левом нижнем углу экрана.
- В контекстном меню выберите пункт «Устройства и принтеры».
- В открывшейся панели управления найдите раздел «Устройства и принтеры» и кликните на нем.
- В открывшемся окне диспетчера устройств найдите и раскройте раздел «Мониторы».
В большинстве ситуаций проблема растянутого экрана вызвана неправильной конфигурацией дисплея или параметров графического драйвера. Чтобы исправить это, можно применить один из следующих способов:
1. Обновление драйвера графической карты
Один из наиболее распространенных способов исправить растянутый экран — обновить драйвер графической карты. Для этого:
- В диспетчере устройств найдите вашу графическую карту в разделе «Мониторы».
- Щелкните правой кнопкой мыши на графической карте и выберите пункт «Обновить драйвер».
- Если у вас есть доступ к интернету, выберите опцию «Автоматический поиск обновленного программного обеспечения драйвера», чтобы Windows самостоятельно найти и установить новую версию драйвера.
- Если у вас нет доступа к интернету, вы можете скачать последнюю версию драйвера с сайта производителя видеокарты и выполнить ручную установку.
2. Изменение разрешения и ориентации экрана
Если обновление драйвера не помогло, попробуйте изменить разрешение и ориентацию экрана с помощью системных настроек:
- Щелкните правой кнопкой мыши на свободном месте на рабочем столе и выберите пункт «Параметры дисплея».
- В открывшемся окне выберите раздел «Дисплей».
- Измените разрешение экрана на наиболее подходящее для вашего монитора.
- Проверьте ориентацию экрана — горизонтальную или вертикальную. Выберите нужный вариант.
Сохраните изменения и проверьте, исправился ли растянутый экран.
3. Восстановление масштаба
Если проблема растянутого экрана возникает только при открытии определенных приложений или элементов интерфейса, можно восстановить исходный масштаб этих элементов:
- Откройте панель управления и найдите раздел «Панель управления NVIDIA» или «Панель управления AMD» (в зависимости от вашей видеокарты).
- Перейдите в раздел «Управление масштабированием» или «Изменение размера области экрана».
- Установите значение масштаба на 100% или «Выставьте для монитора».
- Сохраните изменения и проверьте, исправился ли растянутый экран в нужном приложении или элементе интерфейса.
Если все вышеперечисленные методы не помогли исправить растянутый экран, возможно, у вас есть проблема с драйверами или настройками вашего внешнего дисплея. В этом случае рекомендуется обратиться к инструкциям производителя дисплея или найти решение на сайте поддержки.
Проверка наличия обновлений Windows
В случае, если у вас возникла проблема с растянутым экраном в Windows 10, может потребоваться обновление операционной системы. Обновления могут включать исправления и улучшения, которые могут решить проблему с экраном.
Чтобы проверить наличие обновлений Windows, выполните следующие действия:
- Откройте панель управления Windows, нажав правой кнопкой мыши по кнопке «Пуск» и выбрав соответствующую опцию.
- В панели управления найдите и выберите раздел «Обновление и безопасность».
- Перейдите во вкладку «Windows Update» и нажмите на кнопку «Проверить наличие обновлений».
Windows начнет проверять наличие доступных обновлений. Если обновления найдены, система предложит их установить. Следуйте инструкциям на экране, чтобы обновить Windows до последней версии.
Если после обновления экран все еще растянут, рассмотрим другие варианты по исправлению ситуации.
Поиск помощи у профессионалов
В некоторых ситуациях исправление растянутого экрана на компьютере может быть сложной задачей, особенно если проблема связана с настройками драйверов графической карты или наличием аппаратных дефектов. В таких случаях часто следует обратиться к специалистам, чтобы получить профессиональную помощь.
Если вы не можете самостоятельно решить эту проблему, вам могут помочь специалисты, отвечающие за настройку компьютерных систем или диагностику аппаратных сбоев. Существует несколько способов обратиться за помощью:
1. Обратитесь в сервисный центр: если вы не имеете достаточного опыта в работе с компьютером или не уверены в своих силах, лучше всего обратиться к профессионалам. В сервисном центре смогут разобраться в проблеме и помочь в ее решении.
2. Поискайте помощи онлайн: существуют специализированные форумы и сайты, где вы можете задать свой вопрос и получить ответы от экспертов. Такие сайты часто предлагают дополнительные материалы и рекомендации для решения проблемы.
3. Обратитесь к производителю монитора или видеокарты: если проблема с экраном связана с неправильной установкой монитора или драйверов видеокарты, вы можете попробовать обратиться к производителям этих устройств. Они могут предоставить вам инструкции и рекомендации по устранению проблемы.
Важно помнить, что в некоторых случаях решение проблемы с растянутым экраном может быть затруднено из-за отсутствия необходимых знаний и опыта. Поэтому не стесняйтесь обращаться за помощью у специалистов, чтобы вернуть экран в исходное состояние.
Видео:
Поиск и Пуск на весь экран Windows 10 — как исправить и убрать
Поиск и Пуск на весь экран Windows 10 — как исправить и убрать Автор: remontka.pro video 17 863 просмотра 3 года назад 2 минуты 24 секунды