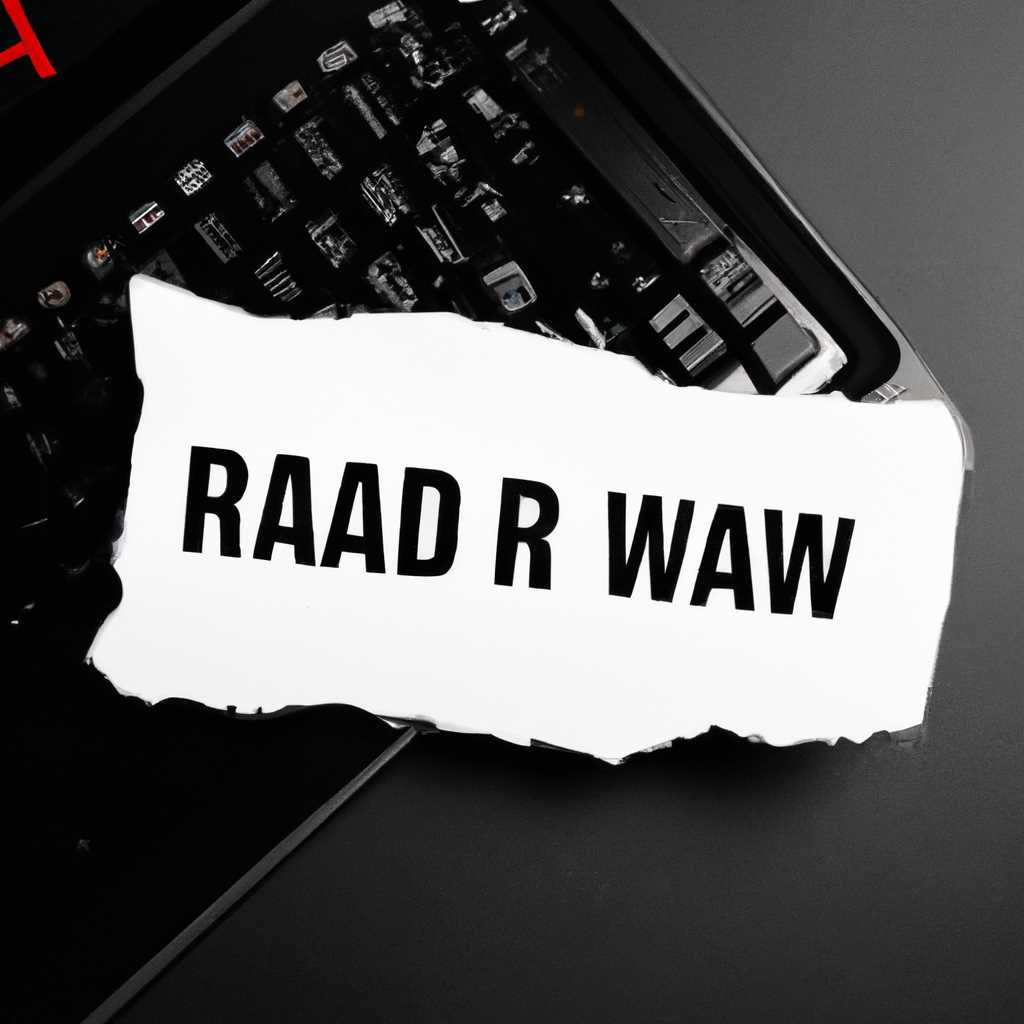- Как восстановить RAW формат жесткого диска: последние способы и рекомендации
- Способ 1: Перезагрузка ПК + переподключение HDD
- Способ 2: Проверка диска на ошибки
- Что такое формат RAW и почему он появляется
- Способ 5: Восстановление данных с последующим форматированием
- Видео:
- Windows не удается завершить форматирование?
Как восстановить RAW формат жесткого диска: последние способы и рекомендации
Если вы столкнулись с проблемой RAW формата у вашего жесткого диска, то не отчаивайтесь. RAW формат означает, что файловая система вашего диска, обычно NTFS или FAT32, стала нечитаемой. Это может произойти из-за ошибок форматирования, сбоев в работе диска, вирусных атак или других событий.
К счастью, существует несколько способов восстановления данных с RAW диска, прежде чем обращаться к профессионалам. Первым способом является использование программы для восстановления данных, такой как DMDE. Эта бесплатная программа позволяет восстанавливать данные с разделов и дисков в формате RAW. Просто скачайте и запустите программу, выберите нужный диск или раздел, и следуйте инструкциям по восстановлению данных.
Если вы не хотите использовать программы или у вас возникли проблемы при их запуске, можно попробовать восстановить файловую систему с помощью командной строки Windows. Нажмите Win + R, введите «cmd» и нажмите Enter. В открывшемся окне командной строки введите команду «chkdsk /f X:» (где X — буква диска с RAW форматом). Программа автоматически проверит и исправит возможные ошибки, связанные с файловой системой диска.
Если эти способы не помогли восстановить RAW диск, можно попробовать переформатировать диск. В этом случае будьте осторожны, так как переформатирование приведет к полной потере данных. Перед форматированием рекомендуется создать резервную копию всех важных файлов и папок. Чтобы осуществить переформатирование, нажмите правой кнопкой мыши на RAW диске, выберите «Форматировать» и следуйте инструкциям на экране.
В случае, если ни один из перечисленных способов не помог восстановить RAW диск, рекомендуется обратиться к профессионалам или специализированным программам для восстановления данных. Запуск программы для восстановления данных с пометкой «администратора» или переподключение диска к материнской плате могут помочь в решении проблемы. Однако, помните, что восстановление данных с RAW диска — сложный процесс, и результаты могут быть не всегда гарантированы.
Способ 1: Перезагрузка ПК + переподключение HDD
В некоторых случаях, когда жесткий диск переходит в RAW формат из-за сбоев в файловой системе, проблему можно решить путем перезагрузки компьютера и переподключения жесткого диска.
1. Найдите администратора системы и попросите его выполнить следующие действия.
2. Перезагрузите компьютер.
3. После перезагрузки, отключите HDD от компьютера.
4. Подключите HDD обратно в свой компьютер.
5. Запустите командную строку от имени администратора системы. Найдите программу «Командная строка» с помощью поиска в системе.
6. В командной строке, напишите «chkdsk /f [буква диска]:» и нажмите Enter. Замените «[буква диска]» на букву соответствующего диска (например, «chkdsk /f C:»). Эта команда проведет проверку файловой системы и, при необходимости, восстановит ее.
7. После завершения проверки и восстановления файловой системы, перезагрузите компьютер.
8. После перезагрузки, проверьте состояние диска: он должен быть в формате NTFS, а не RAW.
Примечание: В некоторых случаях, размеры разделов и данные могут быть недопустимыми, что может привести к потере данных. Чтобы восстановить данные, вы можете использовать программу DMDE, которая позволяет осуществить поиск и восстановление файлов на файловом томе диска.
Способ 2: Проверка диска на ошибки
Второй способ, который поможет исправить RAW формат у жесткого диска, заключается в проведении проверки диска на наличие ошибок. Этот метод позволяет определить и исправить проблемы, которые могут быть связаны с файловой системой.
Для выполнения этой проверки воспользуйтесь командной строкой. Чтобы ее открыть, нажмите клавиши Windows + R и введите команду «cmd», затем нажмите Enter. Перед вами откроется командная строка системы.
В командной строке введите следующую команду:
chkdsk /f
Эта команда запускает проверку файла и восстанавливает данные с поврежденного диска. Вам может быть предложено перезагрузить систему для выполнения проверки и восстановления.
После перезагрузки системы проверка и восстановление данных будет автоматически выполнено. В ходе этого процесса система будет сканировать диск и исправлять найденные ошибки. Восстановление может занять некоторое время, в зависимости от объема данных на диске.
Если у вас есть несколько дисков, вы можете выполнить проверку на каждом из них, добавив букву диска к команде. Например:
chkdsk /f C:chkdsk /f D:
Также существуют программы, которые помогут восстановить данные с поврежденного диска. Одной из таких программ является DMDE. Это профессиональное программное обеспечение, которое позволяет восстановить информацию с различных носителей данных, включая жесткие диски. DMDE имеет множество функций для восстановления данных и может быть полезным средством в случае RAW формата диска.
В случае, если вам не удалось восстановить файловую систему с помощью проверки диска на ошибки или программами, можно попробовать выполнить форматирование. Однако, следует помнить, что при форматировании все данные на диске будут удалены без возможности восстановления. Поэтому, перед форматированием рекомендуется сделать резервную копию данных.
Чтобы выполнить форматирование диска с пометкой RAW формат, перейдите к пустому тому устройства, нажмите на его правую кнопку мыши и выберите «Формат…». В открывшемся окне выберите файловую систему NTFS или FAT32 и нажмите на кнопку «Форматировать». Теперь диск будет отформатирован и готов к использованию.
Что такое формат RAW и почему он появляется
Формат RAW может возникнуть по нескольким причинам. Во-первых, это может произойти из-за системных сбоев или событий, таких как отключение системы без использования функции «Безопасное удаление устройства» или случайное нажатие клавиши «Enter» во время записи данных на диск. Во-вторых, разделы диска могут стать в формате RAW после ошибки в файловой системе, осуществленного форматирования или удаления разделов.
Чтобы исправить формат RAW и восстановить доступ к вашим данным, существуют несколько рекомендаций. Используйте следующие шаги:
-
Переподключите жесткий диск к вашему ПК или используйте USB-флешки для перехода к проверке файловых систем.
-
Определите букву диска через командную строку или в «Мой компьютер».
-
Запустите инструмент проверки Диска (chkdsk) для осуществления проверки и восстановления файловой системы.
-
Если chkdsk не исправил проблему, используйте поисковые системы для поиска программ, которые могут помочь в восстановлении данных с RAW диска.
-
Выберите программу по вашему выбору и запустите ее для восстановления данных с диска.
-
После выбора программы, найдите и выберите нужный раздел и следуйте инструкциям программы для восстановления файлов и данных.
-
После восстановления данных, сохраните их на другом диске перед форматированием или восстановлением файловой системы.
-
После сохранения данных, выполните форматирование диска чтобы вернуть его в нормальное состояние.
Важно отметить, что при выборе программы для восстановления данных из формата RAW, обратите внимание на возможность работы с вашей файловой системой (например, NTFS).
Перед выполнением проверки и восстановления системы или данных с жесткого диска в формате RAW, рекомендуется создать резервные копии важных файлов и информации.
Используйте инструкции выше для восстановления доступа к вашим файлам и исправления формата RAW жесткого диска. При возникновении каких-либо проблем или затруднений, обратитесь за помощью к специалистам.
Способ 5: Восстановление данных с последующим форматированием
Сначала необходимо провести проверку диска на наличие ошибок. Для этого откройте командную строку, нажмите Win+R и введите команду «cmd». В открывшемся окне командной строки введите команду «chkdsk [диск]: /f», где [диск] — это буква диска, на котором нужно провести проверку.
После выполнения команды будет осуществлена проверка и исправление ошибок на диске. Если в результате проверки появляется сообщение о недопустимой команде или файловой системе, это может означать, что диск имеет серьезные повреждения и требуется восстановление данных. В этом случае можно воспользоваться специальными программами для восстановления данных.
Одной из таких программ является бесплатная утилита TestDisk. Для восстановления данных с помощью этой программы необходимо следовать инструкциям на экране и выбрать соответствующие опции для восстановления данных. При этом необходимо быть осторожным и следовать инструкциям программы, чтобы избежать потери данных.
После успешного восстановления данных можно приступить к форматированию диска. Для этого откройте проводник и найдите необходимый диск с пометкой RAW. Нажмите на него правой кнопкой мыши и выберите «Форматировать». В открывшемся окне выберите нужные настройки форматирования и нажмите на кнопку «Начать».
После завершения форматирования диск будет готов к использованию. Однако, перед форматированием рекомендуется создать резервную копию данных на другом носителе, чтобы избежать потери информации.
Восстановление данных с последующим форматированием диска может быть эффективным способом исправления ошибок RAW формата и восстановления работы диска. Однако, в некоторых случаях возможно полное восстановление данных не будет возможным. Поэтому рекомендуется всегда иметь резервные копии важных данных и периодически делать их обновление.
Видео:
Windows не удается завершить форматирование?
Windows не удается завершить форматирование? by Дневник Сисадмина 119,236 views 2 years ago 9 minutes, 52 seconds