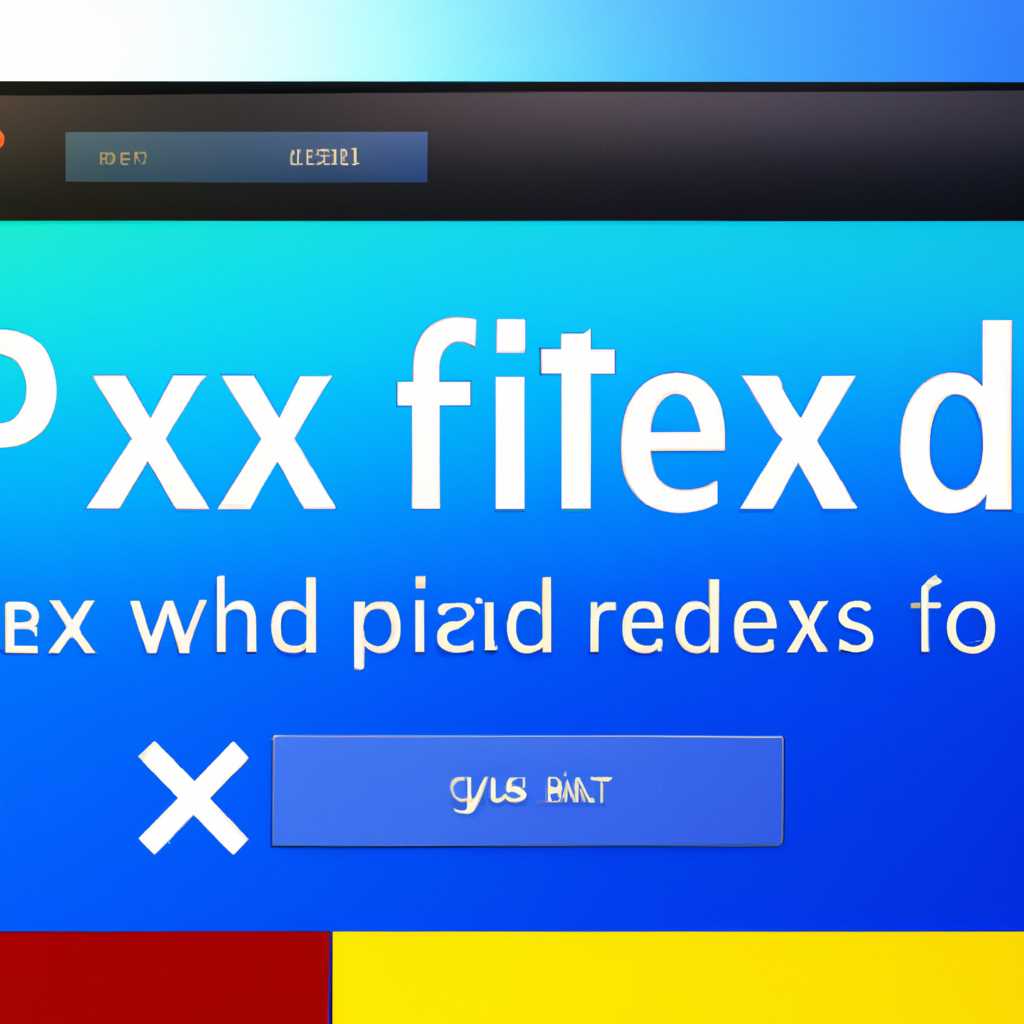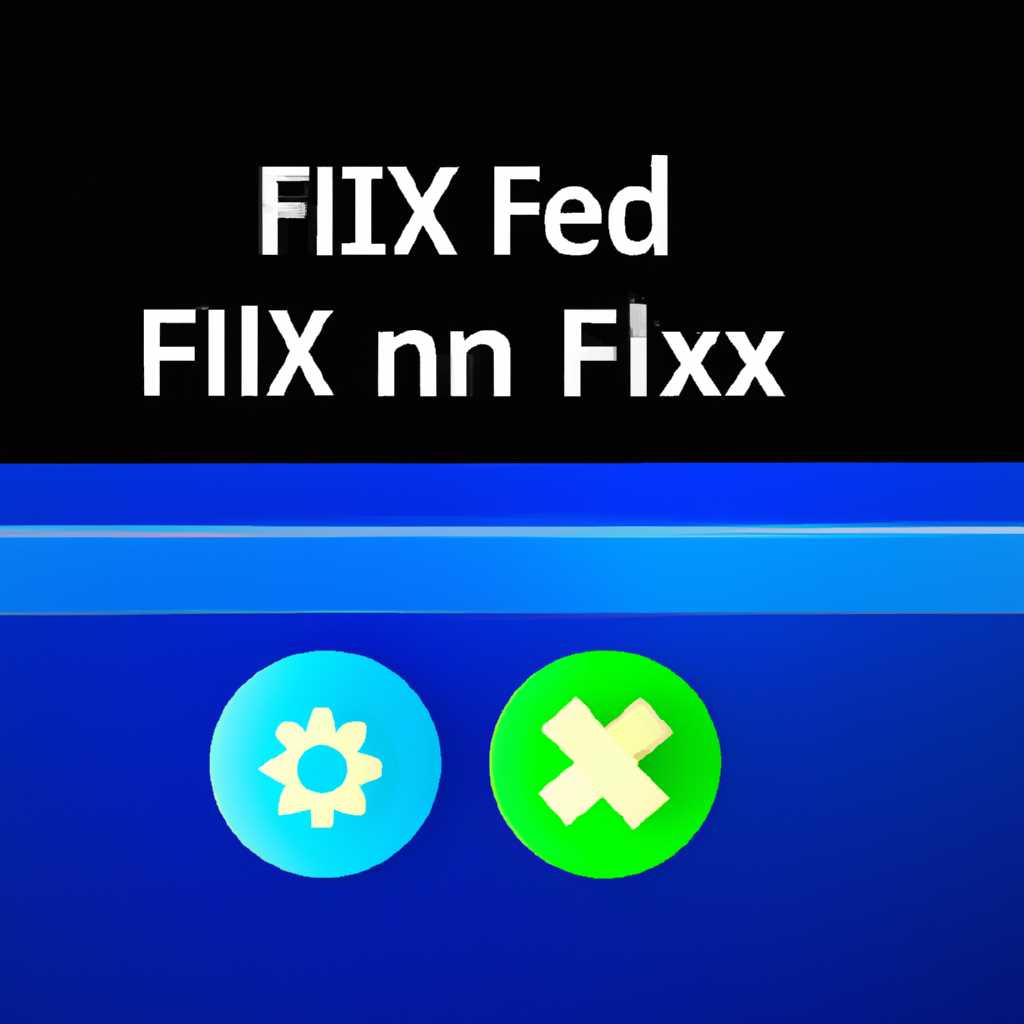- Как исправить размытость приложений в Windows 10: подробное руководство
- Способ 1: Установка корректного разрешения
- Способ 2: Параметры масштабирования
- Способ 3: Устранение размытых шрифтов
- Способ 4: Обновление или переустановка драйверов
- Устранение размытого экрана
- 1. Проверка настроек масштабирования
- 2. Обновление драйверов видеокарты
- 3. Переустановка приложения
- 4. Изменение разрешения и параметров монитора
- Удаляем проблему с размытым изображением на мониторе Windows 10
- Способ 1: Переустановка шрифтов Windows 10
- Способ 2: Изменение параметров масштабирования и разрешения
- Способ 3: Проверка наличия обновлений Windows 10
- Способ 4: Установка с правильным разрешением монитора
- Решение проблемы размытого изображения в Windows 10
- Видео:
- Windows 10 нечеткое изображение — решение
Как исправить размытость приложений в Windows 10: подробное руководство
Если вы столкнулись с проблемой размытости приложений в Windows 10, вам, возможно, понадобится наше подробное руководство. Видеть размытые элементы на экране может быть неприятно и затруднять работу. Однако, не отчаивайтесь! Существуют несколько способов решения этой проблемы, и все они рассмотрены в данной статье.
Первое, что можно попробовать, это настройка параметра разрешения монитора. Для этого нажмите правую кнопку мыши на свободном месте на рабочем столе и выберите «Параметры дисплея». В открывшемся окне перейдите на вкладку «Экран» и скорее всего обнаружите, что разрешение монитора установлено некорректно. Попробуйте увеличить разрешение и применить изменения. В большинстве случаев это решает проблему с размытыми приложениями.
Если увеличение разрешения не дало результатов, то следующим шагом может быть проверка наличия обновлений для Windows 10. Иногда размытость приложений может быть вызвана несовместимостью с определенными версиями операционной системы. Для проверки наличия обновлений перейдите в «Параметры» (нажмите на значок «Пуск» и выберите «Параметры»), затем выберите «Обновление и безопасность» и нажмите на «Проверить наличие обновлений». Если доступны какие-либо обновления, установите их и перезапустите компьютер.
Если обновления не решают проблему, можно попробовать обновить драйвера изображения. Раскройте меню «Устройства и принтеры» (можно найти в «Параметрах»), выберите свой монитор и нажмите правой кнопкой мыши на нем. В контекстном меню выберите «Обновить драйвер» и следуйте инструкциям. После обновления драйвера перезапустите компьютер и проверьте, исправилась ли размытость приложений.
Если по прежнему видно размытые элементы на экране, возможно, проблема заключается в настройках масштабирования. Идите в «Параметры», выберите «Система» и перейдите на вкладку «Масштабирование и разрешение». Здесь можно задать параметры масштабирования; попробуйте установить значение меньше или больше 100% и посмотрите, как это влияет на размытость приложений.
Наконец, если проблема с размытыми приложениями все еще не устранена, можно попробовать отключить/изменить настройки уведомлений в Windows 10. Идите в «Параметры», выберите «Система» и перейдите на вкладку «Уведомления и действия». Здесь можно отключить или изменить настройки уведомлений, что иногда может помочь в устранении размытости приложений.
Способ 1: Установка корректного разрешения
Если ваши приложения в Windows 10 размыты, одним из способов устранения этой проблемы может быть установка корректного разрешения экрана и шрифтов. В этом случае вам потребуется изменить параметры разрешения экрана, чтобы изображения и тексты в приложениях отображались ясно и без размытости.
Чтобы исправить проблему размытости приложений, следуйте следующим шагам:
| Шаг | Инструкции |
|---|---|
| 1 | Нажмите правой кнопкой мыши на рабочем столе и выберите «Параметры отображения». |
| 2 | В окне «Параметры отображения» перейдите на вкладку «Разрешение экрана». |
| 3 | Раскройте список «Разрешение экрана» и выберите наилучшее разрешение для вашего монитора. |
| 4 | При необходимости отключите параметр «Масштабирование разрешения для монитора», чтобы предотвратить масштабирование изображений и шрифтов. |
| 5 | Выполните переустановку драйвера видеокарты, если проблема размытости приложений все еще существует. |
| 6 | Перезагрузите компьютер, чтобы применить новые параметры разрешения. |
В результате этих действий разрешение экрана и шрифтов должно быть настроено правильно, и проблема размытости в ваших приложениях должна быть исправлена. Однако, имейте в виду, что результаты могут различаться в зависимости от вашего монитора и видеокарты.
В случае, если этот способ не решает проблему размытости, вы можете попробовать другие способы исправления, описанные в нашей статье о том, как исправить размытость приложений в Windows 10.
Способ 2: Параметры масштабирования
Если размытость приложений на вашем мониторе зависит от установки неправильного разрешения или параметров масштабирования, вы можете исправить эту проблему, следуя следующим шагам:
- Щелкните правой кнопкой мыши по пустому месту на рабочем столе и выберите «Параметры дисплея».
- В открывшемся окне «Параметры» выберите вкладку «Экран».
- Раскройте список разрешений и выберите разрешение, которое подходит для вашего монитора. Если вы не знаете, какое разрешение выбрать, можно начать с наивысшего доступного разрешения.
- Установите параметр масштабирования на 100%.
- Нажмите кнопку «Применить», чтобы сохранить изменения.
- После обновления наши приложения должны отобразиться с корректным масштабированием.
Заключение:
Параметры масштабирования могут быть одним из способов устранения размытости в приложениях Windows 10. Результаты могут отличаться в зависимости от вашего монитора, видеокарты и драйвера, поэтому мы рекомендуем попробовать различные способы и выбрать решение, которое лучше всего соответствует вашей системе.
Способ 3: Устранение размытых шрифтов
Если у вас настроено правильное разрешение экрана, но приложения все равно отображаются с размытостью, то проблема может быть связана с масштабированием и разрешением шрифтов. В этом случае вам потребуется устранить эту проблему путем настройки параметров масштабирования шрифтов.
Вот шаги, которые помогут вам исправить размытость шрифтов в приложениях:
- Нажмите правой кнопкой мыши на пустом месте на рабочем столе и выберите «Параметры дисплея».
- В открывшемся окне «Параметры» раскройте раздел «Масштаб и разрешение».
- Выберите разрешение, которое отображается как «Рекомендуется», и нажмите на него.
- Настройте параметры масштабирования таким образом, чтобы размытость ископированных шрифтов были минимальными. В большинстве случаев установка значения «100%» будет наиболее оптимальным выбором.
- После настройки параметров масштабирования нажмите кнопку «Применить» и перезагрузите компьютер.
После перезагрузки ваш размытые шрифты в приложениях должны быть исправлены. Если проблема остается, то вам могут потребоваться дополнительные действия, такие как проверка и обновление драйверов видеокарты или переустановка приложений. Заключение здесь заключается в том, что установка правильного разрешения и настройка масштабирования шрифтов может решить проблему размытости в приложениях на вашей системе Windows 10.
Способ 4: Обновление или переустановка драйверов
Если приложения на вашем мониторе отображаются размыто, причиной этого может быть неправильная установка драйверов видеокарты. В этом разделе мы рассмотрим, как обновить или переустановить драйверы, чтобы исправить проблему.
1. Щелкните правой кнопкой мыши по кнопке «Пуск» в левом нижнем углу экрана и выберите «Устройства и принтеры».
2. В открывшемся окне выберите ваш монитор и щелкните правой кнопкой мыши по нему. Затем выберите «Свойства отображения».
3. Во вкладке «Монитор» выберите разрешение, которое вам понравилось, и нажмите «Применить».
4. Если после применения настройки разрешения размытость все еще присутствует, то проблема может быть связана с драйверами видеокарты. Для их обновления или переустановки выполните следующие шаги:
| 1. | Щелкните правой кнопкой мыши по кнопке «Пуск» и выберите «Диспетчер устройств». |
| 2. | В Диспетчере устройств найдите раздел «Видеоадаптеры» и разверните его. |
| 3. | Щелкните правой кнопкой мыши по вашей видеокарте и выберите «Обновить драйвер». |
| 4. | Выберите «Автоматический поиск обновленного программного обеспечения драйвера» и дождитесь, пока система выполнит поиск и установит актуальные драйверы. |
| 5. | Если автоматическое обновление не удалось, вместо этого выберите «Обновить драйвер» и укажите путь к файлам драйвера. |
| 6. | После обновления или переустановки драйвера перезапустите компьютер, чтобы изменения вступили в силу. |
Проверьте приложения после перезагрузки компьютера — размытость должна быть исправлена. Если проблема все еще остается, попробуйте другие способы из этого руководства.
Устранение размытого экрана
Размытость приложений на экране Windows 10 может быть достаточно раздражающей. В данном разделе мы рассмотрим несколько способов исправления этой проблемы.
1. Проверка настроек масштабирования
Если шрифты и изображения отображаются размыто на вашем экране Windows 10, первым шагом будет проверка настроек масштабирования. Можно сделать это следующим образом:
- Кликните правой кнопкой мыши на рабочем столе и выберите «Параметры дисплея».
- В открывшемся окне «Параметры экрана» раскройте раздел «Масштабирование и разрешение».
- Убедитесь, что параметр масштабирования установлен на 100%.
- Примените изменения и перезагрузите компьютер.
Если после этого проблема с размытым экраном не исчезла, переходите к следующему шагу.
2. Обновление драйверов видеокарты
Устаревшие драйверы видеокарты могут вызывать проблемы с отображением в Windows 10. Чтобы исправить размытость приложений, обновите драйверы следующим образом:
- Нажмите сочетание клавиш Win + X и выберите «Диспетчер устройств».
- В Диспетчере устройств найдите раздел «Адаптеры дисплея» и раскройте его.
- Кликните правой кнопкой мыши на вашей видеокарте и выберите «Обновить драйвер».
- Выберите опцию «Автоматический поиск обновленного программного обеспечения драйверов» и следуйте инструкциям на экране.
- После обновления драйвера перезагрузите компьютер.
Если проблема с размытыми приложениями все еще не исчезла, переходите к следующему шагу.
3. Переустановка приложения
Если определенное приложение отображается размыто, попробуйте переустановить его следующим образом:
- Кликните правой кнопкой мыши на ярлыке приложения и выберите «Удалить».
- Зайдите в Магазин Windows, найдите приложение и установите его заново.
После переустановки проверьте, отображается ли приложение теперь четко.
4. Изменение разрешения и параметров монитора
Иногда изменение разрешения и параметров монитора может помочь в исправлении размытости. Вот как это сделать:
- Кликните правой кнопкой мыши на рабочем столе и выберите «Параметры дисплея».
- В открывшемся окне «Параметры экрана» раскройте раздел «Разрешение экрана».
- Измените разрешение на другое и примените изменения.
- Если после изменения разрешения проблема с размытыми приложениями остаётся, попробуйте также изменить параметры монитора.
- Кликните правой кнопкой мыши на рабочем столе и выберите «Параметры дисплея».
- В открывшемся окне «Параметры экрана» раскройте раздел «Дополнительные настройки дисплея».
- Найдите переключатель «Сглаживание шрифтов и других элементов», отображающихся на этом мониторе, и отключите его.
- Примените изменения и перезагрузите компьютер.
Если это не решило проблему с размытым экраном, то возможно, вам понадобится использовать другие методы для устранения данной проблемы, такие как обновление операционной системы или проверка наличия вирусов.
Не забывайте, что результаты могут отличаться в зависимости от вашей конкретной ситуации. Если ничего не помогает, рекомендуется обратиться к специалистам для дальнейшего анализа и решения проблемы.
Удаляем проблему с размытым изображением на мониторе Windows 10
Если у вас возникли проблемы с размытыми приложениями в Windows 10, то не все потеряно. В этом руководстве мы рассмотрим несколько способов решения данной проблемы.
Способ 1: Переустановка шрифтов Windows 10
Часто размытость приложений может быть вызвана проблемами с установленными шрифтами. Чтобы исправить это, вы можете переустановить шрифты Windows 10. Для этого следуйте инструкциям:
- Откройте «Параметры» Windows 10, нажав на значок «Пуск» в нижнем левом углу экрана и выбрав «Параметры».
- Перейдите в раздел «Система» и выберите «Параметры экрана».
- В разделе «Масштабирование и разрешение» выберите разрешение монитора, на котором вы испытываете проблему.
- Раскройте список настроек разрешения и выберите другую опцию разрешения, затем нажмите «Применить».
- После этого выберите изначальное разрешение монитора и снова нажмите «Применить».
Этот способ может помочь исправить размытость приложений на вашем мониторе. Однако, в некоторых случаях потребуется перезагрузка компьютера для полного применения изменений.
Способ 2: Изменение параметров масштабирования и разрешения
Если размытость приложений по-прежнему отображается, вы можете попробовать отключить опцию масштабирования и разрешения Windows 10. Для этого выполните следующие действия:
- Откройте «Параметры» Windows 10 и перейдите в раздел «Система».
- Выберите «Параметры экрана», а затем «Дополнительные параметры дисплея».
- В разделе «Масштабирование» установите значение «100%» и нажмите «Применить».
- Перезагрузите компьютер, чтобы изменения вступили в силу.
После выполнения этих действий размытость приложений должна быть исправлена. Если проблема продолжает отображаться, перейдите к следующему способу.
Способ 3: Проверка наличия обновлений Windows 10
Иногда размытость приложений может быть вызвана устаревшими драйверами и программным обеспечением. Чтобы проверить наличие обновлений Windows 10, выполните следующие действия:
- Откройте «Параметры» Windows 10 и перейдите в раздел «Обновление и безопасность».
- Нажмите на кнопку «Проверить наличие обновлений» и дождитесь завершения проверки.
- Если обновления найдены, установите их и перезагрузите компьютер.
Обновление Windows 10 может содействовать исправлению проблемы с размытыми приложениями.
Способ 4: Установка с правильным разрешением монитора
Если все предыдущие способы не дали ожидаемых результатов, возможно, проблема связана с разрешением монитора. Для исправления размытого изображения выполните следующие действия:
- Откройте «Параметры» Windows 10 и перейдите в раздел «Система».
- Выберите «Параметры экрана», затем «Дополнительные параметры дисплея» и «Разрешение экрана».
- Выберите разрешение монитора с большим количеством пикселей, например, 1920×1080.
- Нажмите «Применить» и убедитесь, что выбранное разрешение отобразилось корректно на вашем мониторе.
- Перезагрузите компьютер, чтобы применить изменения.
Установка правильного разрешения монитора может помочь решить проблему с размытыми приложениями.
В завершение хотелось бы отметить, что устранение проблемы с размытыми приложениями в Windows 10 может потребовать комбинации различных способов и настроек. Пожалуйста, испытайте предложенные методы и выберите наиболее подходящий для вас.
Решение проблемы размытого изображения в Windows 10
Если вы испытываете проблемы с размытым изображением в приложениях на компьютере с Windows 10, то в этой статье мы расскажем вам о нескольких способах, которые помогут исправить данную проблему.
1. Установка правильного разрешения экрана
- Щелкните правой кнопкой мыши на пустом месте рабочего стола и выберите «Параметры отображения».
- В открывшемся окне выберите раздел «Система» и перейдите на вкладку «Отображение» (в левом меню).
- Под «Разрешение экрана» выберите рекомендуемое разрешение для вашего монитора и нажмите «Применить».
2. Изменение масштабирования приложений
- Откройте раздел «Параметры» (кнопка «Пуск» и шестеренка) и перейдите в раздел «Система».
- В левом меню выберите «Масштабирование и размещение» и в поле «Масштабирование приложений» выберите «100%».
- Перезагрузите компьютер, чтобы изменения вступили в силу.
3. Обновление драйверов монитора
- Откройте раздел «Параметры» (кнопка «Пуск» и шестеренка) и перейдите в раздел «Система».
- В левом меню выберите «Диспетчер устройств» и разверните раздел «Мониторы».
- Щелкните правой кнопкой мыши на вашем мониторе и выберите «Обновить драйвер».
- Следуйте инструкциям мастера обновления драйверов и перезагрузите компьютер после завершения процесса.
4. Установка самого нового обновления Windows 10
- Откройте раздел «Параметры» (кнопка «Пуск» и шестеренка) и перейдите в раздел «Обновление и безопасность».
- В левом меню выберите «Windows Update» и нажмите «Проверить наличие обновлений».
- Если доступно новое обновление, установите его и перезагрузите компьютер после завершения процесса.
5. Отключение сглаживания шрифтов
- Откройте раздел «Параметры» (кнопка «Пуск» и шестеренка) и перейдите в раздел «Система».
- В левом меню выберите «Отображение» и в разделе «Дополнительные настройки» выберите «Доступность».
- В разделе «Параметры текста» снимите флажок с опции «Сглаживание шрифтов».
- Перезагрузите компьютер, чтобы изменения вступили в силу.
6. Переключение на стандартные параметры монитора
- Откройте раздел «Параметры» (кнопка «Пуск» и шестеренка) и перейдите в раздел «Система».
- В левом меню выберите «Монитор» и щелкните по ссылке «Сбросить настройки монитора».
- Подтвердите свое решение в появившемся окне.
- Перезагрузите компьютер после завершения процесса.
7. Удаление проблемного приложения и его переустановка
- Щелкните правой кнопкой мыши на значке проблемного приложения в меню «Пуск» и выберите «Удалить».
- Перейдите в «Параметры» > «Приложения» и найдите проблемное приложение в списке установленных приложений.
- Выберите приложение и нажмите кнопку «Удалить».
- Загрузите приложение заново из официального источника (например, Магазина Windows).
Видео:
Windows 10 нечеткое изображение — решение
Windows 10 нечеткое изображение — решение by Izzy Laif 297,832 views 8 years ago 1 minute, 27 seconds