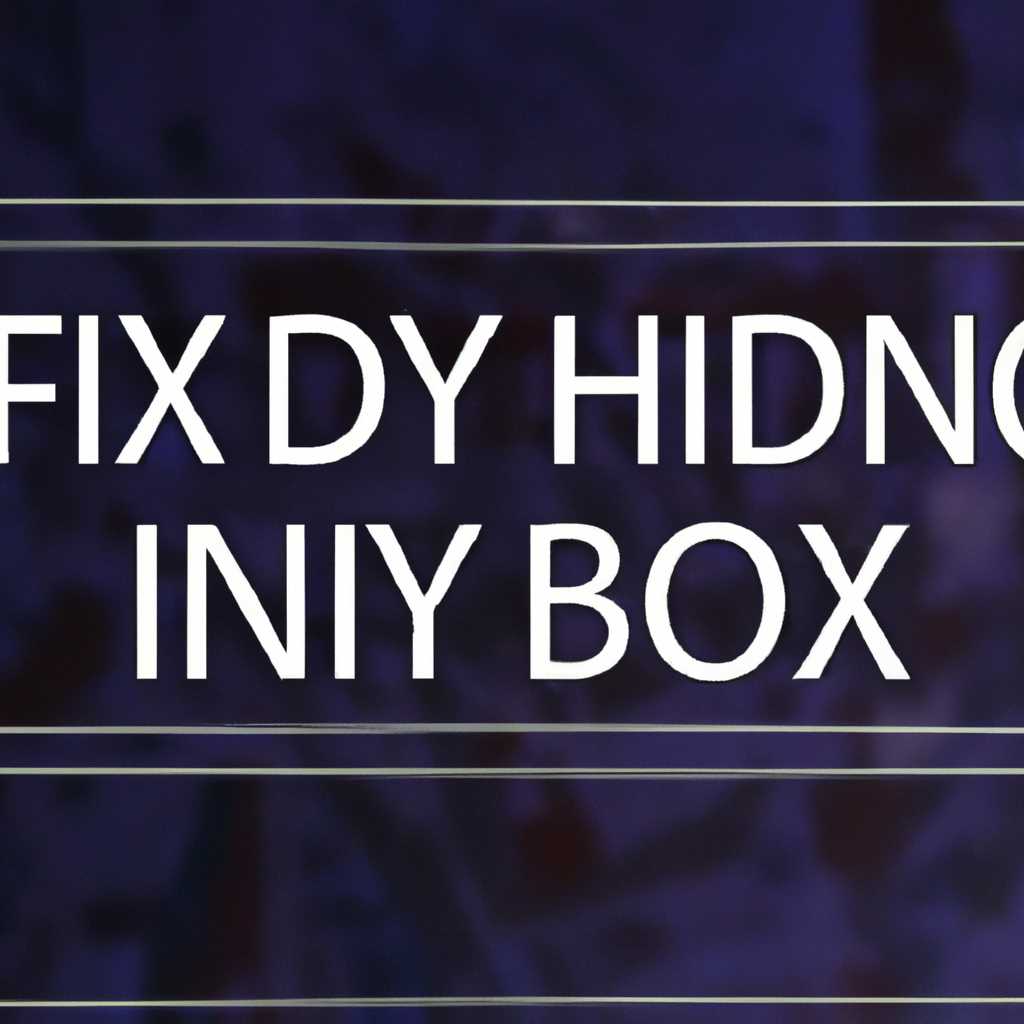Как устранить проблему нечеткого текста в Windows 10 и восстановить четкость шрифтов: руководство по исправлению размытости.
Одной из распространенных проблем с операционной системой Windows 10 является неправильное отображение шрифтов, что приводит к непонятному и нечеткому тексту на экране. Размытые шрифты могут быть вызваны разными причинами, такими как настройки масштабирования или неправильные настройки монитора.
К счастью, существует несколько способов исправить эту проблему с размытыми шрифтами в Windows 10. Один из способов — использование функции автоматического исправления размытого текста, доступной в настройках Windows. Для этого вам нужно перейти в раздел «Настройки» и выбрать пункт «Система». Затем выберите вкладку «Отображение» и прокрутите вниз до раздела «Больше параметров текста» и нажмите на кнопку «Исправление размытости текста». В данной информации пункта вы найдете подробные инструкции по устранению размытости шрифтов в Windows 10.
Другой способ исправления размытых шрифтов — это изменение настройки масштабирования в Windows 10. Для этого нажмите правой кнопкой мыши на рабочем столе и выберите пункт «Параметры дисплея». В открывшемся меню выберите раздел «Масштабирование и размещение» и попробуйте изменить значение масштабирования. Если это не помогает, попробуйте изменить масштабирование в настройках конкретного приложения, в котором возникают проблемы с размытым текстом.
Также возможно, что проблема с размытыми шрифтами связана с установкой неправильных шрифтов в системе. В этом случае вам нужно проверить, установлены ли на вашем компьютере все необходимые шрифты, и удалить или изменить те, которые вызывают проблемы. Для этого откройте меню «Параметры» в Windows 10, выберите раздел «Система» и далее «Информация о компьютере». В данном разделе вы найдете информацию о установленных шрифтах и сможете проверить их корректность.
Если после всех изменений и проверок размытость шрифтов не исчезает, может потребоваться перезагрузка компьютера. После перезагрузки проверьте, исправилась ли проблема с размытыми шрифтами. Если нет, попробуйте применить требуемые способы исправления еще раз или обратитесь за помощью к специалисту.
Проверьте настройки масштабирования экрана
Если у вас возникла размытость шрифтов в Windows 10, можно проверить настройки масштабирования экрана, так как неправильно установленные параметры масштабирования могут привести к этой проблеме.
Для исправления размытости вы можете воспользоваться функцией ClearType. Этот метод позволяет улучшить четкость шрифтов на экранах с высоким разрешением.
Чтобы включить ClearType, откройте меню «Пуск» и введите в поисковой строке «ClearType». В результате поиска кликните на ссылку «Настройка ClearType».
В открывшемся окне инструментов ClearType выберите галочку «Включить ClearType» и нажмите кнопку «Далее». Следуйте инструкциям на экране, чтобы завершить настройку.
Если у вас установлены приложения с автоматическим масштабированием, они могут также вызывать размытость шрифтов. В этом случае вам может потребоваться изменить настройки масштабирования для этих приложений.
Для установки индивидуальных параметров масштабирования для приложений откройте меню «Пуск», затем «Настройки» и выберите «Система». В разделе «Масштабирование и разрешение экрана» найдите ссылку «Размеры текста, приложений и других элементов» и кликните на неё.
В открывшемся окне выберите значение масштаба для приложений, которые вызывают размытость шрифтов. Для исправления размытого текста можно выбрать вариант «100%» или другое подходящее значение.
Если дополнительная настройка масштабирования не помогла устранить размытость, можно попробовать изменить настройки масштабирования монитора.
Для этого откройте меню «Пуск» и выберите «Настройки». Затем перейдите в раздел «Система» и выберите «Дисплей». В разделе «Масштабирование и разоразрешение экрана» найдите ссылку «Дополнительные параметры дисплея».
В открывшемся окне выберите параметры масштабирования для вашего монитора. В зависимости от модели монитора и разрешения экрана, вам может потребоваться изменить параметры до достаточно высокого разрешения, чтобы устранить размытие.
Если ни один из предложенных способов не устранил размытость шрифтов, можно попробовать установить программу, которая специально разработана для исправления этой проблемы.
Есть несколько программ, таких как «MacType» или «GDIPP», которые позволяют улучшить отображение шрифтов на Windows 10. Вы можете найти их в Интернете и установить на свой компьютер.
Возвращаемся к настройкам по размеру шрифтов. Этот простой метод также может исправить проблему размытых шрифтов. Откройте меню «Пуск» и выберите «Настройки». В разделе «Система» найдите ссылку «Дисплей».
В открывшемся окне найдите ползунок «Размер текста и других элементов» и уменьшите его значение с 125% до 100%.
Проверьте настройки масштабирования экрана, чтобы устранить проблему размытых шрифтов в Windows 10. Если проблема остается, рекомендуется проверить другие возможные причины, которые могут вызывать размытость шрифтов.
Обновите драйверы видеокарты
Если ваш текст все еще размыт после изменения масштабирования, это может быть связано с устаревшими драйверами видеокарты. В этом случае попробуйте обновить драйверы видеокарты вашего компьютера.
Следуйте этим способам, чтобы обновить драйверы видеокарты:
- Откройте Панель управления и найдите «Устройства и принтеры».
- Щелкните правой кнопкой мыши на значок вашей видеокарты и выберите «Свойства».
- Перейдите на вкладку «Драйвер» и нажмите на кнопку «Обновить драйвер».
- Выберите вариант «Поиск драйверов на этом компьютере».
- Выберите функцию «Позвольте мне выбрать из списка драйверов на моем компьютере».
- Выберите новый драйвер из списка и нажмите «Далее».
- Дождитесь, пока драйвер будет установлен, и перезагрузите компьютер.
После обновления драйверов видеокарты проверьте, решена ли проблема с размытыми шрифтами. Если она все еще остается, перейдите к следующему способу устранения этой проблемы.
Измените настройки ClearType
Чтобы исправить размытые шрифты с помощью настройки ClearType, выполните следующие шаги:
- Откройте панель управления Windows, нажав правой кнопкой мыши на кнопке «Пуск» и выбрав пункт «Панель управления».
- В разделе «Система и безопасность» выберите «Система».
- На странице «Система» найдите ссылку «Дополнительные параметры системы» и нажмите на нее.
- В открывшемся окне «Свойства системы» перейдите на вкладку «Дополнительно».
- В разделе «Производительность» нажмите на кнопку «Настройка».
- В окне «Параметры производительности» выберите вкладку «Визуализация».
- Убедитесь, что значение параметра «Сглаживание краев шрифтов» установлено на «Включить сглаживание краев шрифтов при их отображении» и что флажок установлен для «ClearType».
- Нажмите кнопку «ОК», чтобы применить изменения.
- Перезагрузите компьютер, чтобы изменения вступили в силу.
После перезагрузки можете проверить, насколько успешно было исправление размытости шрифтов. Если проблема по-прежнему существует, попробуйте понизить разрешение экрана или настроить параметры масштабирования.
Также можете попробовать установить аrial шрифт размером 10 для исправления размытых текстов в Windows. Для этого откройте «Настройки» Windows, перейдите в раздел «Система», затем выберите «Дисплей». В разделе «Масштабирование и размытость» найдите опцию «Размытые шрифты» и переключите ее на значение «Вкл.», а затем выберите шрифт arial размером 10. После внесения изменений примените настройки и перезагрузите компьютер.
Приложения в Windows 10 могут иметь свои собственные настройки шрифтов и масштабирования, поэтому примените аналогичные настройки ClearType и для этих программны. В большинстве программных приложений можно найти эти настройки в меню «Настройки» или «Опции». После внесения изменений проверьте, стал ли текст четче и разборчивее.
Если проблема со смазанным текстом возникла после обновления на Windows 10 версии 1803, попробуйте использовать проверку значения DPI для размытия. Чтобы это сделать, откройте «Настройки» Windows, перейдите в раздел «Система», затем выберите «Дисплей». В разделе «Масштабирование и размытость» найдите опцию «Проверка значения DPI для размытия» и переключите ее на значение «Вкл.» После внесения изменений примените настройки и перезагрузите компьютер.
Если ни один из этих шагов не решает вашу проблему с размытым текстом, возможно, причина кроется в неправильной установке монитора или драйвера графической карты. В таком случае рекомендуется обратиться к производителю монитора или обновить драйвер графической карты до последней версии.
Видео:
Как исправить размытые шрифты в Windows 10
Как исправить размытые шрифты в Windows 10 by MDTechVideos International 82 views 1 year ago 2 minutes, 7 seconds