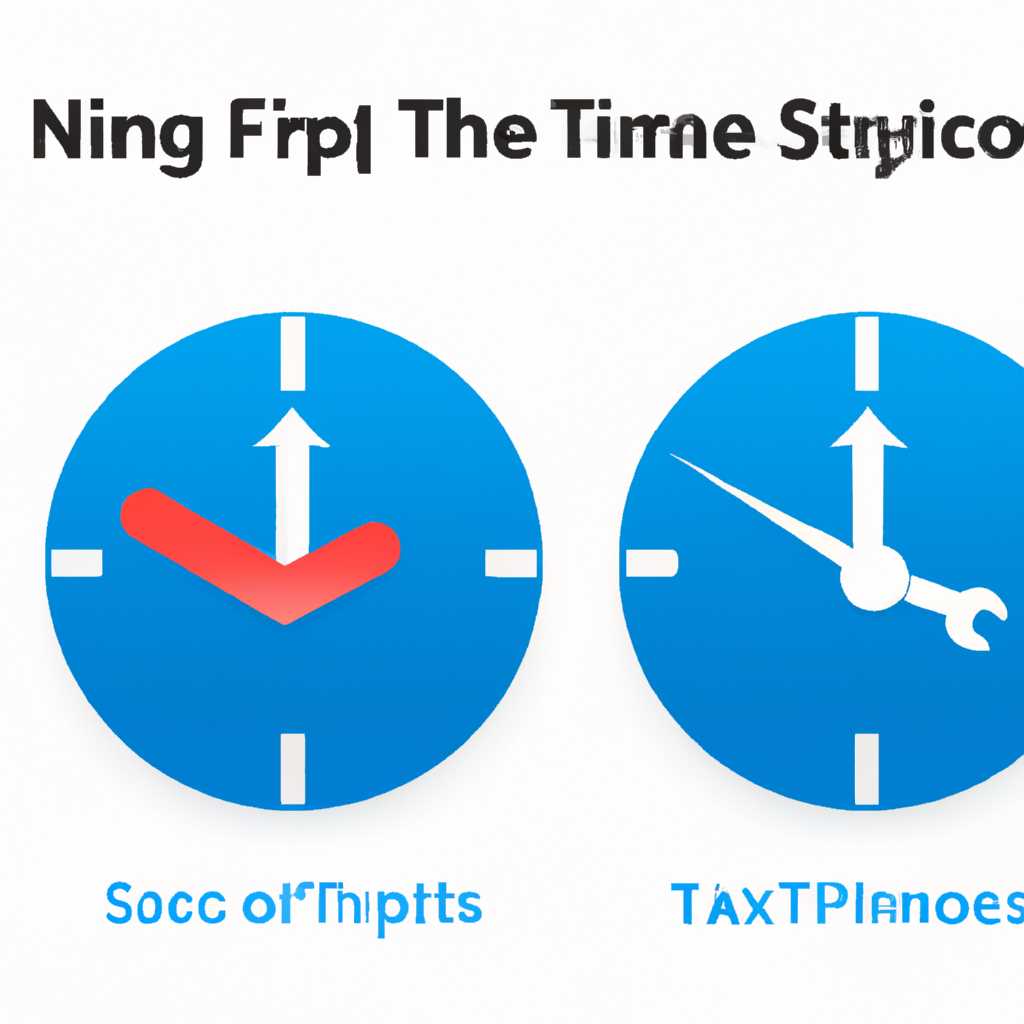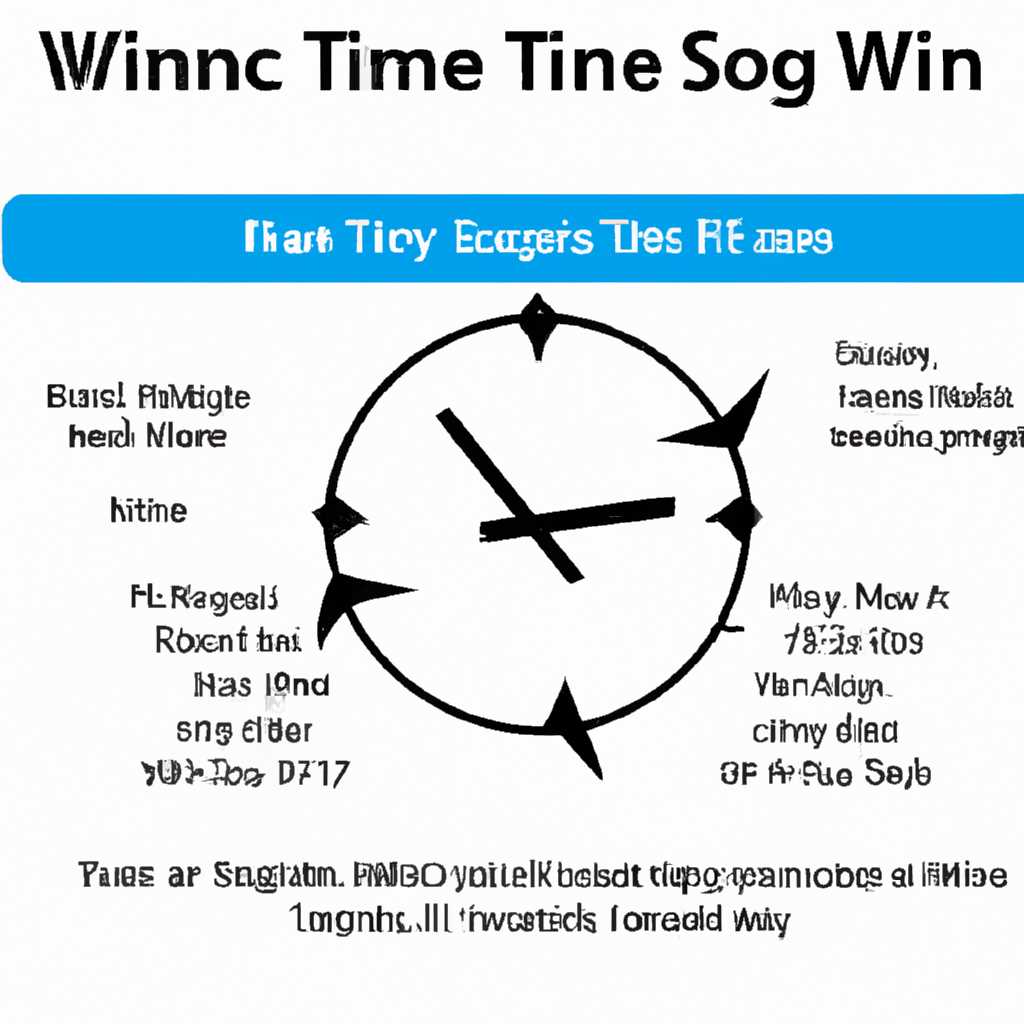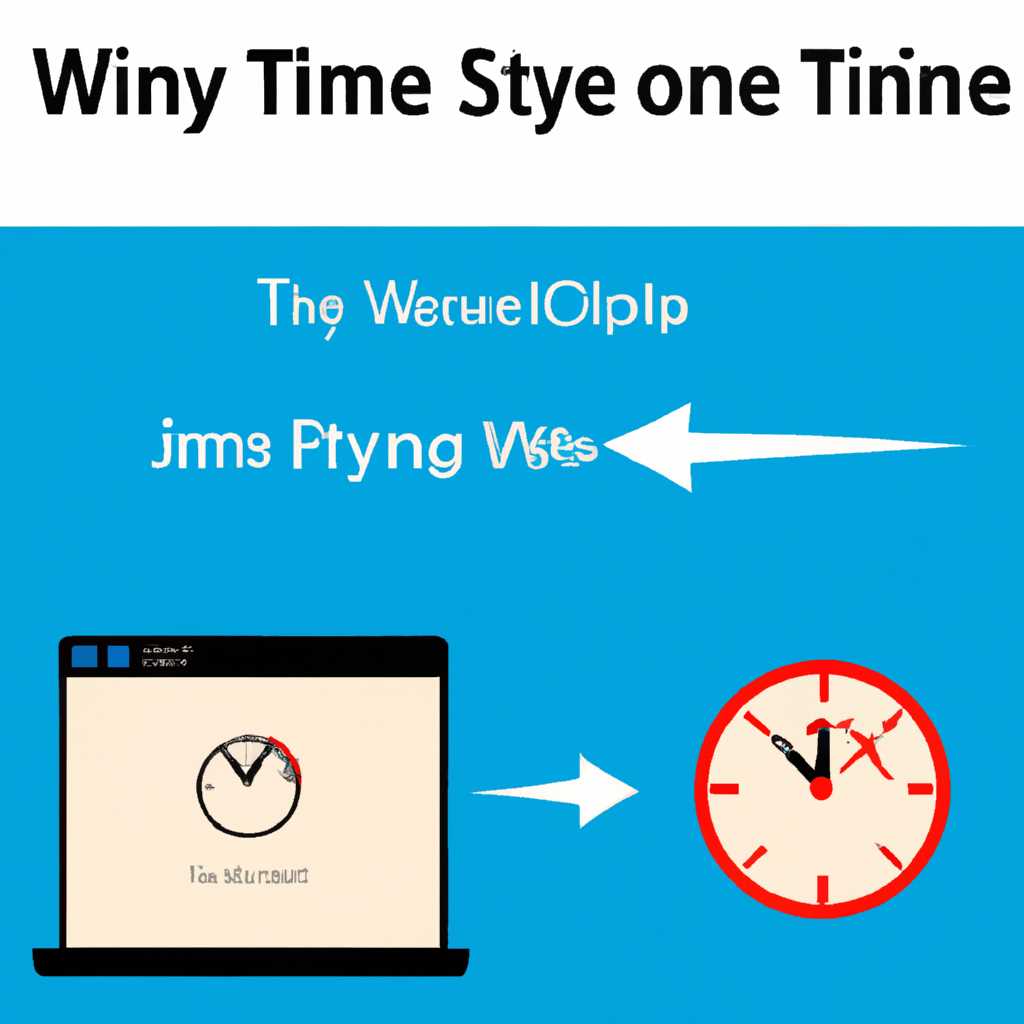- Как исправить сбой синхронизации времени с Time.Windows.com – проверенные методы и советы
- Настройка синхронизации времени с сервером Time.Windows.com
- 1. Убедитесь, что служба синхронизации времени включена
- 2. Проверьте настройки брандмауэра
- 3. Используйте другой сервер времени
- 4. Проверьте сетевое соединение
- Проверка доступности сервера Time.Windows.com
- Использование альтернативных серверов синхронизации времени
- Проверка наличия брандмауэра или антивирусных программ, блокирующих синхронизацию времени
- Перезапуск службы w32time для исправления сбоев синхронизации времени
- Перезапуск службы Windows Time для устранения проблем синхронизации времени
- Обновление операционной системы и драйверов для решения проблем с синхронизацией времени
- 1. Обновление операционной системы
- 2. Обновление драйверов
- 3. Проверка службы времени
- 4. Проверка брандмауэра
- Видео:
- Mikrotik, внедряем в жизнь. Часть 7. Синхронизация времени по NTP. Mikrotik как сервер NTP.
Как исправить сбой синхронизации времени с Time.Windows.com – проверенные методы и советы
Синхронизация времени в Windows — важная функция, которая обеспечивает точность отображаемого времени на компьютере. Ошибка в работе службы синхронизации времени может привести к неправильному отображению часов и создать проблемы при взаимодействии с другими программами и серверами.
Если вы столкнулись с проблемой синхронизации времени и хотите исправить ее, вам помогут следующие методы и советы:
- Убедитесь, что служба Windows Time запущена. Для этого выполните следующие действия:
- Нажмите команду «Win + R» и введите «services.msc».
- Найдите службу «Windows Time» в списке служб.
- Если статус службы — «Остановлено», щелкните правой кнопкой мыши на ней и выберите «Запустить».
- Используйте командную строку для изменения настроек службы. Для этого выполните следующие действия:
- Нажмите команду «Win + R» и введите «cmd».
- В окне командной строки выполните команду «w32tm /config /manualpeerlist:time.windows.com /syncfromflags:manual /update».
- После выполнения команды перезапустите службу синхронизации времени, введя «net stop w32time» и затем «net start w32time».
- Попробуйте временно отключить программное обеспечение безопасности. Некоторые программы могут блокировать синхронизацию времени. Если после отключения программного обеспечения безопасности синхронизация произошла успешно, установите и настройте программное обеспечение таким образом, чтобы оно не блокировало службу синхронизации времени.
- Возможно, проблемы с сетью могут привести к ошибке синхронизации времени. Попробуйте переключиться на другие серверы синхронизации времени. Для этого выполните следующие действия:
- Правой кнопкой мыши щелкните на значке часов в правом нижнем углу рабочего стола.
- Выберите «Настройка даты/времени».
- Перейдите на вкладку «Интернет-время» и нажмите «Изменить настройки».
- Если доступна опция «Синхронизировать с сервером времени windows.com», выберите ее. В противном случае, выберите другой сервер синхронизации времени (например, «ru.pool.ntp.org»).
- Нажмите «Обновить сейчас» для синхронизации времени с выбранным сервером.
- Если все предыдущие методы не решили проблему, попробуйте восстановить регистрацию службы синхронизации времени. Выполните следующие действия:
- Нажмите команду «Win + R» и введите «regedit».
- Перейдите к следующему пути: HKEY_LOCAL_MACHINE\SYSTEM\CurrentControlSet\Services\W32Time.
- Убедитесь, что значения параметров «Type» и «Start» соответствуют следующим значениям: «Type» — «NT5DS», «Start» — «2». Если значения отличаются, измените их.
- Перезапустите службу синхронизации времени, выполните команду «net stop w32time», а затем «net start w32time».
Следуя этим методам и советам, вы сможете исправить сбой синхронизации времени и обеспечить точность отображаемого времени на вашем компьютере под управлением Windows.
Настройка синхронизации времени с сервером Time.Windows.com
Синхронизация времени на компьютере играет важную роль в обеспечение корректной работы различных систем и программ. Если у вас возникли проблемы с синхронизацией времени с сервером Time.Windows.com, следуйте рекомендациям и советам, приведенным ниже:
1. Убедитесь, что служба синхронизации времени включена
Для начала убедитесь, что служба синхронизации времени включена на вашей системе. Чтобы это проверить и включить службу, выполните следующие действия:
- Откройте панель управления и найдите пункт «Синхронизация времени».
- Перейдите во вкладку «Интернет-синхронизация».
- Проверьте, что служба «Internet Time» включена. Если нет, переключите ее в положение «Включено».
- Нажмите кнопку «Изменить настройки» и убедитесь, что сервер
time.windows.comуказан в поле «Дополнительные сервера времени». - Нажмите кнопку «Обновить» для применения изменений.
2. Проверьте настройки брандмауэра
Брандмауэр может блокировать взаимодействие вашей системы с сервером Time.Windows.com. Чтобы решить эту проблему, выполните следующие действия:
- Откройте панель управления и найдите пункт «Настройка брандмауэра Windows».
- Перейдите в раздел «Разрешение приложений через брандмауэр».
- Найдите службу «Time Synchronization» и убедитесь, что для нее установлено разрешение на вход и выход.
- Если для службы «Time Synchronization» разрешение не установлено, добавьте ее в список разрешенных приложений.
- Повторно выполните синхронизацию времени с сервером Time.Windows.com.
3. Используйте другой сервер времени
Если проблема с синхронизацией времени с сервером Time.Windows.com остается, попробуйте использовать другой сервер времени. Выполните следующие действия:
- Откройте командную строку.
- Введите команду
w32tm /config /syncfromflags:manual /manualpeerlist:"time-anist.gov"и нажмите Enter. - Возможно, потребуется выполнить вход в систему с правами администратора.
- Повторно выполните синхронизацию времени с новым сервером.
4. Проверьте сетевое соединение
Проблемы с сетевым соединением могут помешать правильной синхронизации времени. Чтобы исключить эту возможность и проверить сетевое соединение, выполните следующие действия:
- Откройте командную строку.
- Введите команду
tracert time.windows.comи нажмите Enter.
Если проблема с синхронизацией времени с сервером Time.Windows.com сохраняется, рекомендуется обратиться к руководству по настройке синхронизации времени в операционной системе Windows 7 или обратиться к специалисту для получения дополнительной помощи.
Проверка доступности сервера Time.Windows.com
Если у вас возникла проблема с синхронизацией времени с сервером Time.Windows.com, первым шагом будет проверка доступности этого сервера. Для этого вы можете выполнить несколько действий:
- Щелкните правой кнопкой мыши на значке времени в правом нижнем углу экрана и выберите «Настройка даты/времени».
- В открывшемся окне выберите вкладку «Интернет-служба времени» и нажмите на кнопку «Изменить настройки».
- Добавьте в поле «Сервер синхронизации» имя сервера Time.Windows.com, если оно там отсутствует.
- Нажмите «Обновить сейчас» и посмотрите, появится ли ошибка или успешное выполнение синхронизации.
Если сервер Time.Windows.com временно недоступен или несинхронизируется, можно попробовать воспользоваться другим сервером синхронизации времени. Для этого:
- Откройте командную строку, щелкнув на кнопке «Пуск» и вводя команду «cmd».
- В командной строке выполните следующую команду:
tracert time-anistgov.1.time-windows.com - Посмотрите, возникли ли ошибки при выполнении этой команды.
- Если сервер time-anistgov.1.time-windows.com также недоступен, попробуйте выполнить команду
tracert time-b.nist.gov.
Если ни один из серверов не доступен, это может быть одной из причин, по которой синхронизация времени не работает. В таком случае можно попробовать добавить другие сервера синхронизации времени в реестр. Для этого:
- Откройте редактор реестра, нажав комбинацию клавиш Win + R и введя команду «regedit».
- Перейдите по следующему пути:
HKEY_LOCAL_MACHINE\SOFTWARE\Microsoft\Windows\CurrentVersion\DateTime\Servers - Добавьте новые значения в разделе «Servers», указав имя сервера и адрес.
- Закройте редактор реестра и перезапустите компьютер, чтобы изменения вступили в силу.
Также можно выполнить простые действия для исправления проблемы с синхронизацией времени:
- Проверьте доступность серверов времени, отключив брандмауэр или временно использовав другое обеспечение безопасности.
- Переключитесь на рабочий стол, щелкнув правой кнопкой мыши на панели задач и выбрав «Стол».
- В выполнении команд, используйте команды «w32tm /unregister» и «w32tm /register».
- Попробуйте перезапустить службу времени. Для этого в командной строке выполните команду «net stop w32time», а затем «net start w32time».
- Если проблема возникла после смены часового пояса или периода летнего времени, попробуйте войти обратно в настройки времени и снова выбрать ваше время и часовой пояс.
Проверка доступности сервера Time.Windows.com и исправление проблемы с синхронизацией времени может потребоваться в случае, когда вам важно точное отображение времени на вашем компьютере. Не стоит паниковать, если у вас возникла ошибка с синхронизацией времени, ведь существуют проверенные методы и решения, которые помогут вам исправить эту проблему.+
Использование альтернативных серверов синхронизации времени
Если служба синхронизации времени w32time не может взаимодействовать с сервером Time.Windows.com или если синхронизация времени произошла сбой, вы можете попробовать использовать альтернативные серверы.
1. Найдите альтернативный сервер синхронизации времени, который доступен в вашей сети. Вы можете воспользоваться командой tracert, чтобы посмотреть, какие серверы доступны. Пример команды: tracert time-anist.gov
2. Измените настройки в реестре системы. Найдите следующее значение реестра: HKEY_LOCAL_MACHINE\SYSTEM\CurrentControlSet\Services\W32Time\Parameters
3. Найдите параметр «NtpServer» и измените его значение на адрес альтернативного сервера времени. Например: time-anist.gov
4. Выполните следующие действия на рабочем столе: выберите «Пуск», введите «services.msc» в строку поиска, нажмите «Enter» и найдите службу «Windows Time».
5. Дважды щелкните на службе «Windows Time» и убедитесь, что режим запуска службы установлен на «Автоматический» и состояние службы — «Запущено». Если это не так, измените значения.
6. Если у вас есть брандмауэры или другие приложения безопасности, проверьте, разрешено ли подключение к серверу времени через эти приложения. Если нет, временно отключите их или настройте исключение для службы w32time.
7. Переключитесь на сторонний сервер времени, прописав его в значении реестра. Для этого выполните шаги 1-3 с использованием другого сервера синхронизации времени.
8. Попробуйте выполнить синхронизацию времени с использованием новых настроек. После изменения конфигурации реестра и службы w32time вам потребуется перезапустить службу.
Использование альтернативных серверов синхронизации времени может быть полезным, если официальный сервер Time.Windows.com недоступен или если с ним происходят проблемы с синхронизацией. Пробуйте разные серверы и решите, какое решение наилучшим образом соответствует вашим потребностям.
Проверка наличия брандмауэра или антивирусных программ, блокирующих синхронизацию времени
Если у вас возникают проблемы с синхронизацией времени с Time.Windows.com, возможно, ваш брандмауэр или антивирусная программа блокирует необходимые действия.
1. Убедитесь, что Windows Firewall разрешает взаимодействие со службой синхронизации времени.
- Откройте Панель управления Windows.
- Нажмите на «Система и безопасность».
- Выберите «Windows Firewall».
- На левой панели щелкните «Разрешение доступа через брандмауэр Windows».
- Убедитесь, что «Службы слежения времени» включены для частных и общедоступных сетей.
- Если служба не включена, нажмите на кнопку «Изменить настройки» и установите галочки.
- Нажмите «ОК», чтобы сохранить изменения.
2. Проверьте наличие антивирусных программ, которые могут блокировать синхронизацию времени.
- Поставьте в исключения службы синхронизации времени или действия, связанные с этой службой.
- Зарегистрируйте имени временно доступный DNS-сервер (например, time-anist.gov).
- Попробуйте добавить запись в реестр для взаимодействия со службой w32time, если он недоступен.
3. Перезагрузите систему и проверьте, исправилась ли ошибка синхронизации времени.
Если проблемы с синхронизацией времени с Time.Windows.com продолжаются, рекомендуется обратиться к руководству или поддержке каждой программы, блокирующей синхронизацию, чтобы получить дальнейшую помощь и указания.
Перезапуск службы w32time для исправления сбоев синхронизации времени
Иногда возникают ошибки при синхронизации времени с сервером Time.Windows.com. Если у вас возникли проблемы с синхронизацией времени, вы можете попробовать перезапустить службу w32time, чтобы исправить ситуацию.
Следуйте этим шагам:
- Зайдите в реестр, нажав комбинацию клавиш Win+R и введите «regedit».
- Найдите следующий путь в реестре: HKEY_LOCAL_MACHINE\SYSTEM\CurrentControlSet\Services\W32Time\Parameters
- Добавьте или измените следующие значения в этой ветке реестра:
| Имя значения | Входное значение |
|---|---|
| Type | NTP |
| Period | Weekly |
| Reversed | False |
После внесения изменений в реестр перезапустите службу w32time. Выполните следующие действия:
- Нажмите комбинацию клавиш Win+R и введите «services.msc».
- Найдите службу «Windows Time» в списке и щелкните правой кнопкой мыши по ней.
- Выберите «Перезапустить» в контекстном меню, чтобы перезапустить службу.
Если проблема со синхронизацией времени остается, попробуйте следующее решение:
- Проверьте доступность серверов синхронизации времени, выполнив команду «ping» с именем сервера. Например:
ping timewindows.com
- Если сервер недоступен, попробуйте использовать другой сервер синхронизации времени. Вы можете переключиться на сервер time-anistgov:
w32tm /config /manualpeerlist:"time.anistgov" /syncfromflags:manual /reliable:yes /update && net stop w32time && net start w32time
- После выполнения этой команды снова проверьте синхронизацию времени.
- Если эти действия не помогли, попробуйте выполнить трассировку маршрута до сервера времени с помощью команды «tracert». Например:
tracert timewindows.com
- Если вы получили результаты трассировки маршрута, убедитесь, что нет проблем с сетью, к которой подключен ваш компьютер.
- Попробуйте выполнить перезапуск службы w32time снова.
Если все остальные действия не помогли, вы можете зарегистрировать службу w32time заново. Выполните следующие действия:
- Откройте командную строку с правами администратора.
- Введите следующую команду и нажмите Enter:
w32tm /unregister
- После выполнения предыдущей команды введите следующую команду и нажмите Enter:
w32tm /register
- Перезапустите службу w32time снова.
- Проверьте синхронизацию времени после перезапуска.
- Если проблемы с синхронизацией времени остаются, обратитесь к руководству производителя программного обеспечения или системному администратору для получения дальнейшей помощи.
Надеемся, что эти методы помогут вам исправить сбои синхронизации времени и установить правильное время на вашем компьютере.
Перезапуск службы Windows Time для устранения проблем синхронизации времени
1. Откройте меню «Пуск» и найдите раздел «Управление элементами служб».
2. В открывшемся окне найдите службу под названием «Windows Time» и щелкните правой кнопкой мыши на ней.
3. В выпадающем меню выберите пункт «Перезапуск».
4. Если вам требуется, вы также можете выбрать опцию «Сначала остановить службу, а затем снова запустить».
5. Подтвердите действие, нажав на кнопку «ОК».
6. После выполнения перезапуска службы Windows Time проверьте, исправилась ли ошибка с синхронизацией времени. Если нет, продолжайте с использованием дополнительных методов.
7. Проверьте, включена ли автоматическая синхронизация времени с серверами времени Windows. Для этого выполните следующие действия:
— Откройте командную строку, нажав на клавишу Windows + R и введя команду «cmd».
8. Если автоматическое взаимодействие отключено, добавьте его обратно, используя следующую команду в командной строке:
«w32tm /config /update /manualpeerlist:»time-anistgov.nist.gov,0x8 time.windows.com,0x8″ /syncfromflags:manual /reliable:yes /update».
9. После внесения изменений выполните перезагрузку компьютера и проверьте, исправилась ли ошибка синхронизации времени.
10. Если перезапуск службы Windows Time и включение автоматической синхронизации времени не решили проблему, попробуйте выполнить следующие действия:
— Откройте командную строку, нажав на клавишу Windows + R и введя команду «cmd».
11. Если проблема с синхронизацией времени не была решена, вы можете попробовать установить новую программу для синхронизации времени, такую как «Dimension 4». Вы можете найти ее в сети Интернет и загрузить ее на свой компьютер.
12. После установки программного обеспечения для синхронизации времени откройте его и выполняйте действия в соответствии с инструкциями программы.
13. Проверьте, исправилась ли ошибка с синхронизацией времени после внесения всех изменений.
Если ни одно из указанных выше решений не помогло устранить ошибку синхронизации времени, рекомендуется обратиться к специалистам, чтобы получить более подробную помощь в этой проблеме.
Обновление операционной системы и драйверов для решения проблем с синхронизацией времени
Если у вас возникли проблемы с синхронизацией времени на компьютере, одной из причин может быть устаревшая операционная система или драйверы. Чтобы решить эту проблему, выполните следующие действия:
1. Обновление операционной системы
Проверьте, что на вашем компьютере установлена последняя версия операционной системы. Если вы обнаружите доступные обновления, выполните установку и перезагрузите компьютер. Это может помочь устранить проблемы с синхронизацией времени.
2. Обновление драйверов
Проверьте, что у вас установлены последние версии драйверов для вашего оборудования. Некорректная работа драйверов может привести к ошибке синхронизации времени. Перейдите на сайт производителя вашего компьютера или оборудования и скачайте и установите самые новые драйверы. После установки, перезагрузите компьютер.
Если после обновления операционной системы и драйверов проблемы с синхронизацией времени не исчезли, попробуйте выполнить следующие действия:
3. Проверка службы времени
Откройте «Реестр» (нажмите на кнопку «Пуск», введите «regedit» и нажмите «Ввод»). В реестре перейдите по следующему пути: HKEY_LOCAL_MACHINE\SYSTEM\CurrentControlSet\Services\W32Time\Parameters. Убедитесь, что установлено значение «NTPServer» в виде «time.windows.com,0x1». Если значение отличается, отредактируйте его, сохраните изменения и перезапустите компьютер.
4. Проверка брандмауэра
Убедитесь, что ваш брандмауэр разрешает взаимодействие со службой времени. Откройте «Панель управления», выберите «Система и безопасность», а затем «Центр обеспечения безопасности». Нажмите на ссылку «Настроить брандмауэр Windows», откройте вкладку «Разрешить программе или функции через брандмауэр» и убедитесь, что службе «W32Time» разрешено взаимодействовать в вашей сети. Если служба отключена, включите ее и перезагрузите компьютер.
Если после выполнения всех вышеперечисленных действий проблема с синхронизацией времени не была устранена, попробуйте повторно выполнить синхронизацию времени. Нажмите на значок часов в правом нижнем углу стола, выберите «Проверить службу времени», дождитесь окончания проверки и затем нажмите «Синхронизировать снова». Может потребоваться также выбрать другой сервер времени для синхронизации. Выберите «Посмотреть дополнительные серверы» и выберите сервер, который хотите использовать для синхронизации.
Видео:
Mikrotik, внедряем в жизнь. Часть 7. Синхронизация времени по NTP. Mikrotik как сервер NTP.
Mikrotik, внедряем в жизнь. Часть 7. Синхронизация времени по NTP. Mikrotik как сервер NTP. Автор: Nikolay_K 1 755 просмотров 4 года назад 17 минут