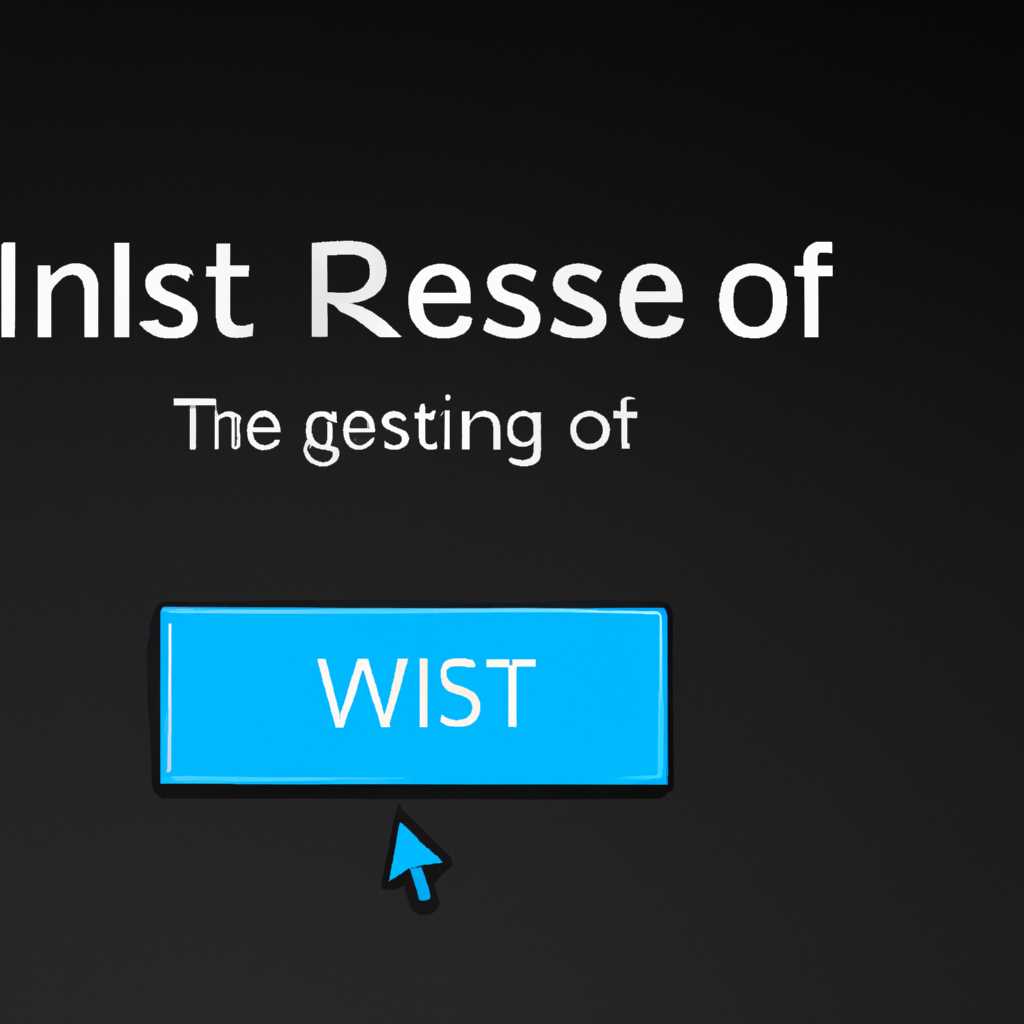- Как вернуть настройки мыши в Windows 10 после сброса
- Способы восстановления настроек мыши в Windows 10
- Переустановка драйвера мыши в Windows 10
- Изменение настроек жестов мыши в Windows 10
- 1. Откройте панель настроек мыши
- 2. Изменение настроек жестов мыши с помощью параметров
- 3. Изменение настроек жестов мыши с помощью редактирования реестра
- Обновление ПО мыши в Windows 10
- Проверка наличия вредоносного ПО в Windows 10
- Основные настройки кнопки мыши в Windows 10
- Настройка скорости двойного щелчка в Windows 10
- Изменение программных функций кнопок мыши в Windows 10
- Регулировка чувствительности касания мыши в Windows 10
- Метод 1: Использование стандартных параметров управления мышью
- Метод 2: Изменение параметров касания мыши в реестре
- Метод 3: Использование специальных программ и настроек мыши
- Видео:
- Тормозит, глючит, лагает, зависает мышка Windows 10, Windows 8 или Windows 7 — РЕШЕНО!
Как вернуть настройки мыши в Windows 10 после сброса
Многие пользователи Windows 10 сталкиваются с проблемой сброса настроек мыши без явной причины. Это может быть очень раздражающим и утомительным, особенно если вы привыкли к определенным параметрам перемещения указателя мыши. Однако, есть несколько способов справиться с этой проблемой и вернуть вашу мышь в штатное состояние.
Прежде чем приступить к исправлению сброса настроек мыши, важно понять, что это могло произойти. Сброс настроек может произойти из-за некоторых изменений в системе, например, вызванных установкой нового программного обеспечения или обновлением операционной системы. Также может быть связь с драйверами мыши — несовместимыми или устаревшими. Визуальные изменения, связанные с настройками мыши, могут также вызвать сброс настроек.
Одним из самых простых и наиболее распространенных способов исправить сброс настроек мыши в Windows 10 является использование встроенных инструментов операционной системы. Для начала откройте Панель управления, нажав на кнопку «Пуск» и введите «Панель управления» в строке поиска. Перейдите в раздел «Мышь» и выберите вкладку «Настройка». Здесь вы найдете различные параметры, которые можно настроить, включая скорость перемещения указателя и функции кнопок мыши.
Другим вариантом, который может помочь вам настроить свою мышь, является использование специальных программ, доступных в интернете. Одним из таких инструментов является «WinI». Установленному на вашем компьютере драйверу мыши можно помочь вернуть настройки по умолчанию, используя инструменты, доступные в арсенале драйверов. Популярность данного подхода обуславливается его простотой использования и большим количеством настраиваемых параметров.
Если ни один из описанных методов не помог вам исправить сброс настроек мыши, возможно, вам следует обратиться за помощью в службу поддержки производителя вашей мыши. Они могут предложить специальный софт — некоторые производители мышек предлагают программные решения для настройки и управления их устройствами. Это может быть особенно полезно, если ваша мышь имеет многопрофильность и вы хотите настроить разные параметры для разных задач или приложений.
Способы восстановления настроек мыши в Windows 10
Когда настройки мыши в Windows 10 сбрасываются, это может стать причиной некомфортной работы, особенно для игровых процессов. Однако, существует несколько способов восстановления этих настроек.
- Используйте настройку мыши через Панель управления. Перейдите в «Панель управления», затем выберите «Мышь». В открывшемся окне выберите вкладку «Колесо» и настройте его скорость прокрутки с помощью ползунка. Также проверьте другие вкладки и убедитесь, что все настройки соответствуют вашим предпочтениям. Нажмите «Применить», чтобы сохранить изменения.
- Проверьте драйвер мыши. Откройте меню «Пуск» и найдите «Устройства и принтеры». Правой кнопкой мыши щелкните на вашей мыши и выберите «Свойства». В открывшемся окне перейдите на вкладку «Драйвер». Если драйвер не установлен или устарел, сделайте его обновление.
- Проверьте установленное программное обеспечение для мыши. Если вы используете программное обеспечение Elan или другую программу от производителя мыши, запустите ее и проверьте настройки.
- Измените настройки реестра. Откройте редактор реестра, нажав Win + R и введите «regedit». В редакторе реестра найдите путь: HKEY_CURRENT_USER\Control Panel\Mouse. Найдите DWORD с именем «MouseWheelRouting» и установите его значение на «2». Найдите другие параметры, связанные с настройками мыши, и установите значения по вашему выбору. Перезагрузите компьютер после внесения изменений.
Следуя этим способам, вы сможете вернуть настройки мыши в Windows 10 в обратную рабочему состоянию и достичь комфортной работы с вашей мышью.
Переустановка драйвера мыши в Windows 10
Если ваши настройки мыши сбросились или устройство работает неправильно, переустановка драйвера мыши может помочь вам решить проблему. В этом разделе мы расскажем вам, как переустановить драйвер мыши в Windows 10.
1. Нажмите кнопку «Пуск» в левом нижнем углу экрана и выберите «Настройки».
2. В окне настроек выберите «Устройства» и перейдите в раздел «Мышь».
3. В разделе «Мыши и другие устройства указания» найдите текущее устройство мыши и нажмите на него.
4. В открывшемся окне настройки устройства мыши выберите вкладку «Дополнительные параметры».
5. В окне с дополнительными параметрами мыши выберите вкладку «Драйвер» и нажмите на кнопку «Удалить устройство».
6. После удаления драйвера мыши перезагрузите компьютер.
7. После перезагрузки компьютера Windows автоматически установит стандартный драйвер мыши. Если этого не произошло, перейдите к следующему шагу.
8. Откройте Панель управления и найдите раздел «Устройства и принтеры».
9. В разделе «Устройства и принтеры» найдите свое устройство мыши и правой кнопкой мыши нажмите на него.
10. В контекстном меню выберите «Свойства».
11. В открывшемся окне свойств устройства мыши выберите вкладку «Аппарат» и нажмите на кнопку «Настройка драйвера».
12. В открывшемся окне настройки драйвера мыши выберите вкладку «Драйвер» и нажмите на кнопку «Обновить драйвер».
13. В появившемся окне выберите «Автоматический поиск обновленного программного обеспечения драйвера» и следуйте инструкциям на экране для установки нового драйвера мыши.
14. После установки нового драйвера мыши перезагрузите компьютер и проверьте, работает ли устройство мыши правильно.
Если все правильно выполнено, ваше устройство мыши должно снова работать так, как задумано. Если проблема со сбросом настроек мыши все еще остается, возможно, стоит обратиться в службу поддержки производителя вашего устройства.
Изменение настроек жестов мыши в Windows 10
В операционной системе Windows 10 вы можете изменить настройки и функции жестов мыши с помощью специальных параметров. Эти параметры позволяют настроить поведение мыши в обратную сторону или добавить дополнительные жесты для большего комфорта.
Чтобы изменить настройки жестов мыши в Windows 10, следуйте указаниям ниже:
1. Откройте панель настроек мыши
- Щелкните правой кнопкой мыши по кнопке «Пуск» на экране и выберите пункт «Параметры».
- В открывшемся окне параметров выберите вкладку «Устройства».
- На странице «Устройства» найдите и выберите пункт «Мышь».
2. Изменение настроек жестов мыши с помощью параметров
На странице устройства «Мышь» вы можете изменить параметры жестов мыши по вашему усмотрению. Соблюдайте указанные ниже инструкции для настройки желаемых функций:
- Чтобы изменить настройки жестов мыши, щелкните на кнопку «Дополнительные параметры».
- В открывшемся окне дополнительных параметров мыши выберите вкладку «Устройства Synaptics» (название вкладки может отличаться в зависимости от версии драйвера мыши).
- На вкладке «Устройства Synaptics» выберите внешнюю функцию выделения или прокрутки, описание которой хотите изменить.
- Чтобы изменить способ прокрутки, щелкните дважды по параметру и выберите значение из списка.
- Чтобы изменить способ выделения, щелкните дважды по параметру и выберите значение, соответствующее вашим потребностям.
- После внесения необходимых изменений нажмите кнопку «ОК», чтобы сохранить настройки.
3. Изменение настроек жестов мыши с помощью редактирования реестра
Если вы хотите изменить настройки системных жестов мыши, вы можете внести изменения в реестр Windows 10. Однако, перед редактированием реестра, рекомендуется создать его резервную копию, чтобы избежать ошибок.
- Нажмите комбинацию клавиш Win + R, чтобы открыть окно «Выполнить».
- Введите «regedit» и нажмите кнопку «ОК», чтобы открыть редактор реестра.
- В редакторе реестра перейдите к следующему пути:
HKEY_CURRENT_USER\Software\Microsoft\Wisp\Pen\SysTouchMode - Щелкнув правой кнопкой мыши на параметре «SysTouchMode», выберите «Изменить».
- Измените значение параметра на «2», чтобы включить расширенные жесты мыши.
- Нажмите кнопку «ОК», чтобы сохранить изменения в реестре.
- Перезагрузите компьютер, чтобы применить новые настройки.
После применения изменений вы сможете попробовать новые настройки жестов мыши, сохранившихся в системе. Если вам потребуется восстановить предыдущие настройки, просто удалите параметр «SysTouchMode» из реестра или измените его значение на «0».
Обновление ПО мыши в Windows 10
Один из способов обновить ПО мыши в Windows 10 – это сделать это с помощью панели управления. Для этого откройте панель управления, найдите раздел «Мышь» и выберите его. В открывшемся окне вы сможете настроить различные параметры мыши, такие как скорость указателя, функции кнопок, плавный скролинг колесиком и многое другое.
Если у вас возникли проблемы с работой мыши после обновления Windows 10, то рекомендуется скачать и установить последнюю версию ПО мыши с официального веб-сайта производителя. Обычно на сайте производителя вы сможете найти драйверы и программы для своей модели мыши.
Также существуют программы-утилиты, которые помогут вам обновить ПО мыши в Windows 10. Некоторые из них работают по принципу автоматического поиска и установки обновлений, другие позволяют выбирать конкретные программы для обновления.
Если все вышеперечисленные методы не помогли решить проблему с сбросом настроек мыши в Windows 10, то стоит обратиться к специалисту или провести перезагрузку системы. В некоторых случаях перезагрузка может помочь устранить ошибки и восстановить корректную работу мыши.
Не забывайте, что обновление ПО мыши – это важная процедура, которая позволит вам использовать все возможности вашего устройства без ошибок и проблем. Следуйте инструкциям, соблюдайте сроки и обновляйте ПО мыши в Windows 10 регулярно, чтобы наслаждаться комфортной и простой работой с компьютером.
Проверка наличия вредоносного ПО в Windows 10
Если настройки мыши в Windows 10 постоянно сбрасываются или работа курсора выглядит необычным, возможно, на вашем компьютере присутствует вредоносное ПО. Чтобы проверить наличие вредоносных программ и удалить их, следуйте инструкциям ниже.
Шаг 1:
Выбираем панель управления Windows, щелкнув на значок «Пуск» в левом нижнем углу экрана, а затем переходим в панель управления. Другой вариант — нажать комбинацию клавиш «Win + X» и выбрать пункт «Панель управления».
Шаг 2:
В панели управления выбираем раздел «Программы» и открываем «Программы и компоненты».
Шаг 3:
Проверяем список загруженных программ на предмет наличия неизвестных или подозрительных приложений. Если вы заметили какие-либо подозрительные программы, включая те, которые необходимо удалить, нажмите правой кнопкой мыши на них и выберите «Деинсталляция» или «Удалить».
Шаг 4:
Если вы не знаете, какие приложения могли быть установлены в системе без вашего согласия, рекомендуется воспользоваться антивирусной программой для проведения полной проверки компьютера. Некоторые популярные антивирусные программы, такие как Kaspersky, Avast и Norton, предлагают бесплатные версии своих продуктов с возможностью обнаружения и удаления вредоносного ПО.
Шаг 5:
Если после выполнения вышеуказанных шагов проблемы персистентны и настройки мыши по-прежнему сбрасываются, вам может потребоваться проверить папку «Загруженные программы» в системе Windows и удалить любые нежелательные файлы или программы, связанные с мышью. Для этого введите «Загруженные программы» в строке поиска панели задач и откройте соответствующий результат.
Обратите внимание, что указанные выше рекомендации помогут проверить наличие вредоносного ПО в Windows 10, однако не исключают возможности других причин сброса настроек мыши. Если проблема осталась, рекомендуется обратиться за помощью к специалисту или посетить форумы, посвященные данной теме.
Основные настройки кнопки мыши в Windows 10
В операционной системе Windows 10 можно настроить основные параметры кнопки мыши с помощью штатных средств.
Для начала откройте диспетчер устройств, нажав сочетание клавиш Win+X и выбрав соответствующий пункт меню.
Затем найдите свою мышь в списке устройств и щелкните на ней правой кнопкой мыши. В появившемся контекстном меню выберите пункт «Свойства».
В появившемся окне «Свойства» перейдите на вкладку «Дополнительно». Здесь вы сможете настроить такие параметры, как положение колесика мыши, его чувствительность и эффект прокрутки.
Один из вариантов настройки — изменить параметр «Чувствительность прокручивания». Он позволяет настроить скорость прокручивания страницы в зависимости от быстроты вращения колесика мыши.
Вы также можете настроить эффект прокрутки в обратную сторону. Для этого найдите параметр «Эффект прокручивания» и выберите желаемую опцию.
Если вы хотите изменить параметры кнопок мыши, прокрутку колесика и дополнительные эффекты, воспользуйтесь внешней программой. Например, программой X-Mouse Button Control или Mouse Manager PRO.
Если указатель мыши не устраивал вас заранее установленным шаблоном, вы можете сделать его более удобным для работы. На странице panelcursors.com вы найдете множество красивых и необычных курсоров для Windows 10. Для их установки выполните следующие действия:
- Скачайте и распакуйте архив с курсорами
- Зайдите в Панель управления через меню пуск и перейдите в раздел «Параметры» или «Мышь»
- На вкладке «Мышь» найдите кнопку «Параметры курсора» или «Настроить»
- В открывшемся окне «Свойства» перейдите на вкладку «Курсоры»
- Нажмите кнопку «Обозреватель» и найдите папку с установленными курсорами
- Выберите нужный вам курсор и нажмите «Применить»
- Нажмите «ОК», чтобы закрыть окно «Свойства»
Также важная роль в настройке кнопки мыши отводится драйверу устройства в Windows 10. Обновляйте его регулярно или воспользуйтесь специальными патчами.
Установленные на компьютер программы могут отвечать за особенности работы кнопки мыши. Если ваша мышь не работает должным образом, попробуйте удалить или обновить эти программы.
Помощь в настройке кнопки мыши можно также найти на странице поддержки производителя устройства или в сети Интернет, где предлагаются инструкции по работе с конкретной моделью мыши.
| Устройство управления | Описание |
|---|---|
| Мышь | Основное устройство для управления курсором на экране |
| Клавиатура | Альтернативное устройство для управления курсором при отключенной мыши |
Не менее важным является выбор правильного типа и модели мыши, который должен соответствовать вашим потребностям и особенностям использования компьютера.
Настройка скорости двойного щелчка в Windows 10
В операционной системе Windows 10 существуют различные способы настройки скорости двойного щелчка мыши. Настройка этого параметра особенно важна для правшей пользователей, которые часто сталкиваются с проблемой некорректного распознавания двойного щелчка.
Самым простым и быстрым способом изменить скорость двойного щелчка является использование параметров мыши в разделе «Параметры» в «Панели управления». Чтобы это сделать, войдите в «Параметры» и найдите раздел «Мышь».
Выберите нужную версию мыши и откройте вкладку «Параметры». В этом разделе вы сможете найти различные настройки для вашей мыши, включая скорость двойного щелчка. Измените значение в соответствии с вашими предпочтениями и сохраните изменения. После этого перезагрузите компьютер.
Еще один способ изменить скорость двойного щелчка — это с помощью драйверов мыши. Некоторые производители мышей предлагают специальные программы для настройки различных параметров мыши. Скачайте и установите такую программу для вашей мыши и следуйте инструкциям по настройке скорости двойного щелчка.
Для геймеров существуют также специальные программы для настройки мыши, которые позволяют задать разную скорость двойного щелчка в зависимости от игры или задачи. Такие программы позволяют быстро переключаться между настройками мыши и назначать другие дополнительные функции кнопкам мыши.
Если вы не желаете устанавливать дополнительные программы или драйвера, вы можете изменить скорость двойного щелчка средствами операционной системы. Для этого откройте «Параметры» и зайдите в раздел «Параметры мыши». В этом разделе вы можете изменять скорость двойного щелчка, перемещения указателя и скорость прокрутки колесика.
Также вы можете настроить обратную скорость двойного щелчка. Это значит, что если вы сделаете два быстрых щелчка, система будет считать их одним. Эта функция может быть полезна для пользователей, испытывающих проблемы с точностью двойного щелчка. Для настройки обратной скорости двойного щелчка найдите соответствующий параметр в разделе «Параметры мыши» и задайте нужное значение.
Таким образом, настройка скорости двойного щелчка в Windows 10 практически легко и может быть осуществлена как с помощью специальных программ и драйверов мыши, так и средствами операционной системы. Используйте указанные методы, чтобы быстро настроить скорость двойного щелчка в соответствии с вашими предпочтениями.
Изменение программных функций кнопок мыши в Windows 10
Windows 10 предлагает множество возможностей по настройке мыши, которые могут быть полезными для каждого пользователя. Вы можете изменить функции кнопок мыши, чтобы адаптировать их под свои потребности и предпочтения. Ниже описаны простые инструкции, как это сделать с помощью веб-сайта Microsoft.
- Перейдите на веб-сайт Microsoft и откройте раздел «Настройка мыши».
- Разверните панель «Программное обеспечение мыши» и выберите вашу мышь из списка. Если вашей мыши нет в списке, попробуйте использовать команду «Другое» для поиска дополнительных вариантов.
- Выберите нужную кнопку мыши из списка кнопок.
- Поставьте галочку напротив опции «Изменить функцию кнопки».
- В строке «Двойной-тройной щелчок» выберите функцию, которую вы хотите присвоить кнопке.
- Для специальных настроек кнопки щелкните левой кнопкой мыши по полю «Клавиша» и нажимайте нужную клавишу на клавиатуре.
- Нажмите кнопку «Применить», чтобы применить изменения.
Теперь вы можете настроить функции кнопок мыши под свои потребности. Windows 10 предоставляет основные инструменты для упрощения работы на компьютере. Если вам нужна более сложная настройка, вы можете использовать реестр или сторонние программы.
Использование реестра Windows 10 для настройки кнопок мыши может быть сложным для некоторых пользователей. Однако, с пошаговыми инструкциями и немного терпения, вы можете добиться нужных изменений. Не забывайте проделывать незначительные изменения в реестре, чтобы избежать возможных ошибок.
Если у вас есть мыши разных марок, они могут отличаться по функциям кнопок. Необходимо проверить, какие кнопки марки вашей мыши поддерживают настройку программного обеспечения и выбрать кнопку, которую вы хотите настроить.
Многопрофильность мышей – это еще одна важная функция, которая может быть полезна в определенных ситуациях. Многопрофильные мыши позволяют вам сохранить несколько настроек для разных действий, таких как игры, работа и другие задачи. В случае нажатия кнопки мыши, эти профили позволяют взаимодействовать с вашим компьютером с различными функциями.
Изменение программных функций кнопок мыши в Windows 10 можно легко и быстро сделать с помощью веб-сайта Microsoft. Будьте внимательны при настройке, чтобы выбрать наиболее подходящие функции и избежать возможных ошибок. Не стесняйтесь экспериментировать и пробовать разные варианты, чтобы найти оптимальные настройки для вашей рабочей среды.
Регулировка чувствительности касания мыши в Windows 10
Windows 10 предлагает возможность настройки чувствительности касания мыши, что позволяет вам настроить поведение указателя в соответствии с вашими предпочтениями. В этом разделе мы расскажем, как настроить чувствительность касания мыши в операционной системе Windows 10.
Метод 1: Использование стандартных параметров управления мышью
Windows 10 предлагает несколько стандартных параметров управления мышью, которые можно легко настроить. Чтобы изменить чувствительность касания мыши, следуйте этим простым шагам:
- Откройте меню «Пуск» и перейдите в раздел «Параметры».
- В меню «Параметры» найдите раздел «Устройства» и перейдите в него.
- В разделе «Устройства» выберите вкладку «Мышь» в левой части окна.
- Подключитесь к интернету, если ранее не были подключены, чтобы загрузить дополнительные параметры.
- В разделе «Мышь» выберите один из предложенных параметров чувствительности касания мыши. Если вы не уверены, достаточно ли выбора в стандартных параметрах, вы всегда можете вернуться к этому разделу, чтобы выбрать другой параметр.
- Перезагрузите компьютер, чтобы изменения вступили в силу.
Метод 2: Изменение параметров касания мыши в реестре
Если вы хотите настроить более настраиваемые параметры чувствительности касания мыши, вы можете внести изменения в реестр Windows 10. Для этого выполните следующие шаги:
- Откройте редактор реестра, нажав сочетание клавиш Win + R и введя команду «regedit».
- Перейдите в раздел «HKEY_CURRENT_USER\Control Panel\Mouse» в левой части окна редактора реестра.
- Найдите параметр «MouseSensitivity» и откройте его двойным щелчком.
- Измените параметр «MouseSensitivity» на значение, которое соответствует вашим предпочтениям. Значение по умолчанию — 10.
- Нажмите кнопку «OK», чтобы сохранить изменения.
- Перезагрузите компьютер, чтобы изменения вступили в силу.
Обратите внимание, что при изменении параметров касания мыши в реестре могут возникнуть некоторые проблемы. Поэтому перед внесением изменений рекомендуется создать резервные копии реестра или выполнить деинсталляцию мыши для возврата к стандартным параметрам.
Метод 3: Использование специальных программ и настроек мыши
Некоторые мыши имеют специальные программы и настройки, которые позволяют более точно настроить чувствительность касания. Для этого вам может потребоваться посетить веб-сайт производителя вашей мыши или загрузить программное обеспечение, которое обычно поставляется вместе с мышью. Веб-сайт производителя может содержать информацию о том, как изменить параметры чувствительности касания мыши с помощью специальных программ и настроек.
Таким образом, при настройке чувствительности касания мыши в Windows 10, у вас есть несколько методов и параметров, которые вы можете использовать. Выберите тот, который лучше всего подходит для вас, и наслаждайтесь комфортной работой с мышью!
Видео:
Тормозит, глючит, лагает, зависает мышка Windows 10, Windows 8 или Windows 7 — РЕШЕНО!
Тормозит, глючит, лагает, зависает мышка Windows 10, Windows 8 или Windows 7 — РЕШЕНО! by PRO-Компьютер 163,852 views 2 years ago 6 minutes, 26 seconds