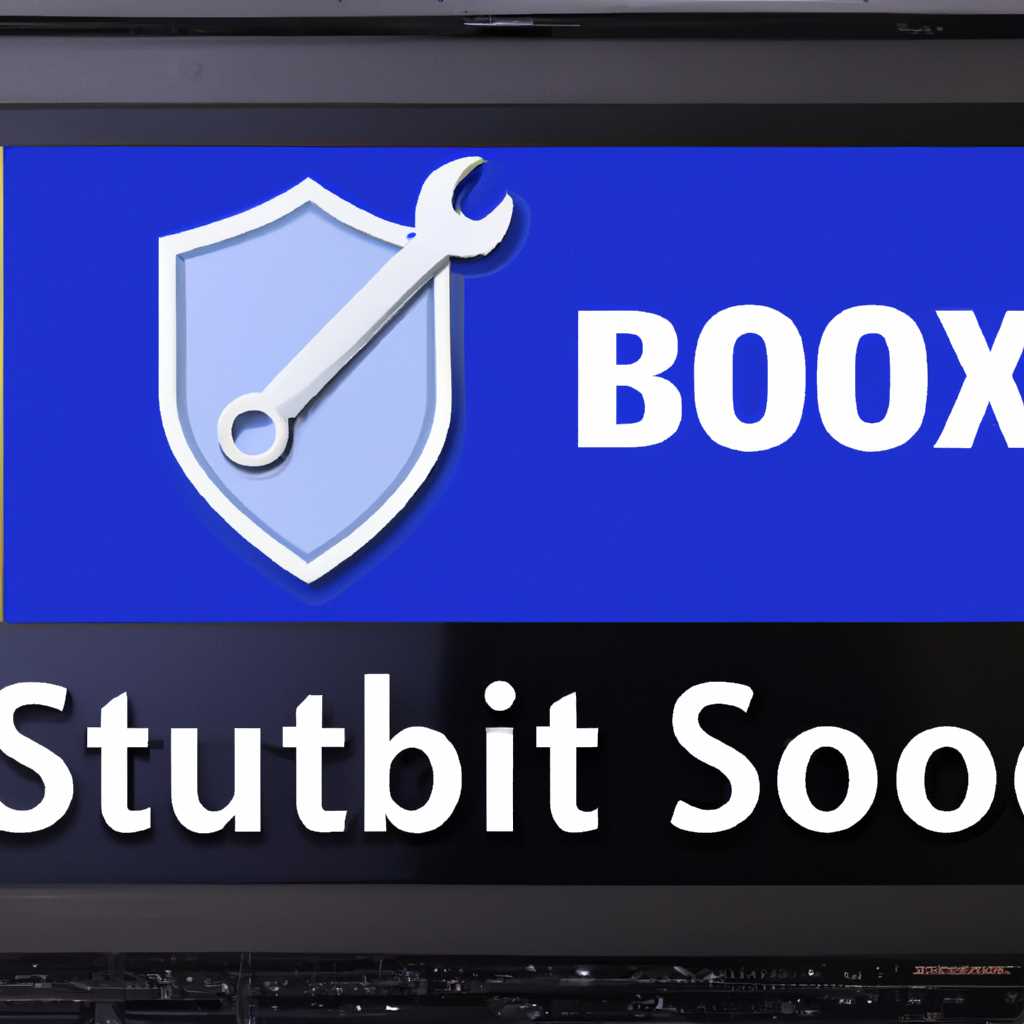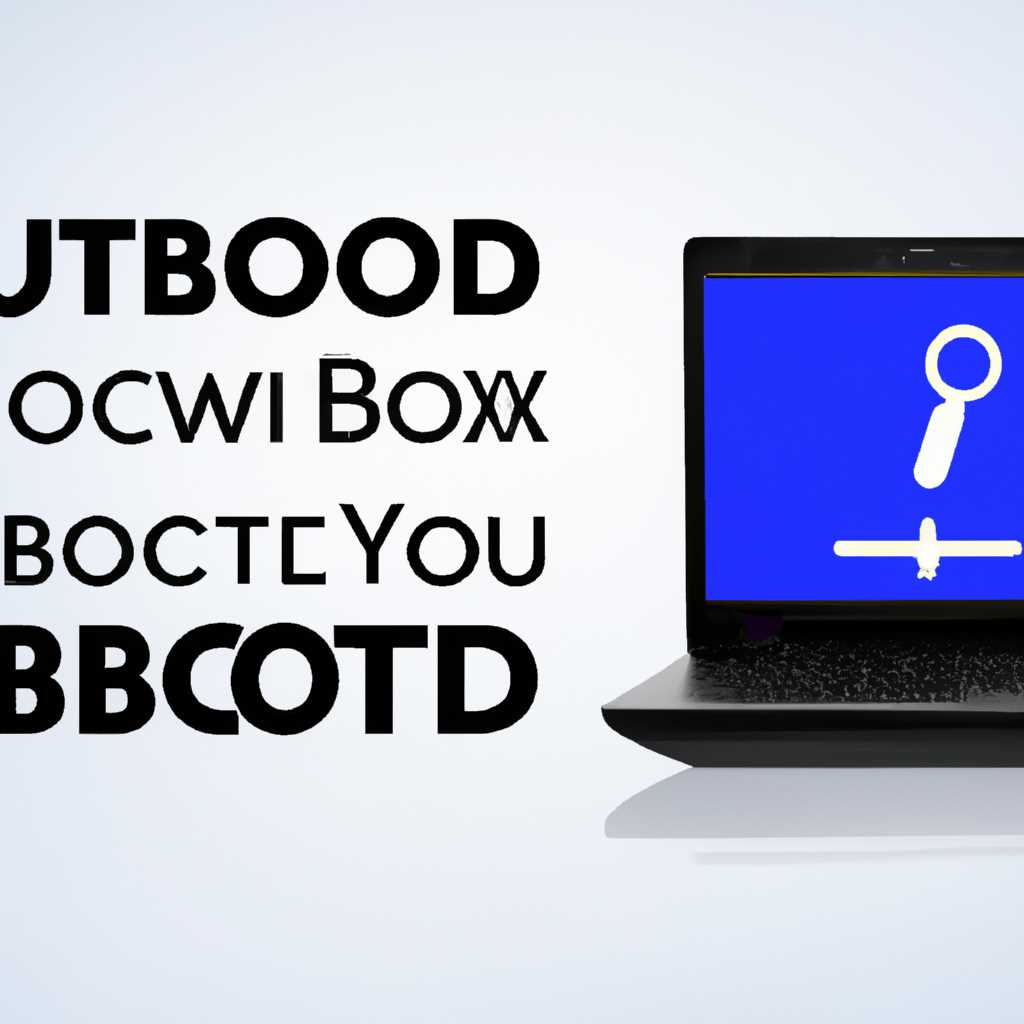- Как исправить Secure Boot Violation в Windows 10: руководство для пользователей
- Как исправить Secure Boot Violation в Windows 10
- Решение проблемы с Secure Boot Violation в Windows 10
- Предупреждение о Secure Boot Violation
- Рекомендации по решению проблемы
- Отключение Secure Boot на различных платах
- Заключение
- Обновление драйверов для устранения Secure Boot Violation
- Отключение Secure Boot для устранения Violation в Windows 10
- Что такое Secure Boot и зачем он нужен?
- Как отключить Secure Boot на материнской плате Windows 10?
- Заключение
- Проверка наличия вирусов для исправления проблемы Secure Boot Violation
- Шаг 1: Вход в безопасную загрузку
- Шаг 2: Проверка наличия вирусов
- Использование инструментов системы для устранения Secure Boot Violation
- Установка последних обновлений для исправления Secure Boot Violation
- Шаг 1: Перейдите в настройки Windows
- Шаг 2: Откройте раздел обновлений
- Шаг 3: Проверьте наличие обновлений
- Шаг 4: Установите обновления
- Проверка правильности настроек BIOS для устранения Secure Boot Violation
- Ноутбуки Toshiba и HP
- Материнские платы Gigabyte
- Иные производители
- Отключение принудительного использования драйверов в Windows 10
- Изменение настроек Windows для устранения проблемы с драйверами
- Видео:
- How to Fix the ‘Secure Boot Violation’ Problem on Windows 10/8/7 [Tutorial]
Как исправить Secure Boot Violation в Windows 10: руководство для пользователей
Система безопасности Secure Boot в операционной системе Windows 10 разработана корпорацией Microsoft для защиты от возможных нарушений безопасности. Однако иногда пользователи сталкиваются с ошибкой Secure Boot Violation, которая может возникнуть в определенных ситуациях, и препятствует загрузке операционной системы. Что делать, когда возникает такое сообщение об ошибке?
Для начала, давайте разберемся в причинах возникновения Secure Boot Violation. Ошибка может произойти из-за неправильных изменений в настройках BIOS (или UEFI) материнской платы. Secure Boot — это функция безопасности, которая требует цифровую подпись от производителя установленных на компьютере драйверов и операционной системы Windows. Если такая подпись отсутствует или неверна, то возникает ошибка Secure Boot Violation.
Если вы столкнулись с этой ошибкой на своем компьютере, есть несколько способов ее исправить. Во-первых, вам нужно перейти в BIOS (или UEFI) материнской платы. Обычно для этого при загрузке компьютера нужно нажать определенную клавишу, например, Delete или F2 (зависит от производителя оборудования).
Как исправить Secure Boot Violation в Windows 10
Ошибка Secure Boot Violation может возникать на некоторых моделях ноутбуков и компьютеров, когда защита Secure Boot (UEFI signature validation) не позволяет загрузиться Windows из-за отсутствия алгоритмов, не поддерживаемых производителями оборудования. Если вы столкнулись с этой проблемой, вам может потребоваться отключить Secure Boot или настроить его таким образом, чтобы можно было загрузиться с помощью других компонентов без нарушения защиты.
Вот несколько рекомендаций для разных моделей компьютеров:
- Для ноутбуков Lenovo: при загрузке компьютера нажмите клавишу Enter и найдите раздел BIOS. В разделе Security найдите опцию Secure Boot и отключите ее.
- Для ноутбуков Toshiba: при загрузке компьютера нажмите клавишу F2 или Delete, чтобы войти в BIOS. В разделе Security найдите опцию Secure Boot и отключите ее.
- Для ноутбуков Acer Aspire: при загрузке компьютера нажмите клавишу F2 или Delete, чтобы войти в BIOS. В разделе Security найдите опцию Secure Boot и отключите ее.
Пожалуйста, обратите внимание, что изменения в BIOS могут различаться для разных моделей и производителей оборудования. Если вы не уверены, где именно отключить Secure Boot на вашем ноутбуке или компьютере, либо у вас есть более новая модель оборудования, рекомендуется обратиться к руководству пользователя или поддержке производителя для получения конкретных инструкций.
После отключения Secure Boot вы сможете изменить настройки загрузки и загрузиться с разных устройств или установить Windows с помощью загрузочной флешки или диска.
Надеемся, эта информация поможет вам исправить ошибку Secure Boot Violation в Windows 10 на вашем ноутбуке или компьютере.
Решение проблемы с Secure Boot Violation в Windows 10
Предупреждение о Secure Boot Violation
Когда пользователь включает компьютер с включенным Secure Boot в операционной системе Windows 10, может появиться предупреждение о нарушении безопасной загрузки. Она может содержать следующие сообщения:
- «Secure Boot Violation — неподдерживаемый загрузочный устройство»
- «Invalid signature detected. Check secure boot policy in setup»
- «The system found unauthorized changes on the firmware, operating system or UEFI drivers»
Рекомендации по решению проблемы
Во-первых, если вы столкнулись с ошибкой Secure Boot Violation, попробуйте перезагрузить компьютер с нажатием клавиши, которая открывает настройки UEFI/BIOS вашего компьютера. Когда появится меню настроек UEFI/BIOS, вы сможете узнать, есть ли у вас опция Secure Boot в разделе Security или Boot. Если такая опция есть, убедитесь, что она включена.
У некоторых производителей, таких как Gigabyte, Lenovo и другие, опция Secure Boot может называться по-разному, поэтому, когда вы находитесь в меню UEFI/BIOS, отыщите опцию, связанную с загрузкой или безопасностью, и укажите, включена ли опция Secure Boot.
Если опция Secure Boot уже включена и вы все еще получаете ошибку Secure Boot Violation, попробуйте отключить эту опцию и сохранить изменения. Затем перезагрузите компьютер и проверьте, исчезло ли предупреждение о нарушении безопасной загрузки.
Однако, если отключение опции Secure Boot не решает проблему, вам может потребоваться проверить наличие дополнительных безопасных компонентов, связанных с безопасной загрузкой, таких как «Загрузка OS Type» или «Secure Boot Mode».
Отключение Secure Boot на различных платах
На различных материнских платах от разных производителей, таких как Acer, HP Pavilion и другие, может быть разное имя опции Secure Boot и разные способы ее отключения. Вот некоторые предложенные рекомендации:
- На платах Acer: Зайдите в BIOS, выберите вкладку «Security», найдите «Secure Boot» и установите значение «Disabled».
- На платах HP Pavilion: Зайдите в BIOS, выберите вкладку «Boot», найдите «Secure Boot», установите значение «Disabled» или «Legacy Mode».
Однако, рекомендуется обратиться к руководству пользователя вашей материнской платы или производителями компьютера/ноутбука за точными инструкциями по отключению Secure Boot в вашей конкретной модели устройства.
Заключение
Secure Boot — это важная опция безопасности в Windows 10, которая предотвращает загрузку операционной системы с измененными или несертифицированными драйверами. Однако, при возникновении ошибки Secure Boot Violation можно попробовать отключить Secure Boot, проверить свою материнскую плату и настройки UEFI/BIOS для дополнительных опций или компонентов, связанных с безопасной загрузкой.
Обновление драйверов для устранения Secure Boot Violation
При возникновении проблемы Secure Boot Violation в операционной системе Windows 10, обновление драйверов может помочь в ее устранении. Для этого выполните следующие шаги:
- Запустите компьютер и дождитесь, пока он загрузится
- Отключите Secure Boot на материнской плате. В большинстве случаев для этого принудительное отключение не требуется, так как Secure Boot уже была деактивирована.
- Если Secure Boot все же активирована, то настройте UEFI или BIOS так, чтобы выполнить деактивации. Для этого нажмите определенную клавишу (например, F2, F10 или Delete), чтобы войти в настройки BIOS или UEFI.
- Настройте параметры безопасной загрузки. Найдите опцию «Secure Boot» и выберите «Отключить».
- Сохраните изменения и перезагрузите компьютер.
- После загрузки операционной системы выполните поиск и обновление драйверов. Найдите их в интернете на официальных сайтах производителей компонентов вашего оборудования.
- Установите все найденные обновленные драйверы, следуя инструкциям производителя.
- Перезагрузите компьютер после установки обновлений.
После выполнения этих шагов, проверьте, решена ли проблема Secure Boot Violation. Если ошибка все еще возникает, то нужно обратиться к производителю вашей материнской платы, например, Dell, для получения дополнительной поддержки и настройки.
Отключение Secure Boot для устранения Violation в Windows 10
Что такое Secure Boot и зачем он нужен?
Secure Boot — это функция, которая предназначена для защиты загрузчика Windows и других компонентов от загрузки и запуска вредоносного программного обеспечения или неавторизованных драйверов. Она работает путем проверки цифровой подписи каждого загрузочного файла и убеждается, что он был подписан издателем, который имеет доверие операционной системы.
Как отключить Secure Boot на материнской плате Windows 10?
Чтобы отключить Secure Boot на материнской плате с UEFI BIOS, выполните следующие шаги:
- Перезагрузите компьютер и во время его загрузки нажмите комбинацию клавиш, указанную на экране (обычно это клавиша F2, F10, F12, Del или Esc), чтобы войти в BIOS (UEFI).
- На экране BIOS (UEFI) найдите опцию «Secure Boot» или «Secure Boot Configuration». Обратите внимание, что местоположение этой опции может отличаться в зависимости от производителя микросхемы или модели материнской платы.
- Используя клавиши со стрелками на клавиатуре, переместитесь к опции Secure Boot и нажмите Enter, чтобы выбрать эту опцию.
- В настройках Secure Boot найдите опцию «Enabled» (включено) или «Enabled with UEFI mode» (включено в режиме UEFI). Далее измени значение на «Disabled» (отключено) или «Other OS» (другая ОС).
- Нажмите клавишу F10 либо используйте сочетание клавиш, указанное на экране, чтобы сохранить изменения и выйти из BIOS (UEFI).
После загрузки операционной системы Windows 10 проверьте, возникает ли Secure Boot Violation снова. Если ошибка больше не появляется, значит, проблема была в Secure Boot.
Заключение
Отключение Secure Boot на материнской плате Windows 10 может решить проблему Violation, возникающую при запуске операционной системы. Однако, не стоит забывать, что отключение этой защиты может оставить вашу систему более уязвимой. Поэтому, если нет конкретной причины для отключения, рекомендуется включить Secure Boot обратно после внесения необходимых изменений или устранения проблемы.
Проверка наличия вирусов для исправления проблемы Secure Boot Violation
Когда вы столкнулись с ошибкой Secure Boot Violation, первое, что можно сделать, — это проверить реестр вашего компьютера, чтобы убедиться, что в нем нет вредоносных программ или программ, которые могут вызывать эту ошибку.
Для этого следуйте следующему алгоритму:
Шаг 1: Вход в безопасную загрузку
Если у вас уже активирована безопасная загрузка Secure Boot, вы можете пропустить этот шаг. Если же она не активирована, то следует включить ее.
1. Включите компьютер и на экране входа в биос нажмите клавишу [F2] или [Delete] или [F10]. Нажатие этой клавиши разное на разных моделях ноутбуков и материнских платах, поэтому найдите в Интернете информацию о том, какая именно клавиша ввода биоса на вашем ноутбуке.
2. Войдите в меню биоса и найдите опцию «Secure Boot» или «Защищенная загрузка». Выберите эту опцию и активируйте ее. На некоторых ноутбуках опция может называться «Boot Security» или «UEFI Boot».
3. Сохраните изменения и перезагрузите компьютер.
Шаг 2: Проверка наличия вирусов
1. Загрузитесь в безопасную строку загрузки. Когда на экране появится логотип производителя ноутбука, нажмите и удерживайте клавишу [F8] или [Shift] + [F8].
2. В меню загрузки выберите опцию «Безопасный режим» или «Safe Mode». Нажмите «Enter» и дождитесь полной загрузки системы в безопасном режиме.
3. В безопасном режиме можно активировать защиту системы с помощью антивирусной программы. Если у вас уже установлена антивирусная программа, откройте ее и проверьте систему на наличие вирусов.
4. Если у вас нет установленной антивирусной программы, вы можете загрузить и установить его прямо в безопасном режиме. Найдите надежный и актуальный антивирусный программу, скачайте ее и установите.
5. Запустите полную проверку системы с помощью антивирусного программы и дождитесь окончания процесса.
6. Если вирусы будут обнаружены, антивирусная программы вероятно удалит их автоматически. Если же вирусы не найдены, это может указывать на то, что проблема Secure Boot Violation вызвана другой причиной.
7. Перезагрузите компьютер и проверьте, исправилась ли ошибка Secure Boot Violation.
Проверка наличия вирусов может помочь исправить ошибку Secure Boot Violation в Windows 10 на разных компьютерах, включая ноутбуки разных производителей, таких как Asus, Gigabyte, HP, и другие. Однако, если после проверки наличия вирусов проблема не исчезает, следует обратиться к другим методам решения этой ошибки.
Отключение подписи Boot OPROM или проверка и настройка других опций в биосе также могут помочь решить проблему Secure Boot Violation. Но важно отметить, что проведение этих действий может потребовать знаний и опыта работы с биосом, поэтому рекомендуется обратиться к специалисту, если вы не уверены в своих навыках.
Использование инструментов системы для устранения Secure Boot Violation
Если вы сталкиваетесь с проблемой Secure Boot Violation, вам может потребоваться отключить Secure Boot, чтобы загрузиться в операционную систему Windows 10. В данном разделе мы рассмотрим, как использовать инструменты системы для решения проблемы Secure Boot Violation.
1. Отключение Secure Boot в BIOS
Для отключения Secure Boot вам необходимо зайти в BIOS вашего компьютера или ноутбука. Для большинства компьютеров HP вы можете воспользоваться следующими шагами:
- Перезагрузите компьютер и при загрузке нажмите клавишу F10, чтобы войти в BIOS.
- Откройте вкладку «Security» (Безопасность) и найдите опцию «Secure Boot Configuration» (Конфигурация Secure Boot).
- Выберите опцию «Disable» (Отключить) для Secure Boot.
- Сохраните изменения и перезагрузите компьютер.
2. PowerShell и команды bcdedit
Вы также можете использовать PowerShell и команды bcdedit для отключения Secure Boot. Вот примеры команд:
| Заголовок | Команда |
|---|---|
| Узнать текущее состояние Secure Boot | powershell -> bcdedit /enum {default} | findstr secureboot |
| Отключить Secure Boot | powershell -> bcdedit /set {default} secureboot off |
| Включить Secure Boot | powershell -> bcdedit /set {default} secureboot on |
После выполнения нужной команды перезагрузите компьютер.
3. Прошивка BIOS
В редких случаях проблема Secure Boot Violation может быть вызвана устаревшей версией BIOS. В таком случае вам может понадобиться обновить прошивку BIOS вашего устройства. Для обновления BIOS обычно требуется скачать и установить файл с обновлением с официального сайта производителя компьютера.
Отметим, что отключение Secure Boot может привести к уменьшению защиты вашей системы от вредоносного кода. Перед отключением Secure Boot рекомендуется убедиться, что загружаемое оборудование (операционная система, драйверы, проприетарное ПО) соответствует критериям защиты, предусмотренным Microsoft.
Это были основные способы использования инструментов системы для устранения проблемы Secure Boot Violation. Если эти решения не помогли, рекомендуется обратиться к специалистам или обратиться в службу поддержки производителя компьютера.
Установка последних обновлений для исправления Secure Boot Violation
Если возникла ошибка Secure Boot Violation, то ее решение может заключаться в установке последних обновлений системы. Microsoft периодически выпускает исправления и обновления для поддержки безопасной работы компонентов и алгоритма Secure Boot.
Для установки обновлений в Windows 10 необходимо выполнить следующие шаги:
Шаг 1: Перейдите в настройки Windows
1. Нажмите на кнопку «Пуск» в левом нижнем углу экрана или нажмите клавишу Win на клавиатуре.
2. В открывшемся меню выберите «Настройки» (значок шестеренки).
Шаг 2: Откройте раздел обновлений
1. В окне настроек выберите раздел «Обновление и безопасность».
2. В левой панели выберите «Windows Update».
Шаг 3: Проверьте наличие обновлений
1. Нажмите кнопку «Проверить наличие обновлений».
2. Дождитесь завершения поиска обновлений.
Шаг 4: Установите обновления
1. Если обновления были найдены, нажмите кнопку «Установить» или «Установить сейчас».
2. Подождите, пока обновления будут загружены и установлены на компьютере.
После установки обновлений попробуйте перезагрузить компьютер и проверьте, была ли исправлена ошибка Secure Boot Violation. Если проблема не решена, возможно, потребуется выполнить дополнительные действия, такие как настройка BIOS или отключение определенных функций безопасности.
Нужно отметить, что процесс установки обновлений может отличаться в зависимости от версии Windows и других параметров. Если вы не уверены, какие обновления нужно установить или как управлять настройками безопасности, рекомендуется обратиться за помощью к производителю компьютера, такому как Dell, Lenovo, Asus, Toshiba, Acer и других.
Проверка правильности настроек BIOS для устранения Secure Boot Violation
Если у вас возникла проблема с Secure Boot Violation в Windows 10, то первым шагом рекомендуется проверить правильность настроек BIOS. Для этого вам понадобится знать производителя вашей материнской платы или ноутбука.
Ноутбуки Toshiba и HP
Если у вас ноутбук Toshiba или HP, выполните следующие действия:
- Перезапустите ноутбук и нажмите соответствующую клавишу (обычно
F2для Toshiba иF10для HP), чтобы войти в BIOS. - В разделе «Security» или «Защита» ваших BIOS-настроек отыщите и отключите функцию Secure Boot. Завершите этот шаг, нажав
Enter. - Сохраните изменения и выйдите из BIOS, чтобы перезагрузить компьютер.
Материнские платы Gigabyte
Если у вас материнская плата Gigabyte, вам нужно выполнить следующие действия:
- Перезапустите компьютер и нажмите клавишу
Delete, чтобы войти в BIOS. - В разделе «BIOS Features» или «Особенности BIOS» отыщите и отключите функцию Secure Boot. При необходимости пролистайте вниз или вверх, чтобы найти эту опцию. Завершите этот шаг, нажав
Enter. - Сохраните изменения и выйдите из BIOS, чтобы перезагрузить компьютер.
Иные производители
Если ваша материнская плата или ноутбук имеет другого производителя, вам следует перейти на веб-сайт производителя и найти руководство для вашей модели. В руководстве узнайте, как отключить функцию Secure Boot в вашем BIOS.
После отключения Secure Boot ваш компьютер сможет загрузиться без ошибки Secure Boot Violation. Запустив систему, вы можете включить Secure Boot или выбрать другую схему охраны в BIOS, если это значимо для вас в целях безопасности.
Отключение принудительного использования драйверов в Windows 10
Если у вас возникла ошибка «Secure Boot Violation» в Windows 10 на вашем ноутбуке Acer Aspire, Asus или Toshiba, это может быть связано с проблемами, связанными с загрузкой и защитой системы от использования неподписанных драйверов. Обычно ошибка возникает, когда вы устанавливаете новые драйверы для устройств или при загрузке операционной системы.
Чтобы исправить данную ошибку и отключить принудительное использование драйверов, вам понадобится перейти в настройки UEFI (Unified Extensible Firmware Interface) вашего ноутбука или материнской платы. Но каждый производитель использует разные способы для отключения защиты Secure Boot, поэтому мы рекомендуем вам узнать специфическую информацию для вашей модели.
Вот примеры процедуры отключения принудительного использования драйверов в некоторых ноутбуках:
- Asus:
- Запустите ноутбук и нажмите клавишу F2 или Delete перед появлением логотипа Asus на экране загрузки.
- Введите пароль, если он установлен для входа в режим «supervisor» (администратор).
- Перейдите на вкладку «Boot» (загрузка).
- Отыщите опцию «Secure Boot» (безопасная загрузка) и установите значение «Disabled» (отключено).
- Сохраните изменения и перезагрузите ноутбук.
- Toshiba:
- Запустите ноутбук и перед появлением логотипа Toshiba нажмите F2 или ESC.
- Введите пароль для входа в настройки UEFI.
- Перейдите на вкладку «Security» (безопасность).
- Найдите опцию «Secure Boot Control» (управление безопасной загрузкой) и установите значение «Disabled» (отключено).
- Сохраните изменения и перезагрузите ноутбук.
- Acer Aspire:
- Запустите ноутбук и нажмите клавишу F2 или Delete, когда появится логотип Acer на экране загрузки.
- Введите пароль, если он установлен для входа в режим «supervisor» (администратор).
- Перейдите на вкладку «Boot» (загрузка).
- Найдите опцию «Secure Boot» (безопасная загрузка) и установите значение «Disabled» (отключено).
- Сохраните изменения и перезагрузите ноутбук.
Помните, что это только некоторые примеры процедур отключения Secure Boot для разных ноутбуков и материнских плат. Если у вас есть другие модели или производители, то есть шанс, что у них есть свои собственные рекомендации и процедуры.
Если после отключения Secure Boot ошибка «Secure Boot Violation» продолжает возникать при загрузке Windows 10, возможно, вам потребуется провести дополнительные действия, такие как обновление BIOS или проверка подписи драйверов.
Изменение настроек Windows для устранения проблемы с драйверами
В случае возникновения сообщения об ошибке Secure Boot Violation в Windows 10, которое связано с проблемой драйверов, вы можете внести несколько изменений в настройки системы для решения проблемы.
Перед внесением любых изменений в систему рекомендуется создать точку восстановления, чтобы можно было вернуться к предыдущей конфигурации, если что-то пойдет не так.
Вот пошаговое руководство по изменению настроек Windows для устранения проблемы с драйверами:
- Запустите Панель управления Windows из меню «Пуск».
- На панели управления выберите «Оборудование и звук» и затем «Устройства и принтеры».
- В открывшемся окне «Устройства и принтеры» найдите свой ноутбук в списке подключенных устройств или принтеров. Обратите внимание, что эти шаги могут незначительно отличаться на различных моделях ноутбуков и платах, но основные принципы останутся теми же.
- Щелкните правой кнопкой мыши на своем ноутбуке и выберите «Свойства».
- На вкладке «Оборудование» выберите «Свойства» и перейдите на вкладку «Драйвер».
- Теперь вы должны увидеть поле «Подпись цифрового файла». Если оно отображается как «Подпись файла не найдена», это значит, что безопасная загрузка (Secure Boot) активирована.
- Поменяйте это состояние, чтобы отключить безопасную загрузку. Чтобы сделать это, воспользуйтесь следующими рекомендациями:
- Если у вас установлена BIOS, вам нужно войти в настройки BIOS и найти соответствующую опцию. В разных моделях ноутбуков и плат BIOS может отличаться, но обычно опция находится под разделом «Boot» или «Security». Найдите параметры безопасной загрузки и установите значение «Disabled». Сохраните изменения и перезагрузите свой ноутбук.
- Если у вас установлена UEFI (Unified Extensible Firmware Interface), вы можете использовать другой способ. Запустите командную строку PowerShell с правами администратора, нажав правой кнопкой мыши на кнопке «Пуск» и выбрав «Windows PowerShell (Администратор)». В окне PowerShell введите следующую команду: bcdedit /set testsigning on. Затем нажмите клавишу «Enter». Сообщение «Выполнено успешно» означает, что параметры загрузки были изменены. Перезагрузите компьютер и проверьте, исчезло ли предупреждение об ошибке Secure Boot Violation.
Заключение
Изменение настроек Windows может помочь устранить проблему с драйверами, вызывающую ошибку Secure Boot Violation в Windows 10. Однако перед внесением любых изменений важно быть осторожным и создать точку восстановления, чтобы можно было вернуться к предыдущему состоянию системы, если что-то пойдет не так.
Видео:
How to Fix the ‘Secure Boot Violation’ Problem on Windows 10/8/7 [Tutorial]
How to Fix the ‘Secure Boot Violation’ Problem on Windows 10/8/7 [Tutorial] door MDTechVideos 40.953 weergaven 3 jaar geleden 1 minuut en 42 seconden