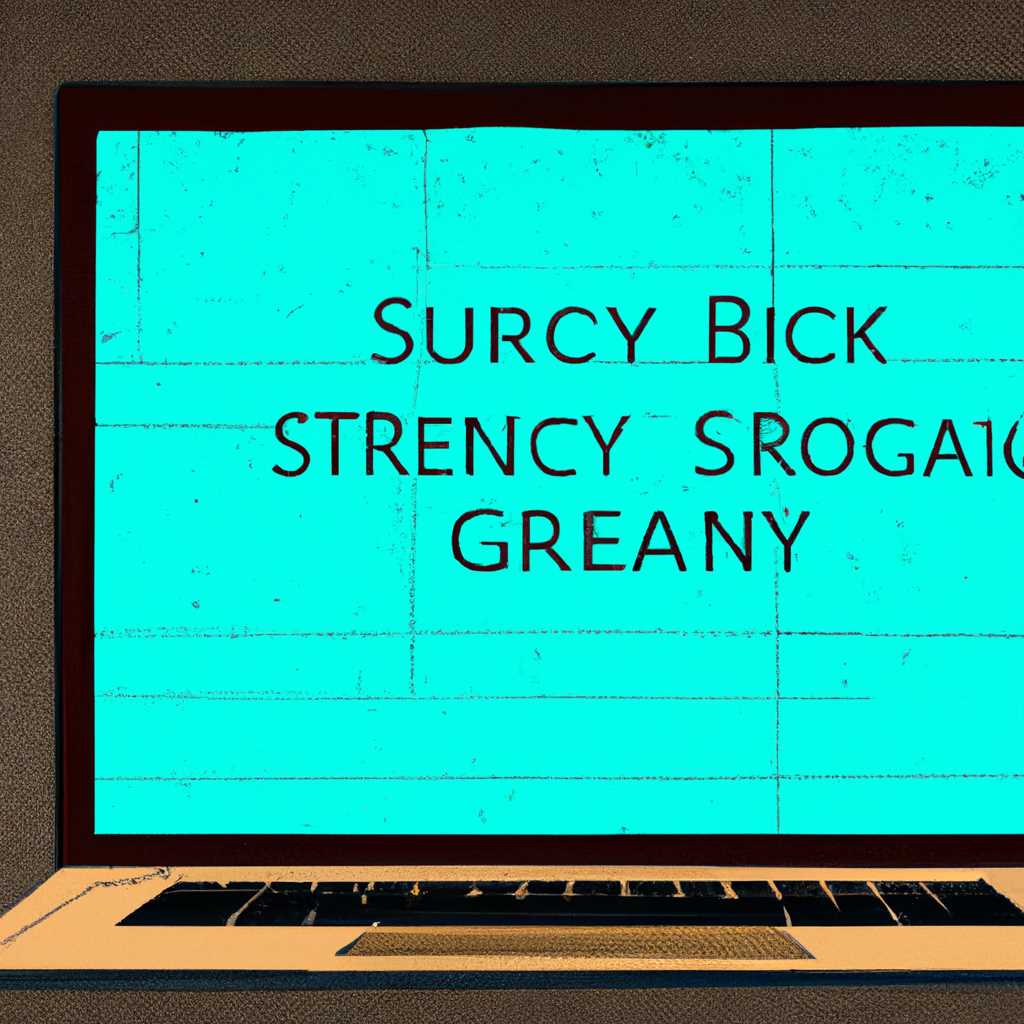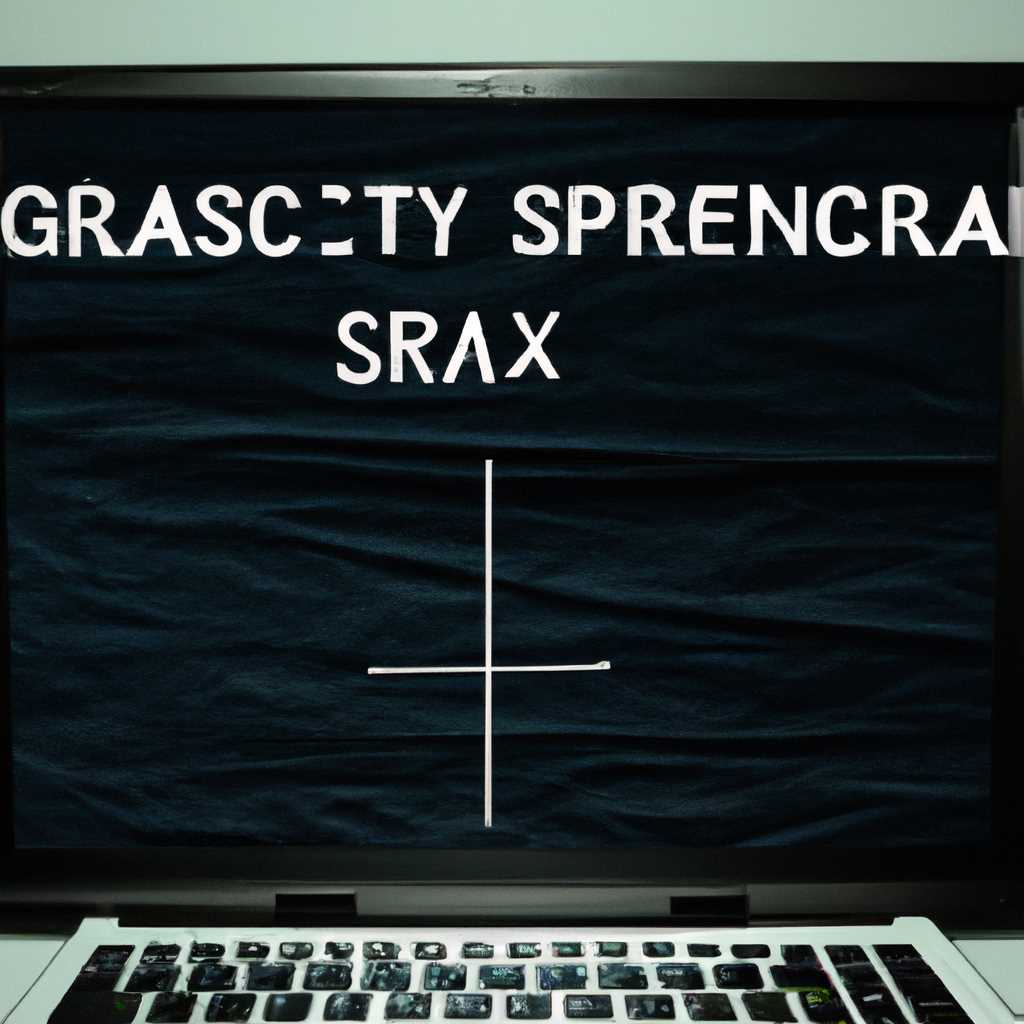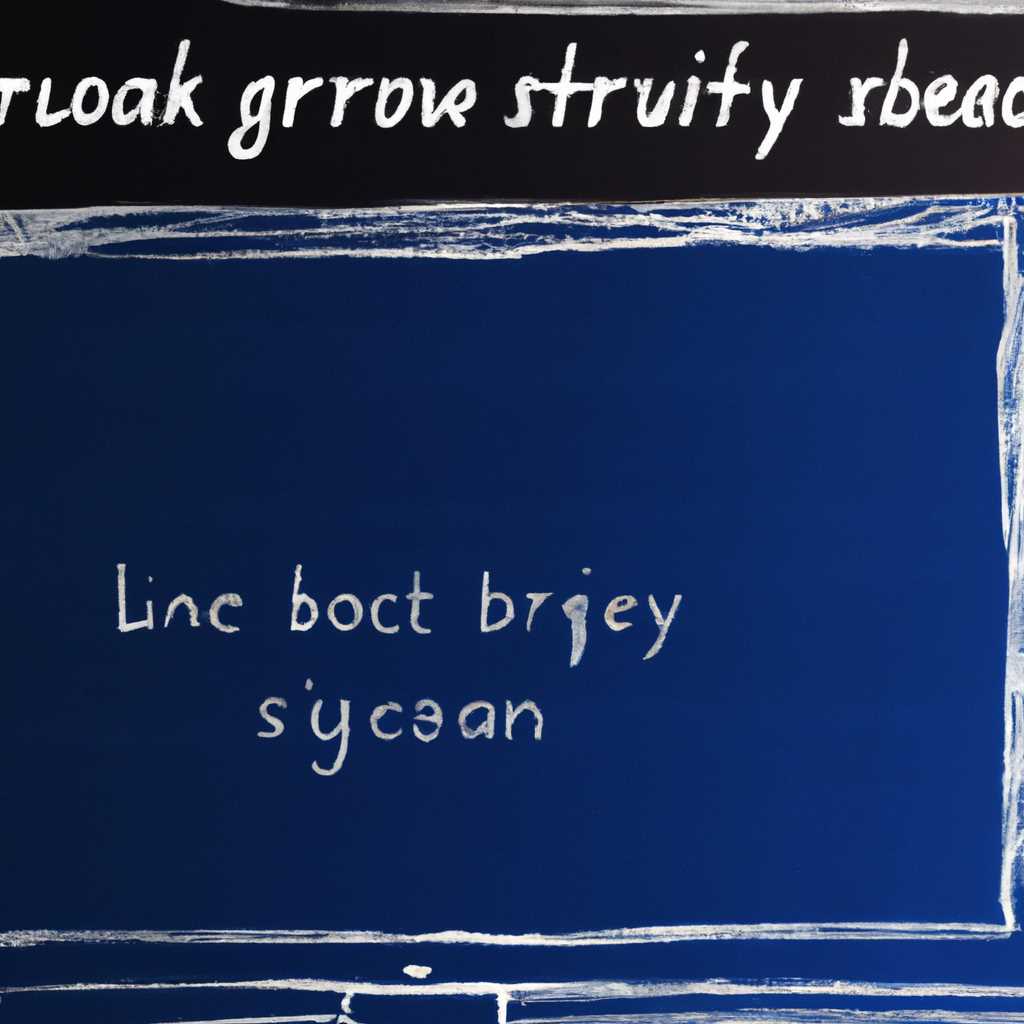- Как исправить серый экран на ноутбуке: лайфхаки от Бородача
- Как исправить серый экран на ноутбуке?
- Проверьте подключение к монитору
- Попробуйте изменить разрешение экрана
- Обновите драйвера видеокарты
- Используйте режим «Восстановления»
- Обновите BIOS
- Лайфхаки от Бородача
- Использование интегрированного видео
- Причины серого экрана
- 1. Проблемы с яркостью экрана
- 2. Проблемы с блокировкой экрана
- 3. Проблемы с видеокартой
- Проблемы с графическим драйвером
- Проверка версии графического драйвера
- Режим безопасного запуска и отключение графического драйвера
- Проверка памяти и диагностика вируса
- Неправильные настройки экрана
- Что делать, если экран стал серым?
- Проверка подключения кабеля
- Перезагрузка компьютера
- 1. Обычная перезагрузка через меню «Пуск»
- 2. Перезагрузка в безопасном режиме
- Как устранить серый фон?
- Метод 1: Перезагрузка компьютера в безопасном режиме
- Метод 2: Изменение настроек яркости
- Метод 3: Удаление ненужных драйверов
- Метод 4: Проверка записи реестра
- Видео:
- Нет изображения на ноутбуке. Что делать?
Как исправить серый экран на ноутбуке: лайфхаки от Бородача
Серый экран на ноутбуке – проблема, с которой нередко сталкиваются пользователи компьютеров на основе операционной системы Windows 10. Он может возникнуть по самым различным причинам: от проблем с драйверами до конфликта приложений или вируса. Что делать, если вместо обычного изображения на экране вы видите только серый цвет?
Первое, что вам стоит попробовать сделать, – перезагрузить компьютер. Необходимо нажать клавишу Ctrl + Alt + Delete, чтобы войти в меню управления задачами. Затем выберите «Выключение» и нажмите «Перезапуск». После перезапуска проверьте, исправилась ли проблема.
Если перезагрузка не решила вашу проблему, попробуйте изменить разрешение экрана. Зайдите в меню «Панель управления», найдите раздел «Изображение» и выберите «Разрешение экрана». Измените разрешение на более низкое значение и проверьте, исправился ли серый экран.
Если эти действия не помогли, можете попробовать откатить драйверы монитора. Откройте «Проводник» и найдите раздел «Мониторы». Нажмите правой кнопкой мыши на мониторе и выберите «Свойства». Зайдите во вкладку «Драйвер» и нажмите кнопку «Откат». Вам может быть предложено выбрать причину отката, выберите ту, которая наиболее подходит и выполняйте указания мастера.
Если серый экран на ноутбуке появился после установки или обновления какого-либо приложения, попробуйте запустить его в режиме совместимости. Найдите ярлык проблемного приложения на рабочем столе или в меню «Пуск». Нажмите на него правой кнопкой мыши и выберите «Свойства». Зайдите во вкладку «Совместимость» и установите режим совместимости с предыдущей версией Windows (например, Windows 7). Сохраните изменения и попробуйте запустить приложение снова.
Если все вышеперечисленные методы не помогли исправить серый экран на ноутбуке, вероятно, установка новых драйверов или переустановка операционной системы поможет вам решить проблему. В случае скачивания и установки новых драйверов, посетите официальный сайт производителя вашего компьютера или монитора и найдите там соответствующие драйверы. Для переустановки операционной системы вам потребуется установочный диск или загрузочная флешка с Windows 10.
Избавление от серого экрана на ноутбуке – не всегда простая задача, но с помощью приведенных выше лайфхаков, вы сможете решить эту проблему и наслаждаться полноценным изображением на вашем ноутбуке.
Как исправить серый экран на ноутбуке?
Серый экран на ноутбуке может возникать по разным причинам, однако вы можете попробовать несколько методов для его исправления:
-
Проверьте подключение к монитору
Первым делом убедитесь, что весь кабель от монитора к компьютеру или ноутбуку подключен правильно. Проверьте, нет ли видимых повреждений на кабеле. Также убедитесь, что монитор подключен к правильному порту на компьютере, если у вас есть несколько портов.
-
Попробуйте изменить разрешение экрана
Если у вас вдруг изменилось разрешение экрана до неподдерживаемой версии, серый экран может быть результатом этого. Чтобы изменить разрешение, перейдите в «Настройки» -> «Система» -> «Дисплей» и выберите подходящий вариант разрешения.
-
Обновите драйвера видеокарты
Устаревшие или неправильно установленные драйверы видеокарты также могут вызывать серый экран. Чтобы обновить драйверы, щелкните правой кнопкой мыши по значку «Мой компьютер», выберите «Управление» -> «Диспетчер устройств». В диспетчере устройств найдите раздел «Видеоадаптеры» и щелкните правой кнопкой мыши по вашей видеокарте. Выберите «Обновить драйвер».
-
Используйте режим «Восстановления»
Если у вас установлена Windows, вы можете попробовать восстановить систему до предыдущей версии. Для этого нажмите комбинацию клавиш Ctrl + Alt + Delete и выберите «Задачи» -> «Запустить новую задачу». В появившемся окне введите «explorer.exe» и нажмите «OK». После этого запустится оболочка Windows и вы сможете выбрать «Восстановление» в настройках системы.
-
Обновите BIOS
В некоторых случаях обновление BIOS может помочь исправить проблемы с серым экраном. Вход в BIOS может отличаться в зависимости от модели ноутбука или компьютера, но обычно вы должны нажать определенную клавишу (как правило, Del или F2) при запуске компьютера. В BIOS найдите соответствующий пункт обновления и следуйте инструкциям.
Если ни один из этих методов не помог исправить серый экран на ноутбуке, следует обратиться к профессионалам или службе поддержки, чтобы провести диагностику и найти другие возможные решения проблемы.
Лайфхаки от Бородача
Если у вас на ноутбуке появился серый экран, не отчаивайтесь! Бородач поделится с вами несколькими лайфхаками, которые помогут исправить эту проблему.
| 1. Переустановка драйверов экрана Часто серый экран может быть вызван некорректными или устаревшими драйверами видеокарты. Для решения этой задачи вам потребуется выполнить следующие шаги:
| |
| 2. Восстановление системы Если обновление драйверов не привело к успешному результату, можно попробовать восстановить предыдущую рабочую конфигурацию системы. Для этого выполните следующие действия:
| |
Примечание: Если указанные методы не помогли решить проблему, возможно, у вас есть другие проблемы с оборудованием. В этом случае рекомендуется обратиться к административным специалистам.
Использование интегрированного видео
В некоторых случаях серый экран на ноутбуке может быть вызван проблемами с видеокартой или ее драйверами. Чтобы исправить эту проблему, вы можете попробовать использовать интегрированное видео, которое использует процессор, а не отдельную видеокарту.
Для использования интегрированного видео вам потребуется скачать и установить соответствующие драйверы с официального сайта производителя вашего ноутбука или процессора.
После установки драйверов войдите в меню «Пуск» и щелкните правой кнопкой мыши на пустой области рабочего стола. В появившемся меню выберите пункт «Отображение на другом мониторе» и нажмите на него.
Выберите вариант «Скачать драйверы для интегрированного видео» и следуйте инструкциям на экране для установки драйверов. После перезапуска компьютера ваш ноутбук будет использовать интегрированное видео.
Если после перезапуска экран все равно остается серым, попробуйте отключить видеокарту. Войдите в меню «Пуск» и щелкните правой кнопкой мыши на пустой области рабочего стола. В появившемся меню выберите пункт «Управление» и нажмите на него. На верхней панели выберите пункт «Управление видео» и нажмите на него.
В окне управления видео найдите функцию «Отключение видеокарты» и нажмите на нее. После этого перезапустите компьютер и проверьте, работает ли экран в нормальном режиме.
Примечание: при отключении видеокарты некоторые функции могут быть недоступны, например, ускорение видео и игр. Проверьте, не требуется ли вам использование видеокарты для определенных задач.
Причины серого экрана
1. Проблемы с яркостью экрана
Одной из наиболее распространенных причин серого экрана на ноутбуке являются проблемы с яркостью. Если яркость экрана установлена на минимум или находится в режиме блокировки, то экран отображает серый фон. Чтобы исправить эту проблему, проверьте яркость экрана и убедитесь, что она находится в рабочем состоянии.
2. Проблемы с блокировкой экрана
Другой причиной серого экрана может быть активированная блокировка экрана. Если вы не можете войти в систему и видите только серый экран, то возможно, что экран заблокирован. Чтобы исправить эту проблему, попробуйте нажать клавишу «Вверх» или свайпнуть вверх снизу экрана, чтобы открыть экран блокировки.
3. Проблемы с видеокартой
Еще одной причиной серого экрана может быть проблема с видеокартой. Если ваша видеокарта не функционирует правильно или драйвер видеокарты устарел, то это может привести к появлению серого экрана. Чтобы исправить эту проблему, попробуйте обновить драйвер вашей видеокарты через меню «Устройства и драйверы» в настройках вашего ноутбука.
Если вы все еще сталкиваетесь с серым экраном после выполнения указанных выше действий, то вероятно, проблема связана с более серьезными проблемами системы или аппаратной неисправностью. В этом случае рекомендуется обратиться к специалистам или воспользоваться функцией восстановления системы для исправления проблемы.
Примечание: перед тем, как выполнять какие-либо действия, убедитесь, что вы знаете, что делаете, чтобы избежать возможной потери данных или других негативных последствий.
Проблемы с графическим драйвером
Если на вашем ноутбуке появился серый экран, причиной этого может быть проблема с графическим драйвером. В таком случае вам следует проверить версию графического драйвера и, при необходимости, обновить его.
Проверка версии графического драйвера
Для начала откройте Диспетчер устройств. Чтобы сделать это, удерживайте клавиши Windows + R, введите «devmgmt.msc» и нажмите Enter. В окне Диспетчера устройств выберите раздел «Дисплеи» и раскройте его.
Выберите вашу графическую карту и щелкните правой кнопкой мыши. Затем выберите «Свойства». В открывшемся окне перейдите на вкладку «Драйвер» и посмотрите на версию графического драйвера.
Если у вас установлена старая версия драйвера, рекомендуется обновить его до последней доступной версии. Для этого можно посетить официальный сайт производителя вашей графической карты и скачать там последнюю версию драйвера. Установка новой версии драйвера может помочь решить проблему с серым экраном.
Режим безопасного запуска и отключение графического драйвера
Если обновление драйвера не помогло, можно попробовать загрузить систему в режиме безопасного запуска. Чтобы сделать это, при включении компьютера несколько раз нажимайте клавишу F8 или Shift+F8 до появления экрана выбора режима.
Выберите пункт «Безопасный режим» и нажмите Enter. В безопасном режиме драйверы сторонних программ и служб не загружаются, что может помочь в диагностике и решении проблемы с серым экраном.
После загрузки в безопасном режиме откройте Диспетчер устройств, как описано выше, найдите вашу графическую карту, щелкните правой кнопкой мыши и выберите «Отключить устройство». Подтвердите отключение и перезагрузите компьютер.
Проверка памяти и диагностика вируса
Если ни одно из вышеуказанных действий не помогло решить проблему с серым экраном, можно попробовать проверить оперативную память и провести диагностику на наличие вирусов.
Для проверки памяти можно воспользоваться встроенной утилитой Windows — Windows Memory Diagnostic. Чтобы запустить эту утилиту, нажмите комбинацию клавиш Windows + R, введите «mdsched.exe» и нажмите Enter. Выберите пункт «Перезагрузить сейчас и проверить на наличие проблем» и подождите, пока процесс проверки завершится.
Чтобы провести диагностику на наличие вирусов, вам может помочь антивирусное программное обеспечение. Установите на компьютер антивирусную программу, обновите ее базы данных и выполните полное сканирование системы.
Если проблема с серым экраном не была решена после всех предыдущих действий, рекомендуется обратиться к специалисту или обратиться в сервисный центр для дальнейшего диагностика вашего ноутбука.
Неправильные настройки экрана
Для начала, выбираем рабочий стол, нажав правой кнопкой мыши на свободном месте экрана. Затем выбираем «Настройки экрана».
Откроется окно настроек экрана, где вы можете изменить разрешение экрана, яркость, контрастность и другие параметры. Если вы видите, что экран стал серым после запуска определенного приложения или до выполнения определенной задачи, попробуйте вернуть настройки экрана к значениям до этого момента.
Кроме того, некоторые пользователи сообщают о возникновении серого экрана на ноутбуке после обновления операционной системы Windows. В этом случае, переустановка драйверов монитора может помочь решить проблему. Для этого:
- Запускаем проводник, нажимаем «ПКМ» на значок «Мой компьютер», затем выбираем «Свойства».
- На открывшейся странице «Система» выбираем вкладку «Дополнительно», затем «Параметры производительности».
- Переходим на вкладку «Настройки», выбираем «Защита системы».
- В открывшемся окне «Свойства системы» выбираем вкладку «Драйверы», а затем «Дополнительные параметры».
- Перед нами открывается окно «Windows 10 Monitor Driver Store». Там мы видим список драйверов, установленных на вашем компьютере.
- Выбираем драйвер, который соответствует вашей версии Windows, и нажимаем кнопку «Удалить».
- После удаления драйвера перезагружаем компьютер.
- После перезагрузки компьютера запускаем проводник, нажимаем «ПКМ» на рабочем столе и выбираем «Свойства».
- Переходим на вкладку «Настройки», нажимаем кнопку «Дополнительно», затем «Монитор».
- В открывшемся окне «Свойства монитора» выбираем вкладку «Драйвер» и нажимаем кнопку «Обновить драйвер».
- После обновления драйвера перезагружаем компьютер.
Если все прошло успешно, вы должны увидеть нормальное отображение изображения на экране после перезагрузки. Если серый экран все еще отображается при запуске системы, возможно, вам придется обратиться к специалистам для диагностики наличия вируса, который мог повлиять на работу монитора и требует обновления антивируса или полной переустановки системы.
Также, стоит отметить, что некоторые пользователи сталкиваются с серыми экранами блокировки после обновления операционной системы Windows. В этом случае, есть несколько вариантов решения:
- Попытка запустить проводник: нажмите комбинацию клавиш «Ctrl + Shift + Esc», чтобы открыть менеджер задач. Найдите «Проводник Windows» в списке процессов, щелкните правой кнопкой мыши на нем и выберите «Завершить задачу». Затем, выберите «Файл» в меню менеджера задач и нажмите «Запустить новую задачу». Введите «explorer.exe» в командной строке и нажмите Enter. Это должно запустить проводник и отображение рабочего стола.
- Обновление видеодрайверов: перейдите на официальный сайт производителя вашей видеокарты и загрузите последнюю версию драйверов для вашей модели. Установите их на вашей системе, затем перезагрузитесь и проверьте, отображается ли рабочий стол нормально.
Если ни один из этих методов не работает, или проблема повторяется, стоит обратиться к специалистам для более подробной диагностики и решения проблемы.
Что делать, если экран стал серым?
Если вы столкнулись с проблемой серого экрана на своем ноутбуке, не паникуйте. Эта проблема может быть вызвана разными причинами, от проблем с памятью компьютера до неисправности оборудования. В данном разделе мы рассмотрим несколько лайфхаков, которые помогут вам исправить эту проблему.
1. Перезагрузите ноутбук.
Первым шагом, который следует сделать, — перезагрузить ноутбук. Иногда экран становится серым из-за временной проблемы в работе системы. После перезагрузки ноутбука проблема может исчезнуть.
2. Проверьте подключение к внешнему монитору.
Если вы подключаете ноутбук к внешнему монитору, убедитесь, что подключение осуществлено правильно. Проверьте кабели на наличие повреждений. Также попробуйте использовать другой кабель или порт на вашем ноутбуке.
3. Измените разрешение экрана.
Если вы видите изображение, но оно отображается серым, попробуйте изменить разрешение экрана. Нажмите правой кнопкой мыши на рабочем столе и выберите «Разрешение экрана». В открывшемся окне выберите другое разрешение и нажмите «Применить». Посмотрите, помогло ли это исправить проблему.
4. Обновите драйвера видеокарты.
Если вы используете дискретную видеокарту, попробуйте обновить драйверы. Для этого откройте Диспетчер устройств, найдите вашу видеокарту, нажмите правой кнопкой мыши и выберите «Обновить драйвер». Если доступно обновление, скачайте и установите его.
5. Проверьте наличие обновлений операционной системы.
Нажмите на иконку «Пуск» в левом нижнем углу экрана и выберите «Настройка». Затем перейдите в раздел «Обновление и безопасность» и нажмите «Проверить наличие обновлений». Если доступно обновление, скачайте и установите его. После этого попробуйте запустить ноутбук снова и посмотрите результат.
6. Проверьте память компьютера.
Иногда серый экран может быть вызван проблемой с памятью компьютера. Попробуйте запустить программу диагностики памяти, чтобы проверить ее состояние. Для этого нажмите «Пуск», найдите «Диагностика памяти» и запустите ее. После завершения диагностики посмотрите результат и принимайте соответствующие меры.
7. Переустановите операционную систему.
Если все предыдущие методы не помогли, может потребоваться переустановка операционной системы. Это может быть необходимо, если проблема вызвана несовместимостью программного обеспечения или другими сложными причинами. Перед переустановкой операционной системы рекомендуется сделать резервную копию всех важных данных.
Помните, что причиной серого экрана может быть не только неисправность оборудования, но и другие проблемы. Если ни один из вышеуказанных способов не привел к исправлению проблемы, рекомендуется обратиться к специалисту. Он сможет провести более подробную диагностику и предложить более точные решения.
Проверка подключения кабеля
Если экран вашего ноутбука стал серым и вы не знаете, как исправить проблему, можно начать с проверки подключения кабеля. Иногда причина серого экрана может быть связана с неправильным подключением кабеля между ноутбуком и монитором
Во-первых, убедитесь, что кабель надежно подсоединен к вашему ноутбуку и монитору. Проверьте, нет ли зазоров или обрывов. Попробуйте отключить и снова подключить кабель к обоим устройствам.
Во-вторых, убедитесь, что вы выбрали правильный источник входного сигнала на вашем мониторе. Если у вас монитор с несколькими входами, убедитесь, что выбран верный источник для подключения.
Если после проверки подключения кабеля проблема со серым экраном сохраняется, попробуйте следующие решения:
- Измените разрешение экрана на вашем ноутбуке. Нажмите правой клавишей мыши на пустой области рабочего стола и выберите «Разрешение экрана». Измените разрешение на более низкое и затем верните обратно на изначальное. Посмотрите, помогло ли это исправить проблему.
- Запустите диагностику оборудования на вашем ноутбуке. Для этого нажмите клавишу Windows + R и введите «dxdiag». Нажмите ОК и в открывшемся окне выберите вкладку Диагностика. После завершения диагностики оборудования проверьте, появилось ли уведомление об ошибке.
- Проверьте яркость вашего экрана. Если яркость затенена, попробуйте увеличить ее. Обычно кнопки управления яркостью находятся на клавиатуре ноутбука. Нажмите кнопку с изображением солнца вверх, чтобы увеличить яркость.
Если ни одно из перечисленных решений не помогло исправить проблему, возможно, причина во вредоносных программах или вирусах на вашем ноутбуке. Рекомендуется выполнить полное удаление вирусов с помощью антивирусной программы и просканировать весь ноутбук на наличие вредоносных программ.
Примечание: если проблема с серым экраном возникла после установки нового программного обеспечения или обновления операционной системы, можно попробовать откатиться к предыдущей версии через панель управления или выполнить операцию сжатия диска. В дальнейшем вызовите диспетчер задач, найдите процесс explorer.exe и завершите его. Затем, используя командную строку, перезапустите этот процесс.
Перезагрузка компьютера
Следует отметить, что перезагрузка компьютера может иметь различные варианты, в зависимости от версии операционной системы Майкрософт:
1. Обычная перезагрузка через меню «Пуск»
- Нажмите на кнопку «Пуск» в левом нижнем углу экрана
- Выберите пункт «Выключение» и нажмите на стрелку справа
- В появившемся меню выберите «Перезагрузка»
- Дождитесь, пока компьютер выключится и снова включится
2. Перезагрузка в безопасном режиме
Иногда серый экран может быть вызван конфликтом программ или драйверов. Перезагрузка компьютера в безопасном режиме позволяет загрузить только основные функции системы и исключить влияние сторонних приложений.
- Удерживая клавишу F8 при включении компьютера до появления экрана выбора загрузки системы
- В меню выбираем «Безопасный режим»
- Дождитесь, пока компьютер загрузится в безопасном режиме
- После завершения работ в безопасном режиме требуется перезагрузка компьютера в обычном режиме
Примечание: Некоторым пользователям Майкрософт может понадобиться административные привилегии для перехода в безопасный режим. В этом случае следует связаться с администратором системы.
Перезагрузка компьютера — это простое и быстрое решение для исправления различных проблем с экранами на ноутбуках и компьютерах.
Как устранить серый фон?
Проблемы с серым фоном на ноутбуке могут быть вызваны различными причинами, включая неисправности оборудования или проблемы с программным обеспечением. В данной статье мы рассмотрим несколько методов, которые помогут вам избавиться от серого фона на экране.
Метод 1: Перезагрузка компьютера в безопасном режиме
Если вы видите серый фон после запуска компьютера, попробуйте перезагрузить его в безопасном режиме. Для этого выполните следующие действия:
- Откройте меню управления компьютера Windows, нажав правой кнопкой мыши на значок «Пуск».
- Выберите «Поиск» и введите «Конфигурация системы».
- В разделе «Загрузка» ниже «Параметры загрузки» щелкните на кнопке «Параметры».
- Установите флажок напротив опции «Безопасный запуск».
- Нажмите «ОК» и перезагрузите компьютер.
Метод 2: Изменение настроек яркости
Иногда проблема серого фона на ноутбуке может быть вызвана неправильной настройкой яркости экрана. Чтобы исправить это, попробуйте следующее:
- Нажмите правой кнопкой мыши на свободном месте на столе.
- Выберите «Диспетчер изображений Intel».
- В разделе «Яркость» установите желаемую яркость экрана.
- Нажмите «Применить» и закройте окно.
Метод 3: Удаление ненужных драйверов
Случайные проблемы с серым фоном могут быть связаны с установленными драйверами. Чтобы исправить это, попробуйте удалить ненужные драйверы, следуя этим шагам:
- Откройте меню «Пуск» и найдите «Диспетчер устройств».
- В диспетчере устройств найдите категорию «Дисплейные адаптеры» и раскройте ее.
- Щелкните правой кнопкой мыши на ненужном драйвере и выберите «Удалить».
- После удаления драйвера перезагрузите компьютер для применения изменений.
Метод 4: Проверка записи реестра
Иногда проблема серого фона может быть связана с записью в реестре Windows. Попробуйте выполнить следующие действия:
- Нажмите «Win + R», чтобы открыть окно «Выполнить».
- Введите «regedit» и нажмите «ОК», чтобы открыть редактор реестра.
- Перейдите к следующему пути: HKEY_CURRENT_USER\SOFTWARE\Microsoft\Windows\CurrentVersion\Policies\System
- Если там есть запись «Wallpaper», щелкните правой кнопкой мыши на нее и выберите «Удалить».
- Закройте редактор реестра и перезагрузите компьютер.
Надеемся, что один из этих методов поможет вам устранить серый фон на вашем ноутбуке. Если проблема все еще не решена, рекомендуем обратиться к специалисту или посетить сервисный центр. Будьте внимательны и осторожны при изменении настроек и удалении файлов!
Видео:
Нет изображения на ноутбуке. Что делать?
Нет изображения на ноутбуке. Что делать? Автор: Сервисный центр Fix Comp 23 037 просмотров 3 года назад 12 минут 30 секунд