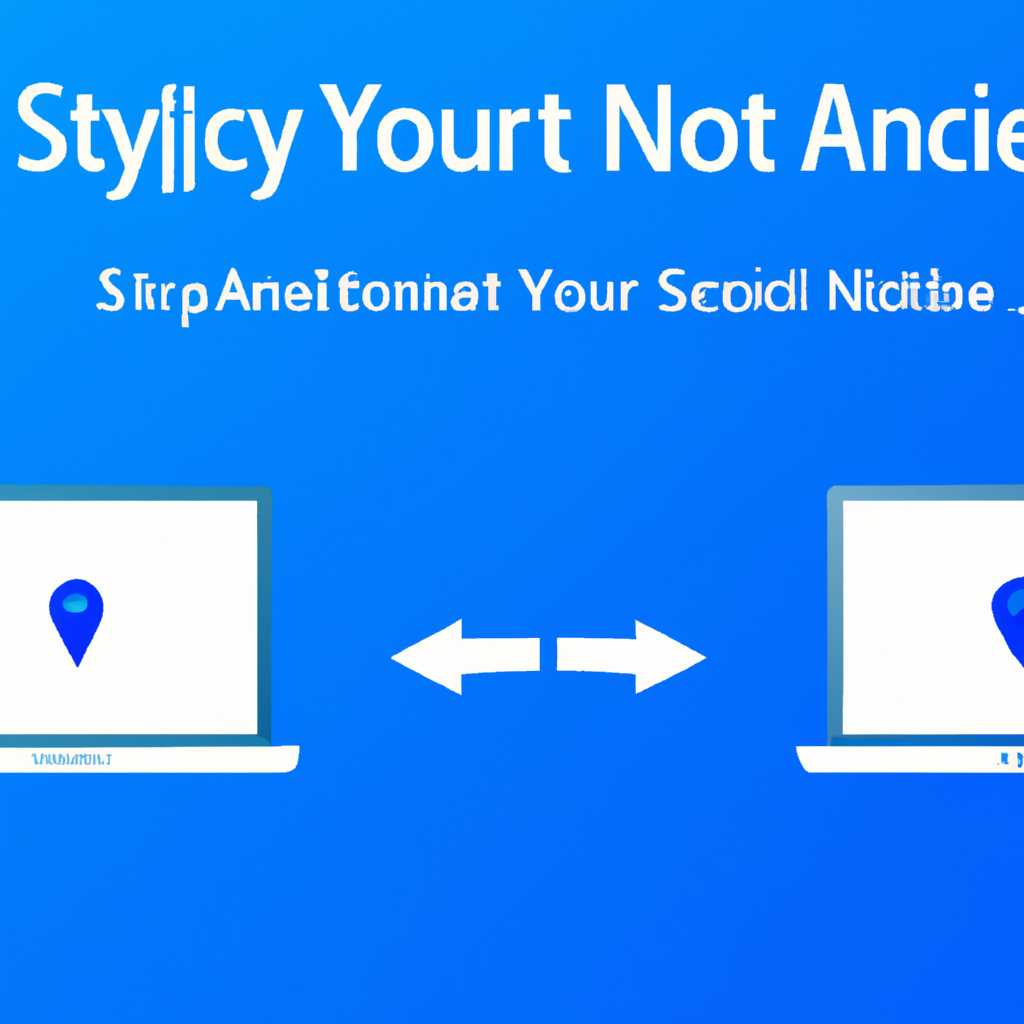- Исправление ошибки «Синхронизация не доступна для вашей учетной записи» в Windows 10
- Решение 1: Проверить настройки синхронизации
- Метод 1: Изменить параметр синхронизации
- Решение 2: Применить команду регистрации синхронизации
- Решение 3: Работа с редактором реестра
- Решение 4: Создать новую учетную запись Microsoft
- Решение 5: Проверить наличие активной лицензии Windows
- Решение 6: Отключить временные файлы системы
- Шаг 1: Очистка временных файлов в Windows
- Шаг 2: Включение автоматического удаления временных файлов
- Решение 7: Переустановка Windows 10
- Видео:
- 🔴 ПОМЕНЯЙ Эти Настройки SIM карты И ОФИГЕЕШЬ !!
Исправление ошибки «Синхронизация не доступна для вашей учетной записи» в Windows 10
Ошибка «Синхронизация не доступна для вашей учетной записи» может возникнуть в Windows 10 из-за различных причин. Это может быть вызвано нарушением связи с серверами Microsoft, ошибкой в настройках учетной записи, проблемами с сетевым подключением и другими факторами. Но не волнуйтесь, с помощью некоторых простых шагов вы сможете восстановить синхронизацию вашей учетной записи и снова использовать ее без проблем.
Первым шагом, который стоит попробовать, является обновление Windows 10 до последней версии. Для этого вам необходимо открыть командную строку с правами администратора и ввести команду «dism /online /cleanup-image /restorehealth». Затем введите команду «sfc /scannow» чтобы выполнить сканирование системы на наличие проблем и исправление ошибок.
Вторым шагом может быть удаление и повторное создание вашей учетной записи Microsoft. Для этого перейдите в параметры системы, выберите «Учетные записи» и перейдите в раздел «Почта и учетные записи». Нажмите на вашу учетную запись Microsoft, выберите «Удалить этот аккаунт с устройства», а затем создайте его заново, следуя инструкциям на экране.
Третий метод связан с использованием команды «ms-settings:sync», чтобы открыть настройки синхронизации Windows 10. В появившемся окне настройки, проверьте, включена ли синхронизация для вашей учетной записи Microsoft. Если переключатель соответствующий синхронизации не активен, включите его. Также убедитесь, что у вас есть подключение к интернету и что настройки безопасности вашей учетной записи Microsoft не блокируют синхронизацию.
Возможно, причиной проблемы является наличие антивирусного программного обеспечения, которое блокирует синхронизацию. В таком случае, попробуйте временно отключить антивирус и снова проверить, доступна ли синхронизация для вашей учетной записи.
Если все вышеперечисленные методы не помогли устранить ошибку «Синхронизация не доступна для вашей учетной записи», попробуйте восстановить систему Windows 10 до предыдущей рабочей версии. Для этого перейдите в параметры системы, выберите «Обновление и безопасность» и затем «Восстановление». Нажмите на кнопку «Получить начальные параметры» и выберите «Перезагрузить сейчас» для перехода к этапу восстановления.
Решение 1: Проверить настройки синхронизации
Метод 1: Изменить параметр синхронизации
Первым методом для устранения проблемы синхронизации — изменение параметра синхронизации вашей учетной записи. Вот как это сделать:
- Перейдите в Параметры на вашем компьютере.
- Откройте окно Рабочие или учебные директории.
- В окне параметров синхронизации найдите переключатель для синхронизации учетных записей.
- Если переключатель стоит на «Включено», переключите его на «Отключено».
- Подтвердите изменение параметра и перезапустите компьютер.
После перезапуска компьютера попробуйте снова включить синхронизацию вашей учетной записи и проверьте, решена ли проблема.
Если эта проблема синхронизации в Windows 10 всё еще возникает, проблема может быть связана с настройками безопасности вашей учетной записи в Azure Active Directory. В таком случае вы можете попробовать удалить и заново добавить вашу учетную запись в систему.
Решение 2: Применить команду регистрации синхронизации
Если у вас возникла ошибка «Синхронизация не доступна для вашей учетной записи», то воспользуйтесь следующей инструкцией, чтобы исправить эту проблему:
- Откройте командную строку, нажав клавишу Windows + X и выбрав «Командная строка (администратор)».
- В командной строке введите команду
dism /online /cleanup-image /restorehealthи нажмите клавишу Enter. - Подождите, пока процесс завершится. Это может занять некоторое время.
- После завершения процесса введите команду
sfc /scannowи нажмите Enter. - Дождитесь выполнения проверки файлов системы.
- Когда проверка файлов завершится, закройте командную строку и перезагрузите компьютер.
- После перезагрузки компьютера войдите в настройки Windows 10, нажав комбинацию клавиш Win + I.
- Перейдите в раздел «Учетные записи» и выберите «О нас».
- Под полем для ввода пароля нажмите на ссылку «Вход с помощью локальной учетной записи».
- Введите свои данные для создания новой учетной записи.
- Подтвердите создание новой учетной записи, следуя инструкциям.
- После завершения процесса создания учетной записи войдите в нее.
- Откройте редактор реестра, нажав комбинацию клавиш Win + R, введите «regedit» и нажмите Enter.
- Перейдите к следующему пути:
HKEY_USERS\Ваша запись\Software\Microsoft\Windows\CurrentVersion\SettingSync\Groups. - Если параметр «Синхронизация» отсутствует, создайте его, кликнув правой кнопкой мыши на пустом месте в правой части окна и выбрав «Создать» -> «Строка значения».
- Введите значение «Microsoft.MicrosoftAccount_####», где «####» — это идентификатор вашего Microsoft аккаунта.
- Сохраните изменения и закройте редактор реестра.
- Вернитесь к настройкам Windows 10 и выберите «Счет».
- Под учетной записью Майкрософт нажмите кнопку «Войти с помощью локальной учетной записи» и введите данные новой учетной записи, которую вы только что создали.
- Затем повторно нажмите кнопку «Вход с помощью учетной записи Microsoft» и введите данные вашего основного аккаунта Майкрософт.
- После завершения операций включите синхронизацию данных в настройках аккаунта.
После выполнения всех этих шагов ваша учетная запись должна быть снова доступна для синхронизации данных.
Решение 3: Работа с редактором реестра
Если вы по-прежнему сталкиваетесь с ошибкой «Синхронизация не доступна для вашей учетной записи» в Windows 10, можно попробовать решить проблему, выполнив следующие действия с помощью редактора реестра.
Шаг 1: Проверка системных файлов
1. Откройте командную строку с административными привилегиями.
2. Введите команду sfc /scannow и нажмите клавишу Enter.
3. Дождитесь завершения сканирования и проверки системных файлов.
Шаг 2: Отключение антивируса
1. Откройте настройки вашего антивируса и временно отключите его.
2. Запустите процесс синхронизации в настройках Windows 10 и проверьте, исправилась ли ошибка.
Шаг 3: Использование DISM
1. Запустите командную строку с административными привилегиями.
2. Введите команду dism /online /cleanup-image /restorehealth и нажмите клавишу Enter.
3. Дождитесь завершения процесса восстановления поврежденных или отсутствующих файлов.
Шаг 4: Изменение параметров реестра
1. Нажмите клавишу Win + R, чтобы открыть окно «Выполнить».
2. Введите «regedit» без кавычек и нажмите клавишу Enter, чтобы открыть редактор реестра.
3. Подтвердите запрос на авторизацию с помощью вашей учетной записи администратора.
4. Навигируйте к следующему разделу: HKEY_CURRENT_USER\Software\Microsoft\Windows\CurrentVersion\SettingSync\Accounts
5. Убедитесь, что в разделе «Accounts» нет неправильных или поврежденных записей.
6. Если вы обнаружите такие записи, удалите их, нажав правой кнопкой мыши на них и выбрав «Удалить».
7. Перезапустите компьютер и попробуйте снова включить синхронизацию в настройках Windows 10.
Если ни один из этих методов не помогает решить проблему, рекомендуется обратиться к международной службе поддержки Microsoft для дальнейшего руководства по устранению неполадок с синхронизацией вашей учетной записи в Windows 10.
Решение 4: Создать новую учетную запись Microsoft
Если все предыдущие методы не помогли в исправлении ошибки «Синхронизация не доступна для вашей учетной записи», возможно, проблема связана с вашей текущей учетной записью Microsoft. В этом случае можно попробовать создать новую учетную запись и проверить, сможете ли вы синхронизировать настройки.
Чтобы создать новую учетную запись Microsoft, выполните следующие действия:
- Нажмите на кнопку «Пуск» в левом нижнем углу рабочего стола.
- Перейдите в раздел «Параметры».
- В открывшемся окне выберите раздел «Аккаунты».
- На странице «Аккаунты» выберите «Семейные и другие пользователи» в левой панели.
- Перейдите на вкладку «Другие пользователи» и нажмите на кнопку «Добавить другого пользователя на этот компьютер».
- В появившемся окне нажмите на ссылку «У меня нет данных для входа этого пользователя».
- Выберите «Добавить пользователя без учетной записи Microsoft».
- Задайте имя новой учетной записи и нажмите на кнопку «Следующий».
- После создания новой учетной записи переключитесь на нее в окне входа Windows.
- Войдите в систему, используя только что созданную учетную запись.
- После входа откройте раздел «Параметры» и перейдите в «Аккаунты».
- На вкладке «Аккаунты» выберите «Ваша информация».
- В разделе «Ваша информация» нажмите на ссылку «Войти Microsoft» и введите учетные данные для вашей старой учетной записи.
- Подтвердите действие и синхронизацию с настройками и данными в вашей учетной записи Microsoft.
После выполнения этих шагов проверьте, исправилась ли проблема с синхронизацией. Если ошибки больше не возникает, это означает, что проблема была связана с вашей старой учетной записью Microsoft. Вам также может потребоваться удалить старую учетную запись и сохранить только новую учетную запись Microsoft.
Решение 5: Проверить наличие активной лицензии Windows
Если при попытке синхронизировать учетную запись Windows 10 возникает сообщение «Синхронизация не доступна для вашей учетной записи», проблема может быть связана с отсутствием активной лицензии операционной системы. В этом случае, чтобы решить проблему, необходимо проверить наличие активной лицензии Windows и, если она отсутствует, активировать систему.
Вы можете проверить активацию вашей операционной системы, выполнив следующие действия:
- Нажмите комбинацию клавиш Win + R, чтобы открыть командную строку «Выполнить».
- Введите команду «ms-settings:activation» и нажмите «OK».
- В открывшемся разделе «Активация» проверьте состояние активации Windows.
Если активация операционной системы не выполнена, введите ключ активации Windows или авторизуйтесь с помощью майкрософтовской учетной записи, чтобы активировать систему.
Для проверки наличия активации Windows можно также воспользоваться Редактором реестра:
- Откройте Редактор реестра, нажав комбинацию клавиш Win + R, введите команду «regedit» и нажмите «OK».
- Перейдите к следующему пути:
HKEY_LOCAL_MACHINE\SOFTWARE\Microsoft\Windows NT\CurrentVersion. - В правой части раздела найдите параметр «DigitalProductId» и проверьте его значение. Если значение отличается от нуля, значит операционная система активирована.
Если после активации вашей операционной системы проблема с синхронизацией учетной записи не решается, необходимо обратиться к другим решениям для устранения проблемы.
Решение 6: Отключить временные файлы системы
Чтобы исправить эту проблему, выполните следующие шаги:
Шаг 1: Очистка временных файлов в Windows
- На своем компьютере запустите командную строку от имени администратора. Для этого нажмите клавишу Windows, введите «cmd», а затем щелкните правой кнопкой мыши на приложение «Командная строка» и выберите «Запустить от имени администратора».
- В открывшемся окне командной строки введите следующую команду и нажмите клавишу Enter:
dism.exe /online /cleanup-image /startcomponentcleanup
- Дождитесь завершения процесса очистки временных файлов.
Шаг 2: Включение автоматического удаления временных файлов
- Настройте систему для автоматического удаления временных файлов.
- Для этого нажмите клавишу Windows, введите «настройки системы» и выберите соответствующий результат поиска — «Настройки системы».
- В открывшемся окне настроек системы перейдите на вкладку «Дополнительно».
- В разделе «Параметры» выберите «Настройки» рядом с кнопкой «Очистка» и проверьте, есть ли у вас включен флажок «Удалить временные файлы, которые система не использовала в течение 30 дней». Если флажок не установлен, установите его.
- Нажмите кнопку «ОК», чтобы сохранить изменения.
После выполнения вышеуказанных решений перезагрузите компьютер и попробуйте снова синхронизировать учетную запись Microsoft. Эти решения обычно помогают исправить ошибку синхронизации учетных записей и восстановить связь между вашей учетной записью Microsoft и системой Windows 10.
Решение 7: Переустановка Windows 10
Если предыдущие методы не помогли решить ошибку «Синхронизация не доступна для вашей учетной записи», то возможно, проблема связана с некорректной установкой операционной системы. В этом случае рекомендуется выполнить переустановку Windows 10.
Перед тем как приступить к переустановке, обязательно создайте резервную копию всех ваших данных, чтобы избежать их удаления. Также убедитесь, что у вас есть установочный носитель с необходимыми файлами для переустановки системы.
Чтобы переустановить Windows 10, выполните следующие действия:
- Откройте меню «Пуск» и перейдите в раздел «Настройки». Для этого вы можете ввести команду «ms-settings:» в строке поиска либо щелкнуть правой кнопкой мыши по кнопке «Пуск» и выбрать пункт «Настройки».
- В открывшемся окне «Настройки» выберите раздел «Обновление и безопасность».
- В левой панели выберите «Восстановление».
- В разделе «Перезапуск этого ПК» нажмите на кнопку «Начать» и укажите установочный носитель Windows 10.
- Следуйте инструкциям по установке операционной системы. В процессе установки выберите опцию «Сохранить личные файлы и приложения».
- После завершения установки Windows 10 войдите в свою учетную запись и проверьте, исправилась ли ошибка «Синхронизация не доступна для вашей учетной записи».
- Если ошибка все еще возникает, то возможно проблема связана с нарушением данных учетной записи. В этом случае рекомендуется создать новую учетную запись и повторно настроить синхронизацию данных.
Обратите внимание, что переустановка операционной системы Windows 10 является достаточно серьезным решением. Поэтому перед выполнением данного метода убедитесь, что у вас есть необходимые знания и навыки для работы с компьютером. Если вы сомневаетесь, лучше обратитесь за помощью к специалистам или к разработчикам операционной системы Windows 10.
Видео:
🔴 ПОМЕНЯЙ Эти Настройки SIM карты И ОФИГЕЕШЬ !!
🔴 ПОМЕНЯЙ Эти Настройки SIM карты И ОФИГЕЕШЬ !! by Xiaomi Club 5,330,855 views 1 year ago 6 minutes, 15 seconds