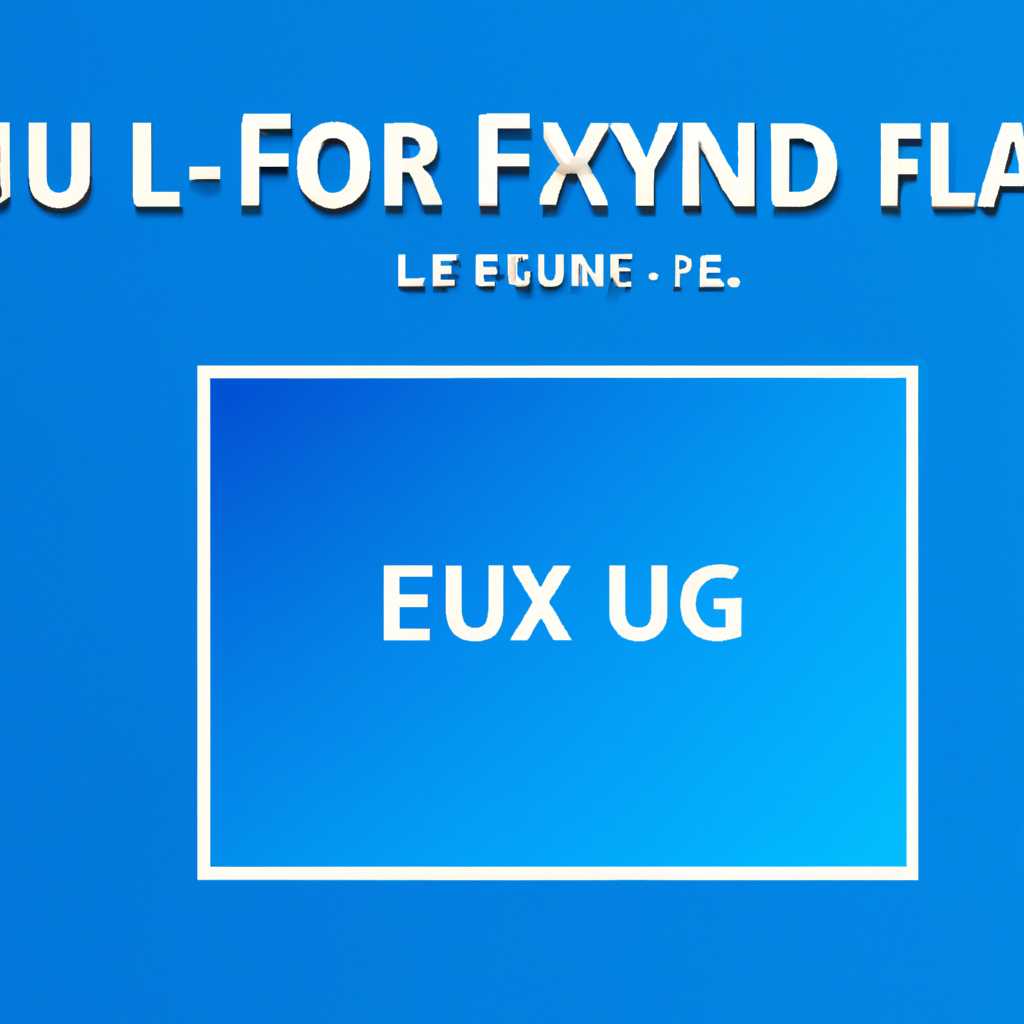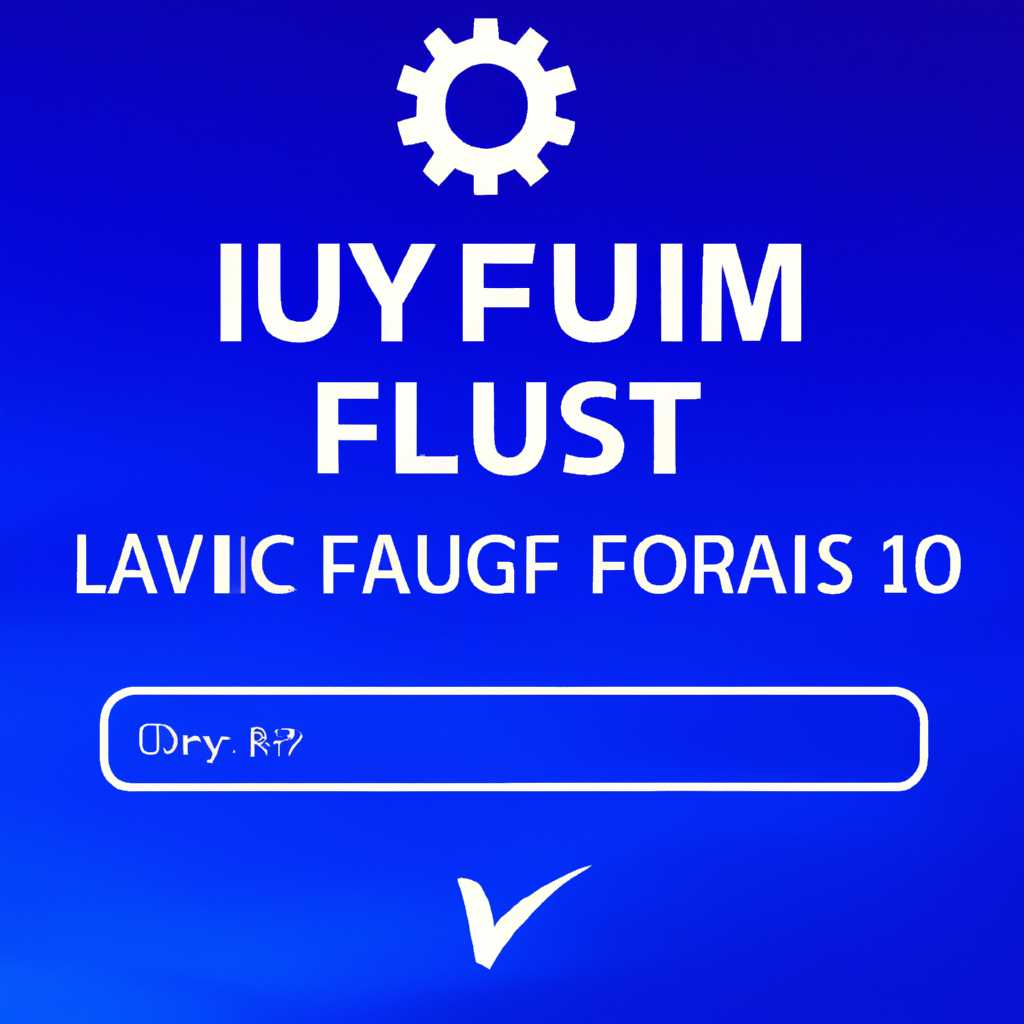- Как исправить синий экран Luafv sys на Windows 10: подробное руководство
- Причины и симптомы синего экрана Luafv sys на Windows 10
- 1. Проблемы с файлом Luafv.sys
- 2. Конфликты с антивирусными программами или модулями
- 3. Проблемы с запуском службы Luafv.sys
- Как исправить синий экран Luafv sys на Windows 10
- 1. Очистите систему от вредоносных программ и драйверов
- 2. Исправьте ошибки в системе файлов
- 3. Очистите папку загрузки
- 4. Проверьте настройки UAC
- 5. Проверьте зависимости службы Luafv
- 6. Проверьте настройки виртуализации Windows
- 7. Восстановление системы
- Шаги по устранению проблемы синего экрана Luafv sys
- 1- Проверьте версию драйвера Luafv.sys
- 2- Проверьте зависимости службы luafv.sys
- 3- Проверьте настройки виртуализации и файловой системы
- Обновление драйверов устройств
- Выполнение проверки системных файлов
- Отключение службы Lua File Virtualization
- 1. Исправление ошибок Luafv.sys через реестр Windows
- 2. Изменение настроек UAC
- 3. Отключение службы Luafv.sys через программу «System Configuration»
- Видео:
- Синий экран смерти Windows 10 (BSOD). Как узнать причину ошибки и исправить ее?
Как исправить синий экран Luafv sys на Windows 10: подробное руководство
При запуске операционной системы Windows 10 вы можете столкнуться с различными ошибками, включая синий экран смерти. Один из таких сбоев связан с файлом luafv.sys, который является частью службы виртуализации пользовательского режима (luafv). Если ваш компьютер внезапно перестал работать и вы получили ошибку luafv.sys, не беспокойтесь — существует подробное руководство по исправлению этой проблемы.
Ниже перечислены несколько шагов, которые помогут вам исправить ошибку luafv.sys и восстановить нормальное функционирование Windows 10.
1. Восстановление реестра: зайдите в меню «Пуск» и введите «regedit». Нажмите Enter, чтобы открыть Редактор реестра. Перейдите к следующему пути в редакторе реестра: HKEY_LOCAL_MACHINE\System\CurrentControlSet\Services\luafv. Внимательно просмотрите параметр «Start» и убедитесь, что его значение равно 3. Если значение отличается, измените его на 3, чтобы установить службу luafv в режиме автоматического запуска.
2. Проверьте наличие вирусов: вредоносное ПО может вызывать различные ошибки на вашем компьютере, в том числе и ошибку luafv.sys. Убедитесь, что ваш антивирус обновлен и выполните полное сканирование системы на наличие вредоносных программ.
3. Обновление драйверов: некоторые ошибки могут возникать из-за несовместимости или повреждения драйверов. Перейдите на официальные веб-сайты производителей вашего оборудования и загрузите последние версии драйверов. Установите их и перезагрузите компьютер.
4. Проверьте службы: некоторые службы могут быть отключены или не правильно настроены, что может вызывать сбои в работе Windows 10. Нажмите сочетание клавиш Win + R, введите «services.msc» и нажмите Enter. Посмотрите настройки службы luafv и убедитесь, что она настроена для автоматического запуска.
5. Удаление мусорных файлов: файлы мусора и временные файлы могут вызывать ошибки в системе. Откройте Проводник, щелкните правой кнопкой мыши на диск C: и выберите «Свойства». В разделе «Общие» нажмите «Очистить диск», а затем выберите файлы, которые хотите удалить. Нажмите «OK» и дождитесь окончания процесса удаления.
Эти шаги помогут вам решить проблему с синим экраном luafv.sys и вернуть вашу операционную систему Windows 10 в рабочее состояние. Если проблема сохраняется, рекомендуется обратиться к специалисту для получения дополнительной помощи.
Причины и симптомы синего экрана Luafv sys на Windows 10
Вот некоторые из причин, по которым может возникнуть синий экран Luafv.sys на Windows 10:
1. Проблемы с файлом Luafv.sys
Одна из основных причин синего экрана в связи с данным сообщением об ошибке — это поврежденный файл Luafv.sys или его отсутствие в системе. В этом случае вам потребуется восстановить этот файл из резервной копии или загрузить его с официального сайта Microsoft.
2. Конфликты с антивирусными программами или модулями
Некоторые антивирусные программы могут вызывать конфликты с файлом Luafv.sys и приводить к синему экрану смерти. Вы можете попробовать временно отключить антивирусные программы или модули и проверить, прекратится ли появление ошибки.
3. Проблемы с запуском службы Luafv.sys
Ошибки в настройке или запуске службы Luafv.sys также могут вызывать синий экран смерти. Вы можете попробовать перезагрузить службу или выполнить восстановление системы.
Вот некоторые из симптомов, которые могут указывать на наличие ошибки Luafv.sys:
- Появление синего экрана смерти с сообщением об ошибке Luafv.sys;
- Частые вылеты или зависания системы;
- Ошибка при запуске определенных приложений или служб;
- Замедление работы компьютера.
Если у вас есть эти симптомы, то скорее всего у вас есть проблема с файлом Luafv.sys в системе Windows 10. Дальше в статье будут описаны способы исправления этой проблемы.
Как исправить синий экран Luafv sys на Windows 10
1. Очистите систему от вредоносных программ и драйверов
В некоторых случаях синий экран Luafv.sys может быть вызван вредоносными программами или неправильно работающими драйверами. Для начала проверьте компьютер на наличие вредоносных программ с помощью антивирусной программы. Если вы не обнаружили никаких угроз, попробуйте удалить или обновить драйверы, связанные с ошибкой Luafv.sys.
2. Исправьте ошибки в системе файлов
Ошибки в системе файлов также могут вызывать появление синего экрана Luafv.sys. Чтобы исправить это, используйте команду «sfc /scannow» в командной строке с правами администратора. Она проверит целостность системных файлов и попытается восстановить поврежденные файлы.
3. Очистите папку загрузки
При запуске Windows, модули считываются из папки загрузки. Если один из модулей вызывает ошибку Luafv.sys, вы можете попробовать очистить папку загрузки. Нажмите клавишу Win + R, введите «shell:startup» и нажмите Enter. Удалите все файлы из этой папки.
4. Проверьте настройки UAC
Изменение настроек UAC (User Account Control — Контроль учетных записей пользователя) может помочь исправить ошибку Luafv.sys на Windows 10. Нажмите клавишу Win + R, введите «regedit» и нажмите Enter. В редакторе реестра найдите следующую ветку: HKEY_LOCAL_MACHINE\SYSTEM\CurrentControlSet\Services\Luafv. Установите значение «Start» равным 3 (Загружается при запуске системы).
5. Проверьте зависимости службы Luafv
Зависимости службы Luafv могут помешать ее правильной работе. Нажмите клавишу Win + R, введите «services.msc» и нажмите Enter. Найдите службу Luafv и откройте ее свойства. В разделе «Зависимости» проверьте, все ли службы, от которых зависит Luafv, находятся в рабочем состоянии.
6. Проверьте настройки виртуализации Windows
Настройки виртуализации в Windows также могут вызывать ошибку Luafv.sys. Нажмите клавишу Win + R, введите «msconfig» и нажмите Enter. В разделе «Загрузка» убедитесь, что включена функция «Включить параметры загрузки». При необходимости уберите галочку с параметра «Загрузка с битовой виртуализацией».
7. Восстановление системы
Если все остальные методы не привели к успеху, вы можете попробовать восстановить систему до состояния, когда ошибка не возникала. Нажмите клавишу Win + R, введите «rstrui» и нажмите Enter. Следуйте инструкциям мастера восстановления системы и выберите точку восстановления, созданную до возникновения ошибки Luafv.sys.
Синий экран Luafv.sys на Windows 10 может быть вызван различными причинами, включая вредоносные программы, ошибки системы файлов, настройки службы Luafv и другие. Следуйте описанным выше рекомендациям, чтобы исправить эту ошибку и вновь запустить ваш компьютер без проблем.
Шаги по устранению проблемы синего экрана Luafv sys
1- Проверьте версию драйвера Luafv.sys
Перед началом процесса устранения ошибки необходимо проверить, установлена ли на вашей системе последняя доступная версия драйвера luafv.sys. Для этого выполните следующие действия:
- Откройте меню «Пуск» и введите «Управление компьютером».
- Выберите «Управление компьютером» из списка результатов.
- Разверните раздел «Устройства и драйверы».
- Найдите «Драйверы» и выберите «Файловая система»
- Проверьте версию файла luafv.sys — это должна быть последняя доступная версия.
- Если у вас установлена устаревшая версия, обновите драйвер до последней версии.
2- Проверьте зависимости службы luafv.sys
Ошибки связанные с luafv.sys могут возникать из-за проблем с зависимыми службами и процессами в системе Windows. Чтобы проверить зависимости службы luafv.sys, выполните следующие действия:
- Откройте «Управление компьютером» из меню «Пуск».
- Перейдите в раздел «Службы и приложения».
- Выберите «Службы».
- Найдите службу «Драйвер filters» и дважды щелкните на ней.
- Убедитесь, что службы, которые должны быть запущены до luafv.sys, активны и работают без нареканий.
- Если у вас есть службы с проблемами, попробуйте перезапустить их или обновить соответствующие драйвера.
3- Проверьте настройки виртуализации и файловой системы
Если проблема с luafv.sys по-прежнему не решена, вам может понадобиться проверить настройки виртуализации и файловой системы. Чтобы это сделать, выполните следующие шаги:
- Откройте меню «Пуск» и введите «Настройки».
- Выберите «Настройки системы».
- Перейдите в раздел «Система» и выберите «Обновление и безопасность».
- В левой панели выберите «Виртуализация Windows».
- Убедитесь, что виртуализация включена, если это необходимо для вашей системы.
- Перейдите в раздел «Система» и выберите «Хранилище».
- Проверьте, есть ли нарушения настройки файловой системы. Если есть, выполните необходимые действия для исправления ошибок.
Если вы до сих пор сталкиваетесь со сбоем синего экрана Luafv sys на Windows 10, рекомендуем обратиться к профессионалам или в службу поддержки Windows для получения дополнительной помощи и подробных инструкций по исправлению данной проблемы. Удачи в устранении синих экранов!
Обновление драйверов устройств
В случае, если вы столкнулись с ошибкой с синим экраном Luafv.sys в Windows 10, одним из способов ее исправления может быть обновление драйверов устройств.
Как уже было упомянуто, ошибка Luafv.sys может возникать из-за несовместимости или повреждения драйверов. Поэтому обновление драйверов может решить проблему и предотвратить появление синего экрана.
Есть несколько способов обновления драйверов устройств:
- Использование менеджера устройств Windows. Чтобы получить доступ к менеджеру устройств, щелкните правой кнопкой мыши по значку «Пуск» в левом нижнем углу экрана и выберите «Диспетчер устройств». В менеджере устройств найдите соответствующее устройство, щелкните правой кнопкой мыши по нему и выберите «Обновить драйвер». Может потребоваться подключение к Интернету, чтобы система смогла найти и загрузить последнюю версию драйвера.
- Посещение веб-сайта производителя устройства. Если вы знаете, какое устройство вызывает ошибку Luafv.sys, вы можете посетить веб-сайт производителя и загрузить последнюю версию драйвера для этого устройства. Убедитесь, что вы загружаете драйвер, совместимый с вашей версией Windows.
- Использование программного обеспечения для автоматического обновления драйверов. Существуют некоторые программы, которые могут автоматически сканировать вашу систему, находить устаревшие или поврежденные драйверы и предлагать их обновление. Программы, такие как Driver Booster или Driver Easy, могут помочь вам в этом процессе.
После успешного обновления драйверов перезагрузите компьютер и проверьте, появляется ли ошибка Luafv.sys при запуске. Если проблема все еще продолжается, вы можете попробовать другие методы исправления ошибки.
Выполнение проверки системных файлов
Чтобы проверить системные файлы, выполните следующие шаги:
- Откройте меню «Пуск» и введите «Командная строка». Нажмите правой кнопкой мыши на найденную программу «Командная строка» и выберите «Запустить от имени администратора».
- В командной строке введите следующую команду и нажмите клавишу «Enter»: sfc /scannow
- Дождитесь окончания процесса сканирования. Это может занять некоторое время, поэтому оставьте компьютер в покое до его завершения.
- После завершения сканирования проверьте результаты. Если были найдены ошибки, система автоматически попытается исправить их. Если были найдены критические ошибки, но система не смогла их исправить, вам может потребоваться вмешательство.
Если выполнение проверки системных файлов не помогло решить проблему с синим экраном luafv.sys, есть и другие методы исправления ошибок. Вы можете попробовать выполнить восстановление системы с помощью команды «bcdedit», проверить наличие ошибок в реестре или удалить некоторые ненужные модули программного обеспечения.
В любом случае, перед проведением любых исправлений настоятельно рекомендуется создать резервную копию системы. Это позволит вам вернуться к рабочему состоянию, в случае возникновения проблем. Также рекомендуется обратиться к специалистам или поискать подробную информацию о конкретной ошибке luafv.sys, чтобы получить полезные советы и рекомендации для вашего случая.
Отключение службы Lua File Virtualization
Синий экран смерти с ошибкой luafv.sys на Windows 10 может возникнуть из-за проблем с Lua File Virtualization (Luafv.sys). Это системный драйвер, отвечающий за виртуализацию файлов. Если Luafv.sys не работает должным образом, могут возникать критические ошибки, приводящие к вылетам и сбоям системы.
1. Исправление ошибок Luafv.sys через реестр Windows
Для исправления проблем с Luafv.sys вам потребуется правильно настроить реестр вашей операционной системы. Следуйте инструкциям ниже:
а) Нажмите Win + R, чтобы открыть меню «Run». Введите «regedit» и нажмите «ОК», чтобы открыть редактор реестра.
b) В редакторе реестра перейдите к следующему пути: HKEY_LOCAL_MACHINE\SOFTWARE\Policies\Microsoft\Windows.
c) Если у вас уже есть ключ с именем «AppCompatFlags», переходите к шагу «d». В противном случае, создайте новый ключ, щелкнув правой кнопкой мыши на папку «Windows» и выбрав «New -> Key». Назовите новый ключ «AppCompatFlags».
d) Выберите ключ «AppCompatFlags» и создайте новый подключ «DWORD (32-битный) значение». Назовите его «Luafv» и установите значение «0».
e) Закройте редактор реестра и перезагрузите компьютер, чтобы изменения вступили в силу.
2. Изменение настроек UAC
Некоторые пользователи сообщают, что изменение настроек User Account Control (UAC) помогает решить проблемы с ошибками luafv.sys. Чтобы изменить настройки UAC, выполните следующие действия:
a) Нажмите Win + R и введите «control panel». Нажмите «ОК», чтобы открыть Панель управления.
b) В Панели управления выберите «Учетные записи пользователей» и затем «Изменение настроек учетных записей пользователей».
c) Передвиньте ползунок в положение «Никогда не уведомлять» и нажмите «ОК».
d) Перезагрузите компьютер, чтобы изменения вступили в силу.
3. Отключение службы Luafv.sys через программу «System Configuration»
Вы также можете отключить службу Luafv.sys с использованием программы «System Configuration». Для этого выполните следующие действия:
a) Нажмите Win + R и введите «msconfig». Нажмите «ОК», чтобы открыть программу «System Configuration».
b) В программе «System Configuration» перейдите на вкладку «Службы».
c) Найдите службу «Lua File Virtualization» и снимите ее выбор.
d) Нажмите «ОК» и перезагрузите компьютер.
После проведения этих изменений ваша система должна работать без ошибок luafv.sys. Если проблемы сохраняются, рекомендуется обратиться к специалисту или выполнить восстановление системы до более стабильной версии Windows 10.
Видео:
Синий экран смерти Windows 10 (BSOD). Как узнать причину ошибки и исправить ее?
Синий экран смерти Windows 10 (BSOD). Как узнать причину ошибки и исправить ее? by Компьютерные Секреты 846,320 views 6 years ago 4 minutes, 59 seconds